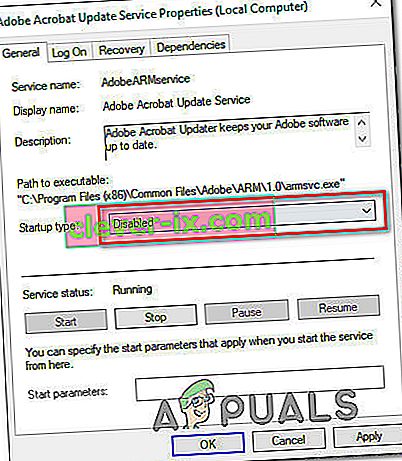Zatímco Windows 10 je nejnovější a největší iterace existujícího operačního systému Windows, zdaleka není dokonalá. V takovém případě společnost Microsoft pravidelně vydává spoustu aktualizací pro Windows 10 i pro programy a aplikace, které obsahuje. Na rozdíl od starších verzí systému Windows jsou však všechny aktualizace zavedené do počítačů se systémem Windows 10 prostřednictvím služby Windows Update povinné a automaticky se stáhnou a nainstalují najednou. Bez ohledu na důležitý stav aktualizace a bez ohledu na to, zda ji chcete nainstalovat, bude nakonec stažena a nainstalována, i když máte možnost tento výskyt mírně zpozdit.
Někteří uživatelé systému Windows 10, bohužel, byli a stále jsou ovlivňováni problémem, kdy se v jejich počítačích hromadí spousta čekajících aktualizací, z nichž některé jsou označeny jako čekající na stažení, některé označené jako čekající na instalaci, ale žádný se ve skutečnosti nestahuje nebo nainstalované bez ohledu na to, kolikrát se je uživatelé pokusili stáhnout a nainstalovat. Když uživatelé, kterých se tento problém týká, přejdou na web Windows Update , zobrazí se jim seznam všech aktualizací dostupných pro jejich počítač, ale nebudou moci stáhnout a / nebo nainstalovat žádnou z nich, přestože jsou některé označeny jako čekající na stažení a některé čekající na být nainstalován.
Naštěstí tento problém není problém slepé uličky a lze jej vyřešit docela jednoduchými prostředky. Následuje tři nejúčinnější řešení, která můžete použít k vyřešení tohoto problému:
Opravit poškozené systémové soubory
Stáhněte a spusťte aplikaci Restoro a vyhledejte poškozené soubory odtud , pokud zjistíte, že jsou soubory poškozené a chybí, opravte je a poté zkontrolujte, zda problém vyřeší, pokud ne, pokračujte níže uvedenými řešeními.
Než budete pokračovat: Nezapomeňte nechat proces alespoň hodinu nebo dvě, abyste se ujistili, že Windows není jen inicializace aktualizací.
Řešení 1: Spusťte Poradce při potížích se službou Windows Update
Pokud součást systému Windows 10 nefunguje nebo se chová tak, jak má, stačí spustit vestavěný nástroj pro odstraňování problémů systému Windows 10, ale spustit jej konkrétně pro nefunkční součást. Totéž platí pro Windows Update - protože Windows Update se chová podivně, první řešení, které byste měli vyzkoušet, je spuštění Poradce při potížích s Windows Update . K tomu musíte:
- Otevřete Ovládací panely .
- Přepnout na ikony
- Klikněte na Odstraňování problémů .
- Klikněte na Zobrazit vše v levém podokně.
- Klikněte na Windows Update .
- Klikněte na Další a poté postupujte podle pokynů na obrazovce až do konce a postupujte podle pokynů na obrazovce.
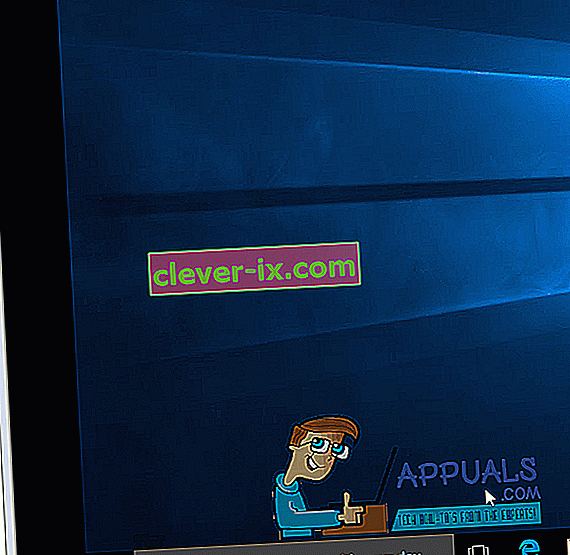
Poradce při potížích se pokusí identifikovat všechny problémy se službou Windows Update a opravit všechny nalezené problémy. Jakmile úspěšně spustíte Poradce při potížích, měli byste restartovat počítač a zkusit stáhnout a nainstalovat aktualizace systému Windows po spuštění, abyste zjistili, zda problém stále přetrvává.
Řešení 2: Zajistěte, aby byly spuštěny všechny služby související s Windows Update
Je možné, že čelí tomuto Windows Update problém, pokud jedna nebo více služeb, které se týkají Windows Update je buď není povoleno, nebo nejsou spuštěny v počítači. V takovém případě lze tento problém snadno napravit tím, že se ujistíte, že jsou povoleny a spuštěny všechny služby související s Windows Update .
- Podržte klávesu s logem Windows a při tom stisknutím klávesy R otevřete Run
- Zadejte služby. msc do dialogového okna Spustit a stiskněte klávesu Enter .
- Vyhledejte službu Windows Update , klikněte na ni pravým tlačítkem a klikněte na Vlastnosti .
- Nastavte typ spouštění služby na Automaticky , pokud je služba zastavena, klikněte na Start pro spuštění, klikněte na Použít a poté klikněte na OK .
- Vyhledejte Službu inteligentního přenosu na pozadí ( BITS ), klikněte na ni pravým tlačítkem a klikněte na Vlastnosti .
- Opakujte krok 4 .
- Vyhledejte a klikněte pravým tlačítkem na kryptografickou službu a klikněte na Vlastnosti .
- Opakujte krok 4 .
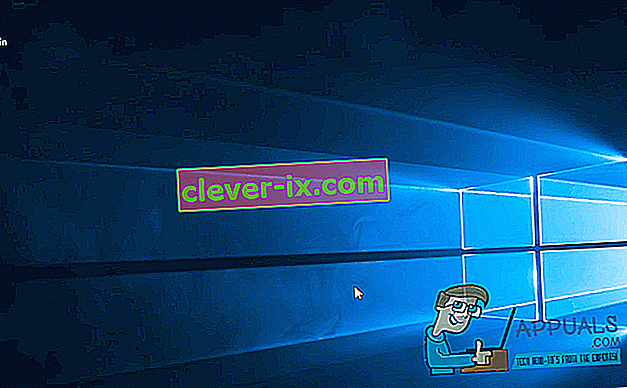
Zavřete nástroj, restartujte počítač a zkontrolujte, zda byl problém vyřešen po spuštění.
Řešení 3: Opravte problém pomocí zvýšeného příkazového řádku
Pokud pro vás žádné z výše uvedených řešení popsaných a popsaných výše nepracovalo, můžete tento problém vyřešit pomocí zvýšeného příkazového řádku. K tomu je třeba:
- Kliknutím pravým tlačítkem na nabídku Start otevřete nabídku WinX .
- Klikněte na Příkazový řádek (Správce) .
- Postupně zadejte následující příkazy do zvýšeného příkazového řádku , po zadání každého z nich stiskněte klávesu Enter a před dalším zadáním počkejte na úplné provedení jednoho příkazu:
net stop wuauserv net stop cryptSvc net stop bits net stop msiserver ren C: \ Windows \ SoftwareDistribution SoftwareDistribution.old ren C: \ Windows \ System32 \ catroot2 catroot2.old net start wuauserv net start cryptSvc net start bits net start msiserver net localgroup administrators networkervice / přidat síťové lokální skupiny správci localservice / přidat
Po úplném provedení všech výše uvedených příkazů zavřete příkazový řádek a restartujte počítač.
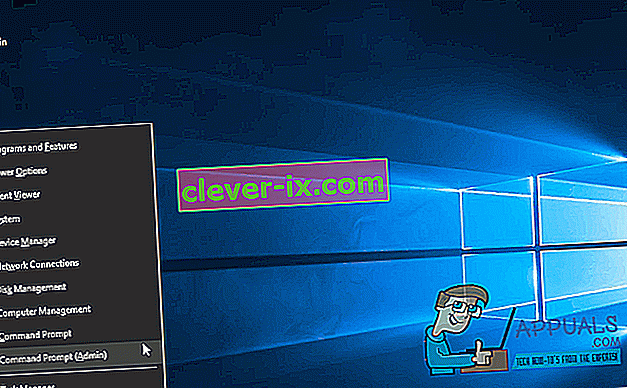
Zkontrolujte, zda po spuštění počítače nyní můžete stahovat a instalovat aktualizace prostřednictvím služby Windows Update .
Řešení 4: Odstranění aktualizačních souborů
V některých případech je možné, že se registrační soubory Windows při stahování ze svých serverů poškodily. K tomuto problému může často vést odpojení během procesu stahování nebo ztráta paketů a může dojít k poškození souborů Windows Update. V tomto kroku proto odstraníme tyto aktualizační soubory. Pro to:
- Stisknutím kláves „Windows“ + „R“ otevřete výzvu Spustit.
- Zadejte „Services.MSC“ a otevřete okno správce služeb.

- V okně správy služeb přejděte dolů a vyhledejte „Windows Update“ a „Background Intelligent Service“.
- Poklepejte na jednotlivé a změňte jejich typ spouštění na „Zakázáno“.
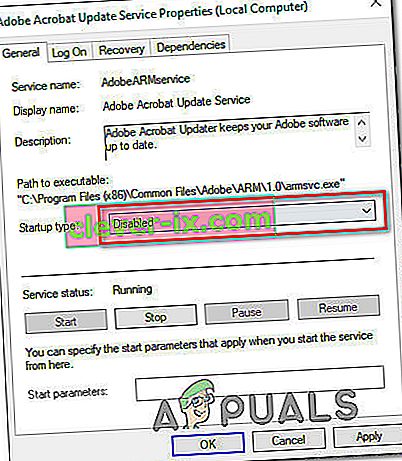
- Kliknutím na „Stop“ je vypnete a poté uložíte provedené změny.
- Poté přejděte do následující složky na kořenové jednotce.
C: \ Windows \ SoftwareDistribution
- Otevřete složku, stisknutím kombinace kláves „Ctrl“ + „A“ vyberte všechny soubory a poté je stisknutím kláves „Shift“ + „Delete“ odeberte z počítače.
- Po odstranění souborů přejděte zpět do okna správy služeb a povolte obě služby, které jsme v prvních krocích deaktivovali.
- Stisknutím „Windows“ + „I“ otevřete nastavení a klikněte na „Aktualizace a zabezpečení“.

- V levém podokně vyberte možnost „Windows Update“ a klikněte na tlačítko „Zkontrolovat aktualizace“ .
- Zkontrolujte, zda problém stále přetrvává.
Řešení 5: Vypněte měřené připojení
V některých případech může být internetové připojení, které používáte, nastaveno jako měřené připojení, kvůli kterému by na něm mohlo být implementováno omezení stahování. V tomto kroku proto vypneme toto měřené připojení a poté zkontrolujeme, zda problém stále přetrvává. Pro to:
- Stisknutím „Windows“ + „I“ otevřete nastavení.
- Klikněte na možnost „Síť a internet“ .

- Klikněte na možnost „Wifi“ v levém podokně a v dalším okně vyberte možnost „Spravovat známé sítě“ .

- V dalším okně klikněte na název Wifi a vyberte „Vlastnosti“.
- Kliknutím na „Přepnout“ u „Nastavit jako měřené připojení“ ji vypnete.
- Zkontrolujte, zda problém přetrvává.
Další řešení:
- Zkuste změnit servery DNS a zkontrolujte aktualizace.
- Stáhněte si tento nástroj a spusťte jej, přejděte do části opravy a zrušte zaškrtnutí všech možností kromě možnosti „Opravit aktualizace systému Windows“.
- Pokuste se vrátit aktualizaci systému a poté znovu zkontrolujte aktualizaci.
- Nezapomeňte provést úplnou antivirovou kontrolu systému.
- Proveďte skenování DISM, SFC a Chkdsk.
- Po stažení nejnovější normy ISO z webu společnosti Microsoft proveďte čistou instalaci systému Windows.