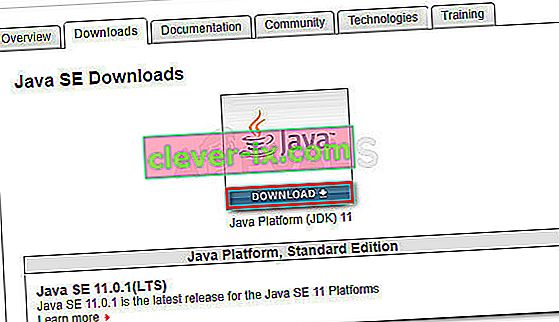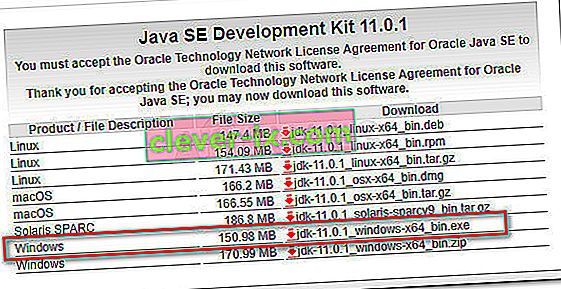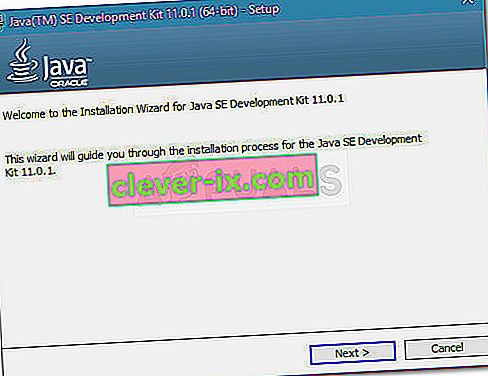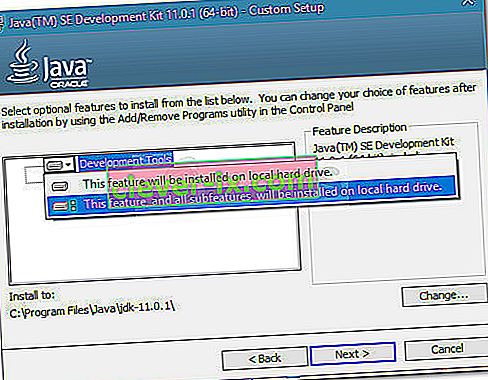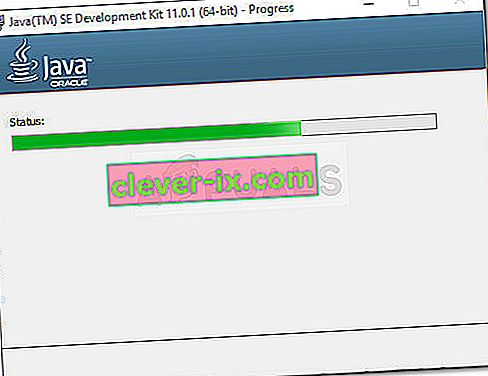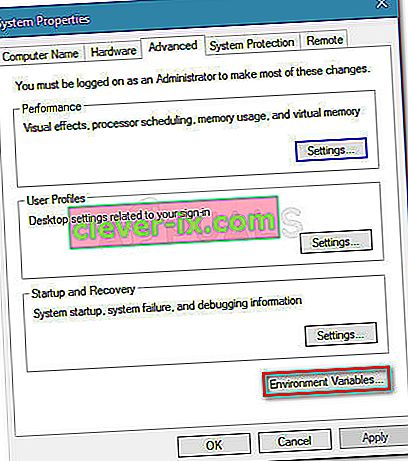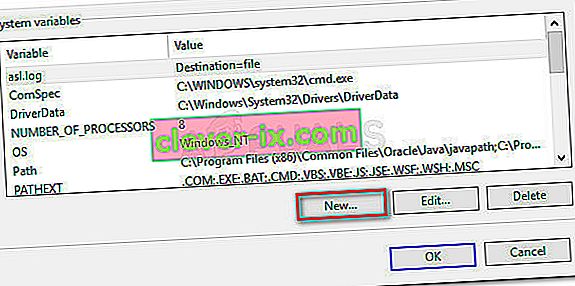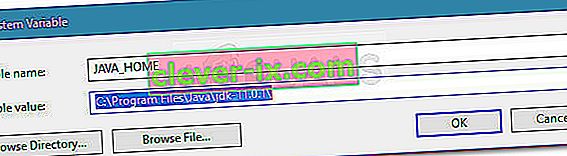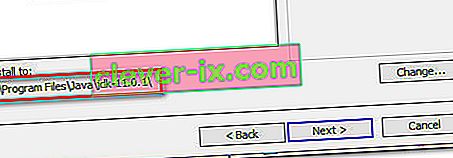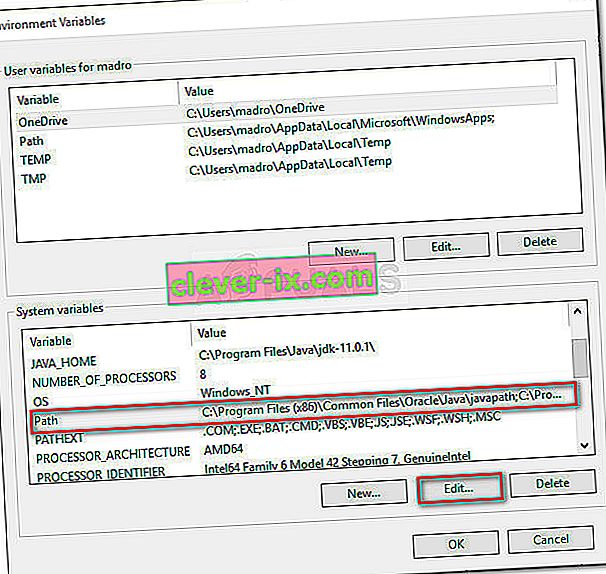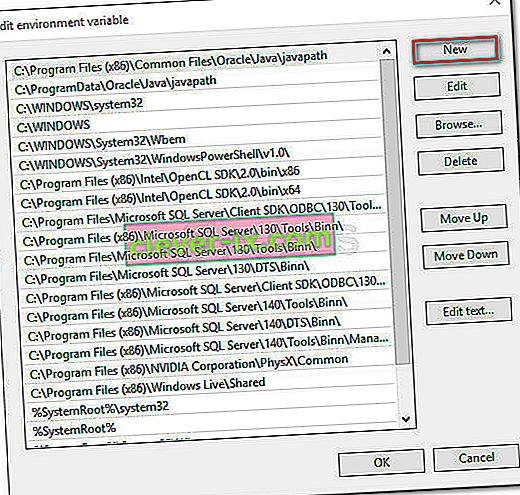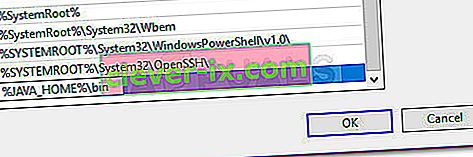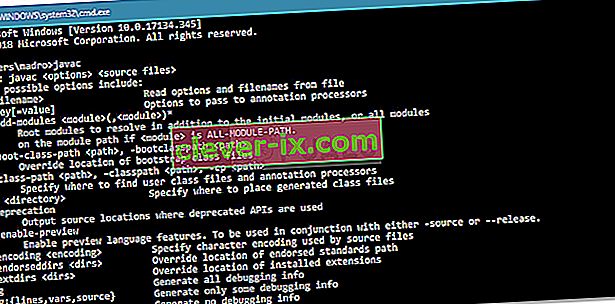„ Javac není rozpoznán jako interní nebo externí příkaz “ je chyba, se kterou se často setkávají lidé, kteří se snaží zkompilovat programy Java ve Windows pomocí příkazového řádku. Může se také vyskytnout, když se uživatelé pokusí zkontrolovat aktuální verzi primárního kompilátoru Java.

Co je JavaC?
Javac (vyslovuje se „java-see“) je hlavní kompilátor jazyka Java obsažený v JDK (Java Development Kit) vyvinutém společností Oracle Corporation. Kompilátor je navržen tak, aby přijímal zdrojový kód, který odpovídá specifikacím jazyka Java (JL), a převádí jej do bajtového kódu Java podle JVM (specifikace Java Virtual Machine).
Co způsobuje Javac, není rozpoznána chyba
Pokud příkazový řádek nemůže najít proměnnou Java PATH, dojde k chybě „ Javac není rozpoznán jako interní nebo externí příkaz “. To se může stát ze dvou důvodů:
- Ve stroji chybí Java Development Kit (JDK) - K tomu obvykle dochází, protože uživatel omylem předpokládá, že je spolu s prostředím Java Runtime Environment nainstalován kompilátor Java (javac) .
- Cesta k Javacu není nastavena nebo je nastavena nesprávně - Aby bylo možné kompilovat z příkazového řádku a zajistit, aby ostatní nástroje aplikačního serveru fungovaly správně, musí systém znát umístění Javacu. V takovém případě budete muset cestu nastavit ručně.
Krok 1: Instalace sady Java Development Kit (JDK)
Jedním z hlavních důvodů, proč k této chybě dochází, je to, že uživatelé, kteří se teprve začínají učit Javu, si pletou prostředí Java Runtime Environment (JRE) s Java Development Kit (JDK) .
JRE je součástí JDK , ale většinu času je stáhnout samostatně. Mnoho programů, které využívají prostředí Java Runtime, ho zahrnují do svých instalačních balíčků.
Protože existuje jen velmi málo důvodů, proč budete potřebovat Java Development Kit (JDK), pokud vás vývoj Java nezajímá, možná jste věřili, že Javac byl již nainstalován JRE, ale pravdou je, že si budete muset nainstalovat celou sadu Java Development Kit.
Pokud si myslíte, že tento scénář lze ve vaší situaci použít, je zde stručný průvodce instalací sady Java Development Kit (JDK) za účelem vyřešení chyby „javac není rozpoznán“ :
- Navštivte tento odkaz ( zde ) a klikněte na ikonu stahování nad platformou Java (JDK) . Tím zajistíte instalaci nejnovější dostupné verze sady Java Development Kit .
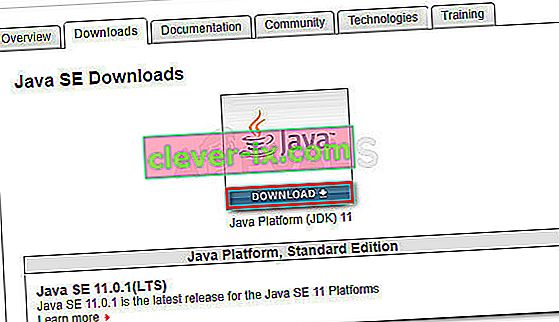
- Na další obrazovce přejděte dolů na Java SE Development Kit a ujistěte se, že jste vybrali přepínač spojený s Accept License agreement . Poté klikněte na odkaz ke stažení přidružený k systému Windows. Existují dvě možnosti, ze kterých si můžete vybrat, ale doporučujeme vám stáhnout soubor .exe, protože vás po dokončení stahování ušetří extrahování obsahu.
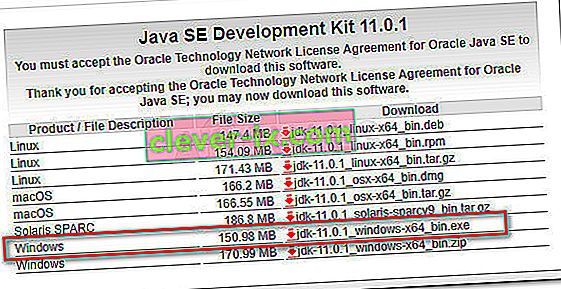
- Po dokončení stahování otevřete instalační soubor JDK a dokončete instalaci podle pokynů na obrazovce.
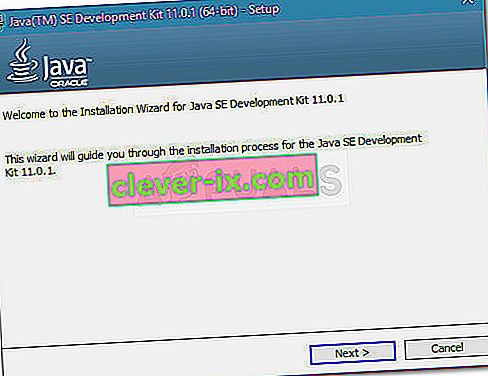
- Na další obrazovce se ujistěte, že jsou vývojové nástroje i zdrojový kód nastaveny na instalaci na místní pevný disk spolu se všemi jejich dílčími funkcemi. Dále, pokud je to možné, doporučujeme zachovat výchozí instalační cestu, protože krok 2 bude snazší.
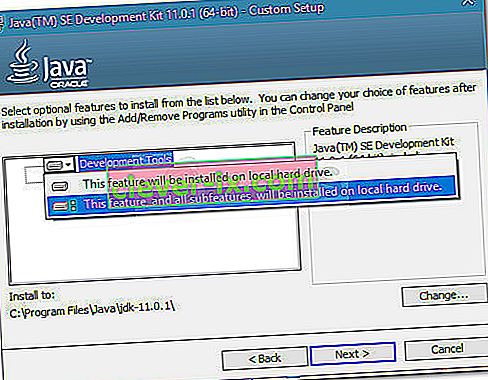
Poznámka: Jako další doporučení si poznamenejte instalační cestu v části Instalovat do, protože ji budete potřebovat v kroku 2 .
- Počkejte, dokud nebude nainstalována sada Java Development Kit . Po dokončení procesu restartujte počítač ručně, pokud k tomu nebudete automaticky vyzváni.
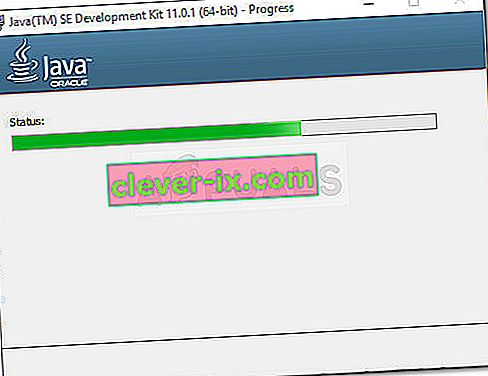
Nyní, když jste se ujistili, že jste nainstalovali správný balíček, který instaluje JavaC, přejděte dolů na krok 2, kde se ujistíme, že jste cestu k JavaC nastavili správně.
Krok 2: Nastavení proměnné prostředí Java a aktualizace systémové cesty
Než začneme s tímto procesem, je důležité si uvědomit, že následující postupy jsou použitelné pouze v případě, že jste se ujistili, že je Java Development Kit správně nainstalována ( krok 1 ).
Pokud jste nainstalovali JDK a stále dostáváte „ Javac není rozpoznán jako interní nebo externí příkaz “, narazili jste na jeden z nejběžnějších technických problémů, kterým začátečníci Java čelí. Aby bylo možné dokončit sadu Java Development Kit ve Windows, budete muset provést řadu ručních kroků. Tyto kroky by měly vždy následovat po instalaci JDK, a to i po aktualizaci sady Java Development Kit.
Zde je stručný průvodce nastavením správné proměnné prostředí Java a aktualizací systémové cesty:
- Stisknutím klávesy Windows + R otevřete dialogové okno Spustit . Poté zadejte „ sysdm.cpl “ a stisknutím klávesy Enter otevřete okno Vlastnosti systému .

- V okně Vlastnosti systému přejděte na kartu Upřesnit a klikněte na Proměnné prostředí .
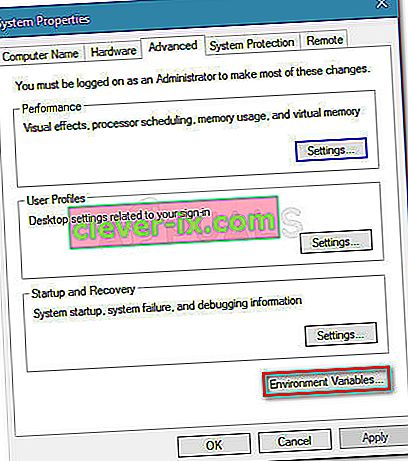
- V nově otevřeném okně Proměnná prostředí klikněte na tlačítko Nové v části Systémová proměnná .
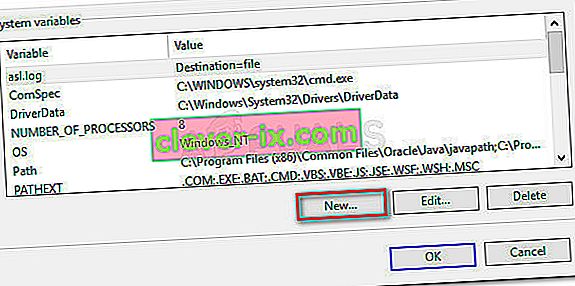
- V okně Nová systémová proměnná nastavte název proměnné na JAVA_HOME a hodnotu proměnné na cestu k vašemu adresáři JDK . Chcete-li uložit změny, klikněte na OK.
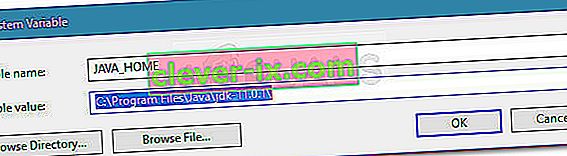
Poznámka: Pokud jste poslouchali naši radu v kroku 1 a poznamenali si instalační cestu JDK, můžete ji vložit přímo do hodnoty Proměnná .
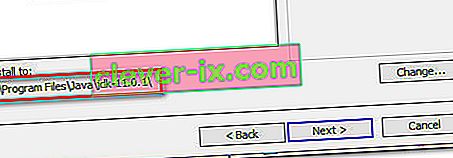
- Nyní, když jste se vrátili do okna Proměnné prostředí , vyhledejte v části Systémové proměnné proměnnou s názvem cesta . S vybranou proměnnou Cesta klikněte na tlačítko Upravit .
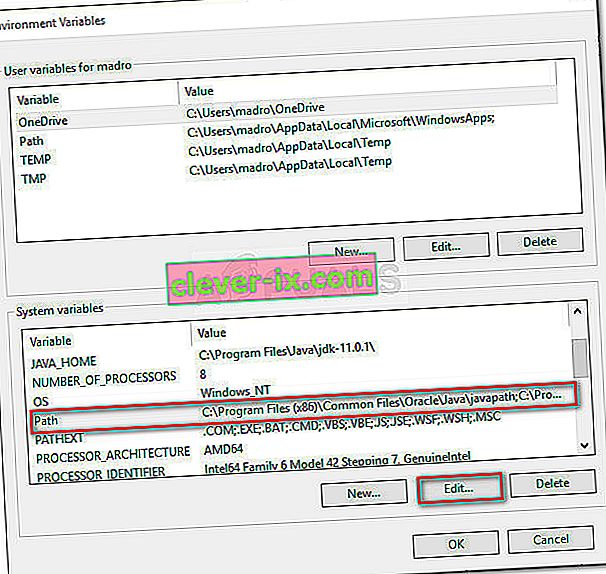
- V okně Upravit proměnnou prostředí klikněte na tlačítko Nové .
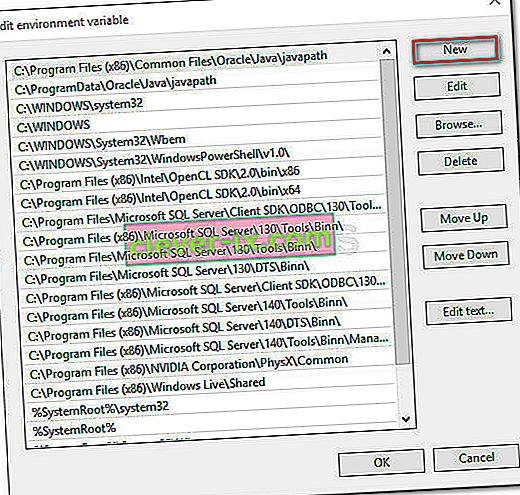
- Pojmenujte nově vytvořenou proměnnou prostředí % JAVA_HOME% \ bin a stiskněte klávesu Enter . Poté klikněte na OK, abyste změny provedli.
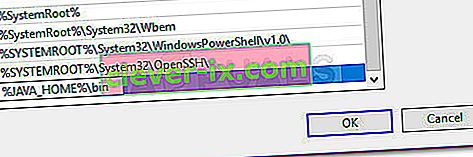
- V tomto posledním kroku by mělo být nakonfigurováno vaše prostředí Java. Nyní budete moci kompilovat aplikace z CMD nebo zkontrolovat svou verzi Javac.
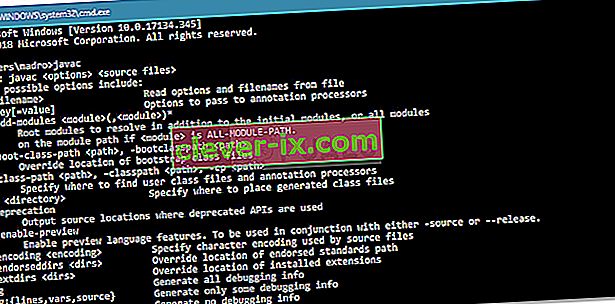
Bonusový krok: Kontrola, zda byla konfigurace úspěšná
Existuje další krok, kterým můžete projít v příkazovém řádku, abyste se ujistili, že jste úspěšně nakonfigurovali cestu proměnné prostředí Java. Podle následujících pokynů zjistěte, zda vaše konfigurace funguje:
- Stisknutím klávesy Windows + R otevřete dialogové okno Spustit. Dále zadejte „ cmd “ a stisknutím klávesy Enter otevřete okno příkazového řádku.

- V okně příkazového řádku zadejte echo% JAVA_HOME% a stiskněte klávesu Enter, abyste zjistili, který návrat dostanete. Pokud uvidíte tisk s adresářem do JDK, byl krok 2 úspěšný a váš JAVAC funguje dobře. V případě, že místo cesty JDK uvidíte místo, znamená to, že se vám nepodařilo nastavit proměnnou prostředí - v tomto případě se znovu podívejte na Krok 1 a Krok 2 .