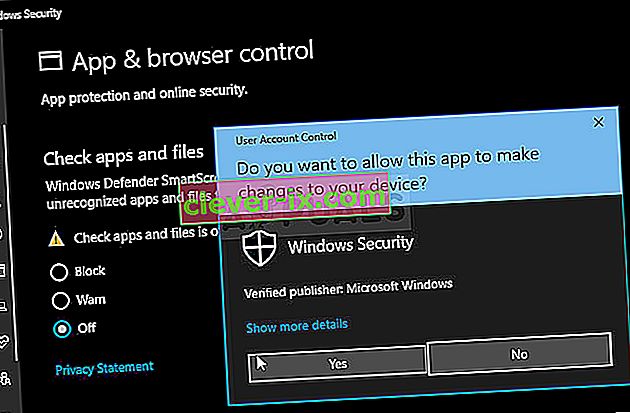Roblox je ultimátní online vesmír, kde si můžete zahrát minihry od uživatelů, užít si jejich vesmíry a vytvořit si svět, který si budou moci užívat i ostatní. Je to skvělý nápad pro různé platformy, ale mnoho uživatelů si stěžuje na to, že se Roblox vůbec neinstaluje správně na Windows.

Instalace Robloxu je velmi jednoduchá, ale uživatelé tvrdí, že se často zhroutí uprostřed nebo „skončí“, ale Roblox stále nemůže běžet a není rozpoznán jako nainstalovaný. V obou případech jsme pro vás připravili několik pracovních metod ke kontrole a doufáme, že budete schopni svůj problém vyřešit!
Co způsobuje, že se Roblox neinstaluje na Windows?
Určení mnoha přímých příčin tohoto konkrétního problému je obtížné a většina metod řešení potíží sestává z provedení určitého řešení, které způsobí, že instalace bude fungovat správně a problém bude vyřešen. Je však možné vzít na vědomí nejčastější příčinu, o kterou je třeba se starat.
Správnému spuštění hlavního instalačního programu často brání antivirový nástroj, který jste nainstalovali do počítače, nebo přímo brána Windows Defender . Než to zkusíte znovu, měli byste zvážit přidání spouštěče jako výjimky v antiviru i v bráně firewall. Zdá se, že také poskytuje přístup správce !
Řešení 1: Zakažte antivirový program
Někdy má instalační program Roblox potíže se získáním dostatečného oprávnění ve vašem počítači pro přístup k určitým souborům potřebným k provedení instalace. To často znamená, že váš antivirový program blokuje nástroj!
Zakázání antiviru je proces, který se velmi liší od jednoho antivirového nástroje k druhému, ale každý by měl deaktivovat program Windows Defender, aby instalace proběhla úspěšně, proto postupujte podle následujících pokynů!
Většinu z nich lze přesto deaktivovat kliknutím pravým tlačítkem na jejich položku v systémové liště (pravá dolní část obrazovky) a výběrem možnosti Zakázat .
- Pokud však používáte Windows 10, měli byste Windows Defender deaktivovat, pokud nemáte nainstalován žádný jiný antivirus. Pravým tlačítkem klikněte na ikonu štítu na hlavním panelu a klikněte na Zobrazit bezpečnostní panel .
- Pokud ikonu nevidíte, můžete aplikaci Nastavení otevřít kliknutím na tlačítko nabídky Start a kliknutím na ikonu ozubeného kola těsně nad tlačítkem nabídky Start.

- Klepnutím vyberte část Aktualizace a zabezpečení a přejděte na Zabezpečení systému Windows V horní části okna klepněte na možnost Otevřít Centrum zabezpečení Windows Defender .

- Když se otevře Centrum zabezpečení Windows Defender, klikněte na ikonu štítu pod ikonou domovské stránky, otevřete nastavení ochrany před viry a hrozbami a vypněte ochranu v reálném čase a ochranu založenou na cloudu a deaktivujte Defender.
- Přejděte na ikonu prohlížeče (druhá z nabídky na pravé straně) a vypněte možnost Zkontrolovat aplikace a soubory .
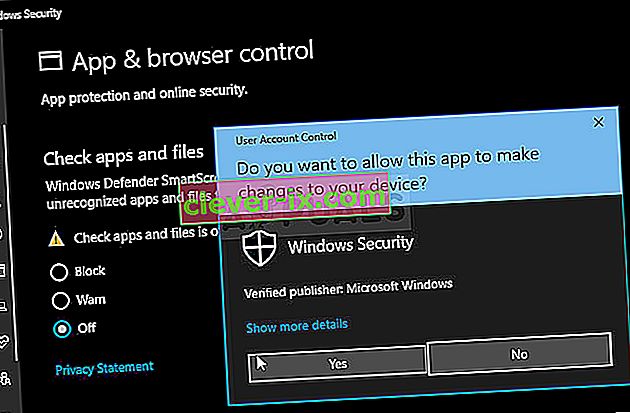
- Tím deaktivujete program Defender během instalace Robloxu. Nezapomeňte vrátit zpět změny, které jste během těchto kroků provedli, protože to ponechá váš počítač nechráněný.
Řešení 2: Odstraňte složku Roblox v AppData
Smazáním této složky v AppData se resetuje postup instalace a umožní se správně nainstalovat nebo aktualizovat Roblox na vašem počítači. První dvě metody fungovaly pro většinu uživatelů online a doufáme, že při jejich provádění budete pečlivě postupovat podle pokynů!
- Přejděte do následujícího umístění v počítači otevřením Průzkumníka Windows a kliknutím na Tento počítač :
C: \ Users \ YOURUSERNAME \ AppData \ Local
- Pokud nevidíte složku AppData, možná budete muset zapnout možnost, která vám umožní prohlížet skryté soubory a složky. V nabídce Průzkumníka souborů klikněte na kartu „ Zobrazit “ a v části Zobrazit / skrýt zaškrtněte políčko „ Skryté položky “. Průzkumník souborů zobrazí skryté soubory a bude si tuto možnost pamatovat, dokud ji znovu nezměníte.

- Odstraňte všechny soubory a složky v místní složce s názvem Roblox . Pokud se zobrazí zpráva, že některé soubory nemohly být odstraněny, protože se používaly, ukončete všechny procesy související s Robloxem ve Správci úloh . Soubory a složky můžete také jednoduše přesunout někam jinam, abyste je mohli uchovat! Zkontrolujte, zda je Roblox nyní schopen správně instalovat.
Řešení 3: Povolte Roblox v bráně firewall systému Windows Defender
Povolení instalačního souboru Roblox přes bránu firewall je skvělá metoda navržená mnoha uživateli. Zdá se, že instalačnímu programu chybí oprávnění pro připojení k Internetu a stahování dalších dat a instalace je ve výsledku přerušena, než se dostane na konec. Podle následujících pokynů povolíte instalační soubor Roblox prostřednictvím brány Windows Defender Firewall!
- Otevřete Ovládací panely vyhledáním nástroje v tlačítku Start nebo kliknutím na tlačítko Hledat nebo na tlačítko Cortana v levé části hlavního panelu (vlevo dole na obrazovce).
- Po otevření Ovládacích panelů změňte zobrazení na Velké nebo Malé ikony a v dolní části otevřete bránu Windows Defender Firewall

- Klikněte na bránu Windows Defender Firewall a v seznamu možností vlevo klikněte na možnost Povolit aplikaci nebo funkci prostřednictvím brány Windows Firewall . Měl by se otevřít seznam dostupných aplikací. Přejděte na místo, kam jste si stáhli Roblox ( C: \ Users \ YourUserName \ Downloads ve výchozím nastavení) a vyberte instalační soubor Roblox .

- Klikněte na OK a restartujte počítač, než zkontrolujete, zda se Roblox nyní bez problémů nainstaluje!
Řešení 4: Spusťte RobloxPlayerLauncher jako správce
Poskytnutí oprávnění správce k souboru RobloxPlayerLauncher je jednoduchá, ale účinná metoda, která se používá k vyřešení tohoto problému a pomohla mnoha uživatelům tento problém vyřešit. Poskytnutí přístupu správce může vyřešit problém s vlastnictvím a oprávněním, který může bránit dokončení instalace. Postupujte podle pokynů níže a poskytněte oprávnění správce souboru RobloxPlayerLauncher.exe!
- Přejděte na místo, kde se nachází RobloxPlayerLauncher . Výchozí umístění je C: \ Users \ YourUserName \ Downloads.
- Vyhledejte soubor exe a změňte jeho vlastnosti kliknutím pravým tlačítkem na jeho položku a výběrem Vlastnosti . V okně Vlastnosti přejděte na kartu Kompatibilita a zaškrtněte políčko vedle možnosti Spustit tento program jako správce .

- V části Režim kompatibility zrušte zaškrtnutí políčka vedle možnosti Spustit tento program v režimu kompatibility, pokud bylo zaškrtnuto před přijetím změn.
- Ujistěte se, že jste potvrdili všechna dialogová okna, která se vám mohou zobrazit, abyste mohli potvrdit pomocí oprávnění správce a spouštěč by se měl od nynějška spouštět s oprávněními správce. Otevřete jej poklepáním na jeho ikonu a zkuste zjistit, zda se instalace nainstaluje úspěšně.