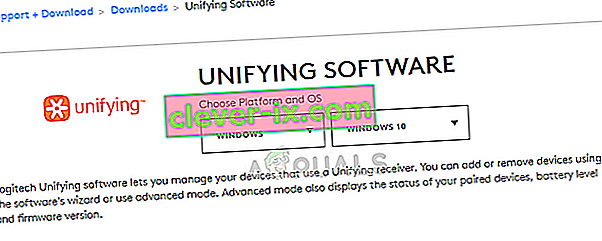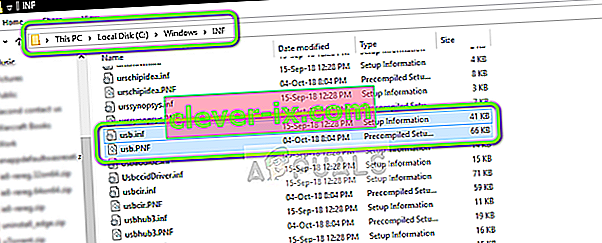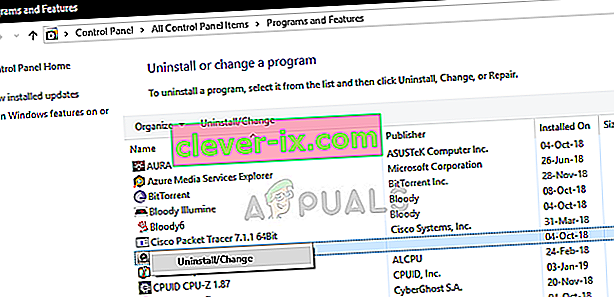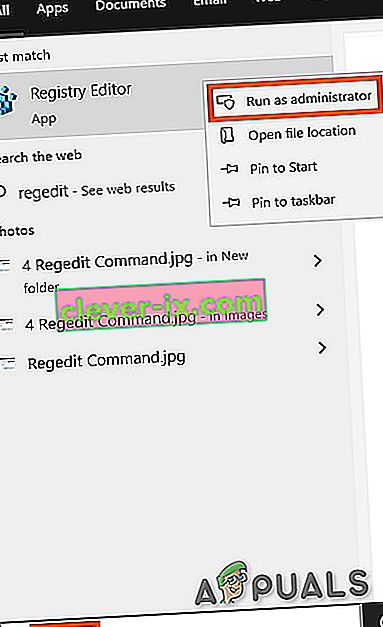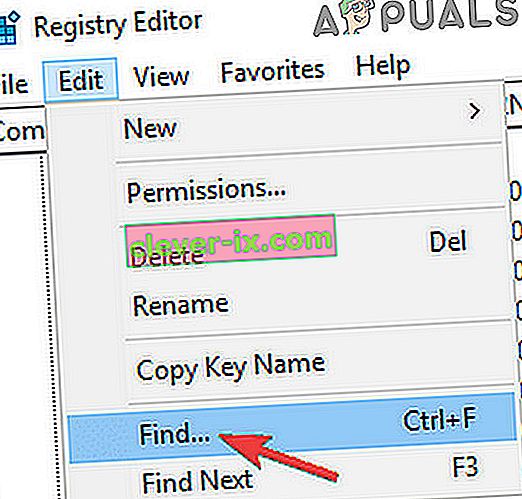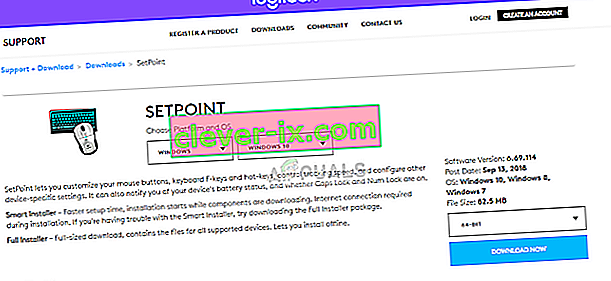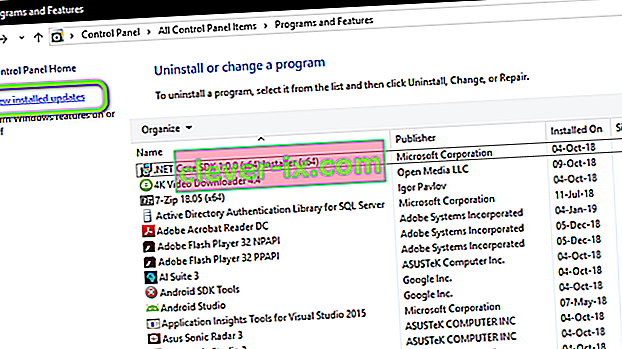Přijímač Logitech Unifying Receiver je část hardwaru používaná zařízeními Logitech k synchronizaci všech produktů Logitech a jejich bezdrátovému použití s počítačem. Je to jako malé zařízení USB, které lze připojit k vašemu portu USB, a je obvykle řešením plug and play pro vaše zařízení.

Zejména po aktualizaci Windows Update (KB4074588) několik uživatelů uvedlo, že jejich přijímač Logitech Unifying Receiver přestal fungovat a nemohli se pomocí něj připojit ke svým periferním zařízením Logitech připojeným k počítači.
Co způsobuje, že přijímač Logitech Unifying nefunguje?
Spolu s potenciální aktualizací systému Windows existuje několik dalších důvodů, proč váš přijímač nemusí fungovat. Některé z důvodů, proč přijímač Logitech Unifying nefunguje, jsou mimo jiné:
- Windows Update: Globální pobouření začalo poté, co Windows Update rozbil přijímač a nebyl schopen synchronizovat zařízení. Jednoduchým řešením je odinstalovat aktualizaci.
- Unifying Software: Aby váš modul fungoval správně, může váš počítač potřebovat software Unifying vydaný společností Logitech.
- Soubor ovladače: Ve vašem počítači nemusí být nainstalován soubor ovladače, což může mít za následek nefunkčnost přijímače.
- Konfliktní aplikace: Několik aplikací třetích stran může být v konfliktu s přijímačem.
- Nesprávná konfigurace: Přijímač může být v nesprávné konfiguraci, což může způsobit, že nebude fungovat. Můžeme provést tvrdý reset a zjistit, jestli to dělá trik.
Než začneme s řešeními, ujistěte se, že máte ve svém počítači přístup správce a Unifying Receiver není fyzicky narušen . Kromě toho se ujistěte, že máte nainstalovány všechny ovladače čipové sady. Zkontrolujte také, zda je firmware / BIOS vašeho systému aktualizován na nejnovější verzi.
Zkontrolujte také, zda nejsou uvolněna připojení hardwarového klíče. Kroky lze shrnout jako:
- Sejměte černou čepici hardwaru.
- Nyní přiblížíte kontaktní body buď nalepením kousku papíru dovnitř, nebo stisknutím bodů
- Poté připevněte víčko zpět na hardwarový klíč.
Řešení 1: Nainstalujte Unifying Software
Prvním a nejdůležitějším krokem, který byste měli vyzkoušet, je instalace sjednocujícího softwaru do počítače. Aby byl zaručen hladký provoz, společnost Logitech konkrétně software, který zajišťuje, že jsou nainstalovány správné ovladače a že se zařízení správně synchronizuje.
- Přejděte na oficiální web Logitech Unifying Software a stáhněte si aplikaci pro Windows na přístupném místě.
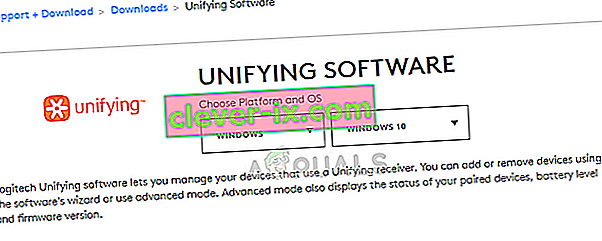
- Po stažení spustitelného souboru jej nainstalujte do počítače.
- Po instalaci aplikace restartujte počítač. Po restartování klikněte pravým tlačítkem na aplikaci a vyberte Spustit jako správce .
Nyní zkuste připojit periferní zařízení Logitech a zkontrolujte, zda je problém vyřešen.
Řešení 2: Zkopírujte soubor ovladače
Pokud sjednocující přijímač nefunguje, měli byste zkontrolovat, zda máte v počítači nainstalován soubor ovladače. Každá verze systému Windows má správný ovladač USB, který umožňuje, aby na vašem počítači fungovala komunikační zařízení, jako je Logitech Unifying Receiver. Pokud tyto ovladače chybí, nebudete moci zařízení ovládat.
- Stiskněte Windows + E a přejděte na následující cestu k souboru:
C: \ Windows \ INF
- Nyní vyhledejte v počítači následující dva ovladače:
usb.inf usb.PNF
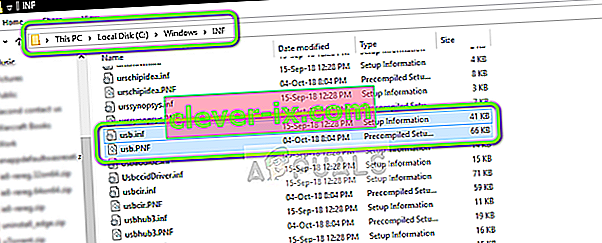
Pokud již tyto soubory existují, můžete pokračovat v odstraňování problémů.
Pokud nejsou k dispozici nebo máte podezření, že jsou poškozené, můžete je vyjmout / vložit na přístupné místo (pro případ, že je budeme muset vyměnit) a stáhnout nové ovladače z (zde).
- Po instalaci restartujte počítač a zkontrolujte, zda je problém vyřešen.
Řešení 3: Odinstalujte problematický software
Vyskytlo se také několik případů, kdy uživatelé hlásili, že jiné aplikace třetích stran kolidovaly s modulem přijímače a přinutily jej, aby nepracoval. To může zahrnovat aplikace podobné softwaru Unifying.
Jednou znatelnou aplikací byla MotioninJoy . Řešení problémů můžete také odinstalováním dalších podobných aplikací z počítače.
- Stiskněte Windows + R, do dialogového okna napište „ appwiz.cpl “ a stiskněte Enter.
- Ve správci aplikací klikněte pravým tlačítkem na software, o kterém si myslíte, že je v rozporu, a vyberte Odinstalovat .
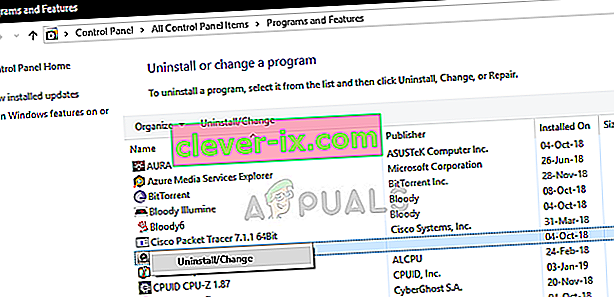
- Restartujte počítač správně a zkontrolujte, zda je problém vyřešen.
- Pokud ne, měli byste odstranit soubory ovladačů konfliktních aplikací. Můžete postupovat podle pokynů podle konfliktní aplikace, provedeme vás odinstalací ovladačů nainstalovaných aplikací MotionInJoy.
- Stiskněte klávesu Windows a zadejte Správce zařízení . V zobrazených výsledcích klikněte na Správce zařízení .
- Nyní najděte všechna zařízení související s MotioninJoy, klikněte pravým tlačítkem na zařízení jeden po druhém a poté je odinstalujte .
- Při odinstalování zaškrtněte políčko Odstranit software ovladače pro toto zařízení a poté klikněte na Odinstalovat .

- Nyní stiskněte klávesu Windows a zadejte Regedit . Nyní ve výsledcích klikněte pravým tlačítkem na Editor registru a vyberte Spustit jako správce .
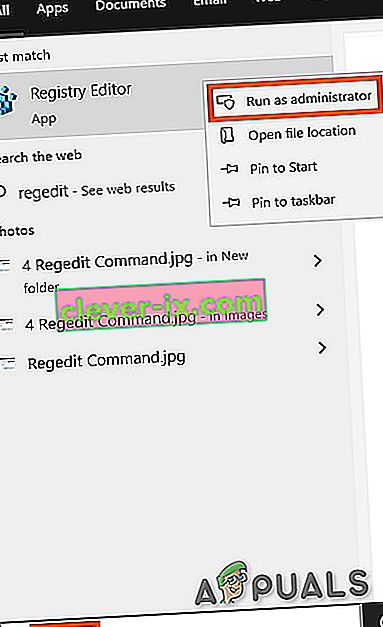
- V editoru registru klikněte na nabídku Úpravy a poté klikněte na Najít .
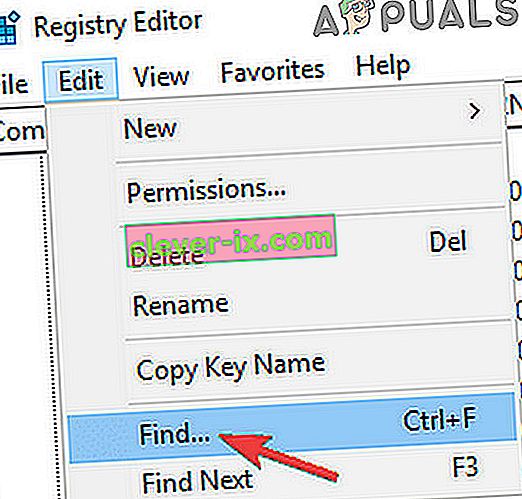
- Ve vyhledávání editoru registru zadejte DS3 a stiskněte klávesu Enter .
- Nyní klikněte pravým tlačítkem na všechny soubory DS3 jeden po druhém a poté klikněte na Odstranit .
- Nyní odpojte hardwarový klíč Logitech a restartujte systém.
- Po restartování systému připojte hardwarový klíč Logitech a zkontrolujte, zda funguje správně.
Řešení 4: Použijte SetPoint
Další řešení, které u některých uživatelů funguje, bylo použití softwaru SetPoint od společnosti Logitech. SetPoint je aplikace, která umožňuje lidem přizpůsobit si tlačítka myši a klávesy klávesnice kromě konfigurace dalších nastavení zařízení. Podle nich instalace SetPoint automaticky detekovala připojená periferní zařízení.
- Přejděte na oficiální web Logitech SetPoint a stáhněte si aplikaci.
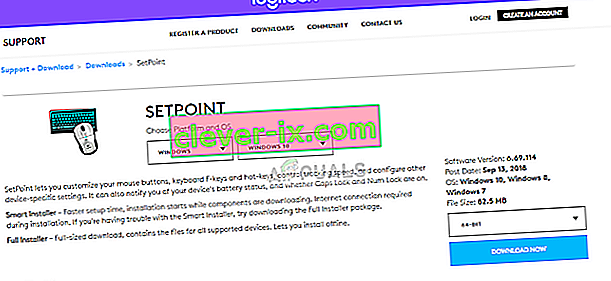
- Po instalaci restartujte počítač. Nyní klepněte pravým tlačítkem myši na aplikaci a klepněte na příkaz Spustit jako správce . Doufejme, že uslyšíte zvuk, že jsou připojena nová zařízení. Poté budete vyzváni pomocí pokynů na obrazovce k zapnutí a vypnutí myši.
Řešení 5: Zapněte a vypněte počítač
Pokud všechny výše uvedené metody nefungují, můžeme zkusit správně vypnout a zapnout počítač. Power Cycling je úkon úplného vyčerpání energie počítače, takže je možné resetovat všechny dočasné konfigurace. To problém vyřeší, pokud je počítač v chybovém stavu.
- Normálně vypněte počítač pomocí možnosti Vypnout.
- Nyní vyjměte všechna periferní zařízení připojená k vašemu systému. To zahrnuje také rozbočovače USB.
- Nyní vytáhněte napájecí kabel počítače a držte stisknuté tlačítko napájení po dobu alespoň 30 sekund. Pokud používáte notebook, odpojte baterii na 30 sekund.
- Nyní počkejte 5 - 10 minut, než vše zapojíte zpět. Zkontrolujte, zda je problém vyřešen.
Řešení 6: Odinstalujte problematickou aktualizaci Windows
Pokud jste vyčerpali všechna možná řešení svého přijímače Logitech Unifying Receiver, můžeme pokračovat a odinstalovat problematickou službu Windows Update. Spousta uživatelů si stěžovalo, že se jejich zařízení po instalaci služby Windows Update do počítače stalo nepoužitelným.
- Stiskněte Windows + R, do dialogového okna napište „ appwiz.cpl “ a stiskněte Enter.

- Jakmile jste ve správci aplikací, klikněte na možnost Zobrazit nainstalované aktualizace na levé straně obrazovky.
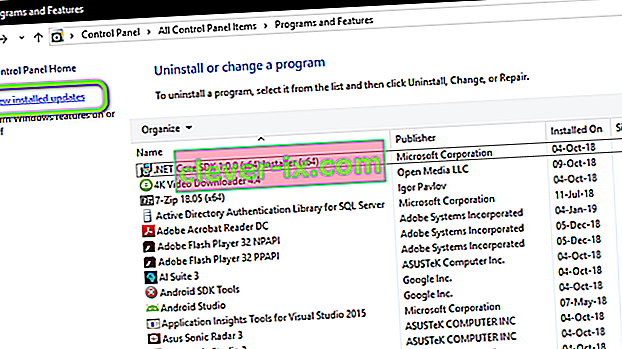
- Nyní vyhledejte následující aktualizaci v nainstalovaném seznamu.
KB4074588
Pokud vidíte aktualizaci, klikněte na ni pravým tlačítkem a vyberte možnost Odinstalovat .

Po odinstalaci aktualizace restartujte počítač správně. Zkontrolujte, zda můžete zařízení Unifying správně používat. Pokud můžete, můžete přejít na oficiální web společnosti Microsoft a stáhnout si opravu hotfix, která zabrání přeinstalování aktualizací ovladačů.
Ujistěte se, že jste opravu hotfix spustili pomocí oprávnění správce.