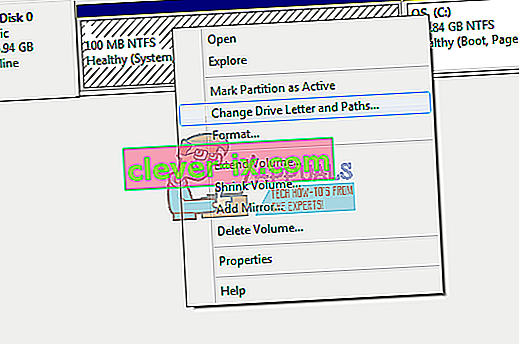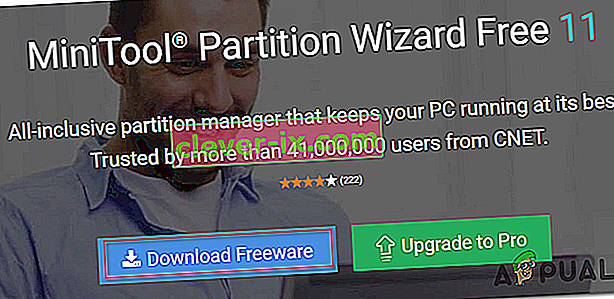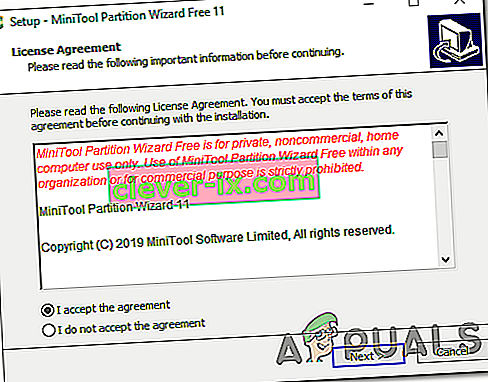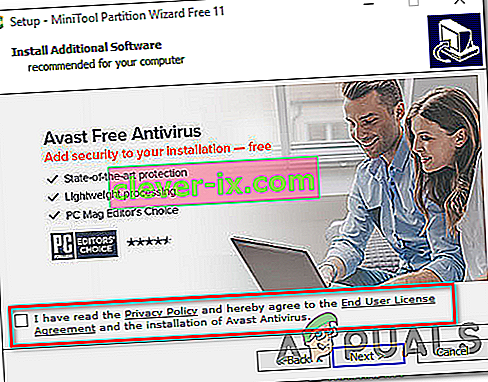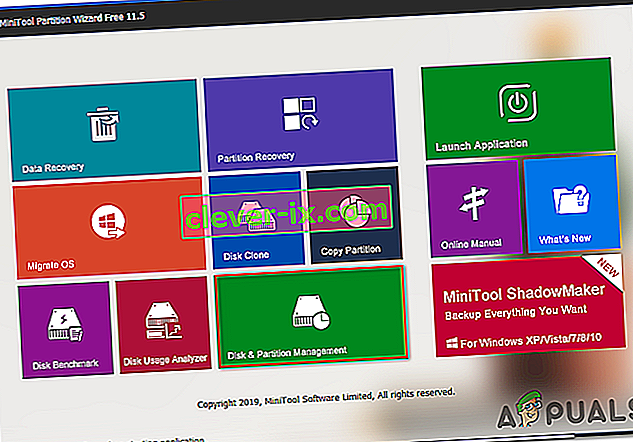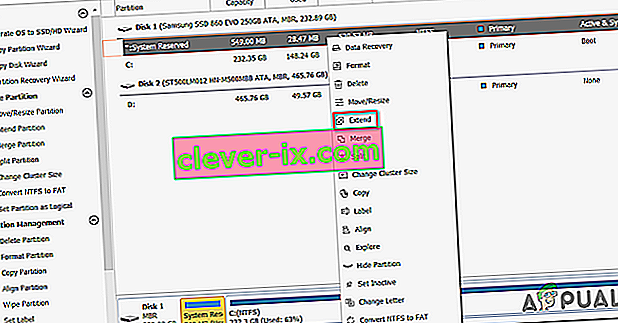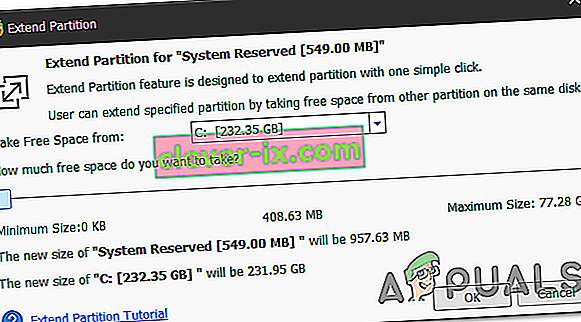The 0xc1900200 error code appears when the user tries to upgrade from an older Windows version to Windows 10 using the Windows Update Assistant utility. This can occur when trying to upgrade from Windows 7 or Windows 8.1 to Windows 10. In all cases, the installer indicates that every requirement is met but for some reason, the upgrading process ultimately fails with this error code.

What’s causing the Windows Update 0xc1900200 error?
Here’s a shortlist with things that might ultimately cause the error:
- Minimum specifications are not met – Windows 10 cannot be installed on every configuration. If you have a low-spec computer, it’s possible that this is the reason why the installation ultimately fails with this error code.
- Glitched WU component – As it turns out, one of the most common causes that will trigger this particular error code is an inconsistency with one or more Windows Update components. If this scenario is applicable, you should be able to fix the problem by resetting the Windows Update cache (either manually or by using the automated agent).
- Insufficient Reserved Partition space – Another common culprit that will lead to the apparition of this issue is insufficient space in the Reserved Partition. The upgrading agent will rely heavily on this partition and will fail unless it has enough space to swap data freely. In this case, you can fix the problem by enlarging the System Reserved partition using a 3rd party utility.
- Poškození systémových souborů - Ve výjimečných případech může k tomuto problému dojít také kvůli nějakému typu poškozených dat, která jsou pro váš operační systém nezbytná. Pokud je tento scénář použitelný, můžete problém vyřešit obnovením každé součásti operačního systému pomocí postupu instalace opravy (opravy na místě).
Opravit poškozené systémové soubory
Stáhněte si a spusťte Restoro a vyhledejte poškozené soubory odtud , pokud se zjistí, že jsou soubory poškozené a chybí, opravte je pomocí Restoro kromě provedení níže uvedených metod.
Metoda 1: Ověření minimálního požadavku
Jak se ukázalo, tento kód chyby se často objevuje, pokud Windows 10 není kompatibilní se specifikacemi vašeho systému.
Kliknutím sem navštívíte oficiální web společnosti Microsoft. Klikněte na tlačítko „Získat aktualizaci výročí“ a soubor se začne stahovat.
Po dokončení jej spusťte a spustí se asistent aktualizace. Otevře se okno s tlačítkem „Aktualizovat nyní“. Klikněte na něj a brzy dostanete zprávu o kompatibilitě.
Pokud dojde k problému, budete informováni, která část vašeho zařízení není kompatibilní se systémem Windows 10. Jinak, pokud má vše zelené zaškrtnutí, může být problém způsoben problémy s komponentou Windows Update.
V tomto případě přejděte dolů na další metodu níže.
Metoda 2: Resetování mezipaměti služby Windows Update
Protože to bylo nahlášeno spoustou postižených uživatelů, příčinou číslo jedna, která způsobí chybu 0xc1900200, je jedna nebo více komponent Windows Update, které se zasekly ve stavu limbu a nejsou schopny zpracovat proces upgradu.
Pokud je tento scénář použitelný, resetování všech příslušných součástí Windows Update by vám mělo pomoci problém rychle vyřešit. Desítky dotčených uživatelů potvrdily, že upgrade systému Windows byl úspěšně dokončen poté, co postupovali podle jednoho ze dvou výše vysvětlených postupů.
Pokud jde o resetování všech příslušných komponent WU, existují dva různí průvodci, kterými se můžete řídit - Můžete buď jít po manuální trase a spoléhat se na zvýšenou výzvu CMD, nebo můžete použít automatizovaného agenta WU, pokud chcete rychle vpřed celou operaci.
Postupujte podle pokynů, se kterými se budete cítit pohodlněji:
Resetování komponenty WU pomocí automatizovaného agenta
- Ve výchozím prohlížeči navštivte stránku Microsoft Technet ( zde ) a stáhněte si skript Resetovat agenta Windows Update Agent .

- Trpělivě počkejte, dokud nebude dokončeno počáteční stahování, a poté extrahujte archiv ZIP pomocí nástroje, jako jsou WinRar, WinZip nebo 7zip.
- Jakmile je obsah archivu extrahován, poklepejte na ResetWUENG.exe a poté podle pokynů na obrazovce spusťte skript v počítači.
Poznámka: Pamatujte , že během tohoto postupu budou automaticky obnoveny všechny součásti Windows Update, takže se ujistěte, že nemáte spuštěné operace, které by mohly být ovlivněny.
- Po dokončení operace restartujte počítač a počkejte na dokončení dalšího spuštění. Poté znovu zkuste postup aktualizace a zkontrolujte, zda je problém vyřešen.
Pokud během procesu upgradu stále narazíte na stejnou chybu 0 xc1900200 , přejděte dolů k další metodě níže.
Resetování všech komponent WU přes zvýšené okno CMD
- Stisknutím klávesy Windows + R otevřete dialogové okno Spustit . Dále typu ‚cmd‘ v poli nově otevřeném Spustit a zadejte ‚cmd‘ do textového pole a stiskněte Ctrl + Shift + Enter pro otevření příkazového řádku s vyššími. Jakmile se zobrazí výzva UAC (Řízení uživatelských účtů) , kliknutím na Ano udělte oprávnění správce.

- Jakmile jste ve zvýšené výzvě CMD, zadejte následující příkazy v pořadí a po každém stiskněte klávesu Enter, aby se zastavily všechny důležité procesy WU:
net stop wuauserv net stop crypt Svcnet stop bits net stop msiserver
Poznámka: Abyste věděli, jaké změny provádíte, tyto příkazy účinně zastaví službu Windows Update, instalační program MSI, kryptografickou službu a službu BITS.
- Po zastavení všech příslušných komponent spusťte následující příkazy v pořadí a po každém z nich stiskněte Enter, abyste přejmenovali složky SoftwareDistribution a Catroot2 , abyste vyloučili možnost poškození komponenty OS zapojené do této operace:
ren C: \ Windows \ SoftwareDistribution SoftwareDistribution.old ren C: \ Windows \ System32 \ catroot2 Catroot2.old
Poznámka: Tyto dvě složky jsou zodpovědné za uchovávání dočasných aktualizačních souborů, které používá komponenta Windows Update.
- Jakmile se vám podaří obnovit složky Catroot2 a SoftwareDistribution , spusťte následující příkazy v uvedeném pořadí a po každém příkazu stiskněte klávesu Enter, abyste znovu povolili služby, které jste dříve deaktivovali:
net start wuauserv net start cryptSvc net start bits net start msiserver
- Restartujte počítač a počkejte na dokončení další spouštěcí sekvence. Jakmile je další postup zavádění dokončen, zkuste znovu zahájit postup upgradu a zkontrolujte, zda se instalaci podaří dokončit bez zjevení chyby 0xc1900200 .
Pokud se stále vyskytuje stejný problém, přejděte dolů k další metodě níže.
Metoda 3: Rozšíření vyhrazeného oddílu
Jak se ukázalo, tento konkrétní problém může nastat také kvůli skutečnosti, že na vyhrazeném oddílu systému není dostatek místa k dokončení operace. Pokud je tento scénář použitelný, operace se nezdaří s chybou 0xc1900200 kvůli problémům s prostorem.
Několik uživatelů systému Windows, kteří se také potýkali s tímto problémem, uvedlo, že se jim nakonec podařilo dostat na konec tohoto problému pomocí nástroje třetí strany, který je schopen rozšířit systémově vyhrazený oddíl na 350 MB. Většina postižených uživatelů potvrdila, že se problém přestal vyskytovat po dokončení této operace.
Existují dvě různé situace, které vám to umožní.
Pomocí Správce zařízení
- Podržte klávesu Windows a stiskněte tlačítko R . Poté zadejte diskmgmt.msc a kliknutím na OK otevřete Správce zařízení .

- Klikněte na disk C: \ Drive a podívejte se pod mapu oddílů . První oddíl bude 100 MB diskového oddílu (System, aktivní, primární oddíl) pravým tlačítkem myši na něj a zvolte Změnit na písmena jednotek a cesty (Click Přidat a vyberte Y: )
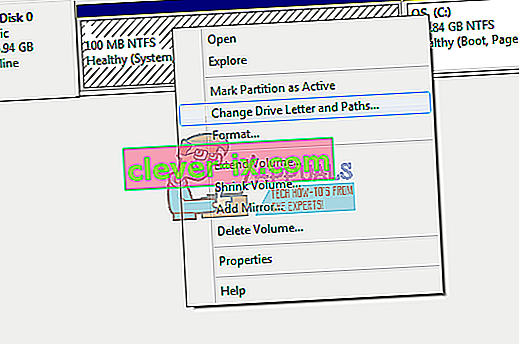
- Po dokončení klikněte na Start -> Napište cmd pravým tlačítkem myši cmd a zvolte Spustit jako správce . Na příkazovém řádku zadejte následující příkaz:
takeown / f. / r / dy icacls. / Správci grantů: F / t attrib -h -s -r bootmgr
Poznámka: U příkazu icacls použijte své uživatelské jméno, které zjistíte zadáním whoami v okně příkazového řádku. Jakmile to provedete, podržte klávesu Windows a stiskněte a otevřete disk Y: Drive, ujistěte se, že jsou skryté soubory a složky nastaveny na Zobrazit. Přejděte do spouštěcí složky a odstraňte všechny jazyky kromě en-US pomocí SHIFT + DELETE a poté vyprázdněte koš.
- Nyní ve stejném okně příkazového řádku zadejte:
ve Windows 8 a novějších: chkdsk Y: / F / X / sdcleanup / L: 5000 ve Windows 7: chkdsk Y: / F / X / L: 5000
To zkrátí protokol NTFS na 5 MB a ponechá dostatek místa pro zpracování instalace. Po dokončení instalace můžete pokračovat v instalaci, můžete se vrátit zpět na diskmgmt.msc a odstranit písmeno jednotky pro spouštěcí oddíl.
Pomocí nástroje třetí strany
Zde je stručný průvodce použitím bezplatné verze Průvodce oddílem k rozšíření vyhrazeného oddílu systému:
- Navštivte tento odkaz ( zde ) a kliknutím na Stáhnout freeware spusťte stahování bezplatné verze Průvodce oddílem.
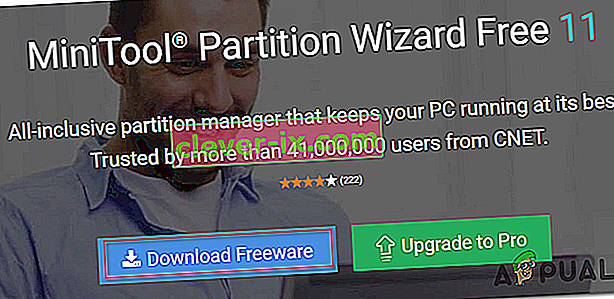
- Počkejte, dokud se stahování nedokončí, potom poklepejte na spustitelný soubor Partition Wizard a dokončete instalaci softwaru třetí strany podle pokynů na obrazovce.
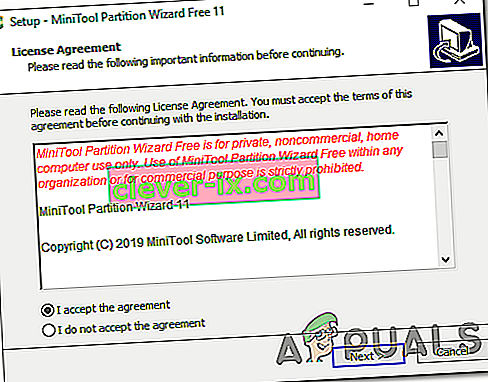
- Projděte instalační obrazovky a po dokončení instalace restartujte počítač. Instalaci zbytečných PuP se můžete vyhnout tím, že zabráníte instalaci dalších softwarových produktů.
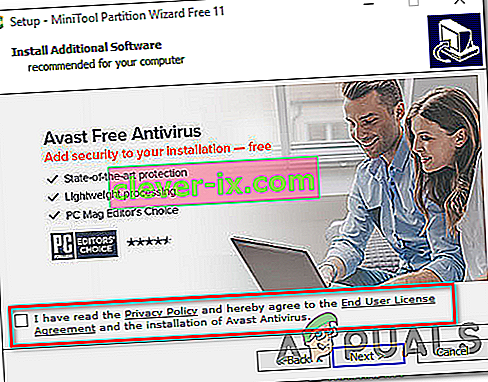
- Po dokončení instalace restartujte počítač a po dokončení další spouštěcí sekvence otevřete Průvodce oddílem.
- Když se dostanete na úvodní obrazovku Průvodce oddílem, klikněte v seznamu dostupných možností na Správa disků a oddílů .
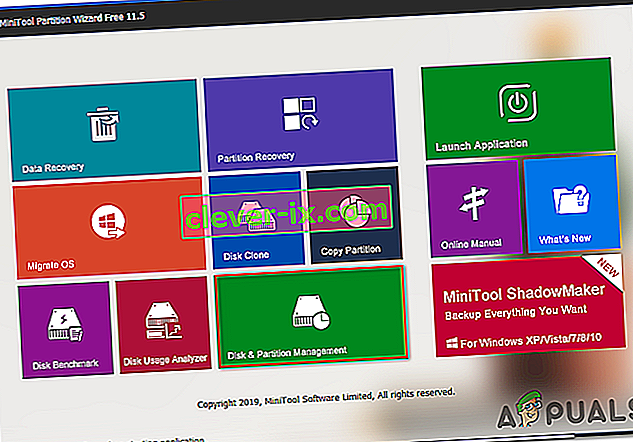
- Jakmile jste ve správné části, přejděte do pravé části a klikněte pravým tlačítkem na oddíl vyhrazený systémem . V nově zobrazené kontextové nabídce vyberte ze seznamu dostupných možností možnost Rozšířit .
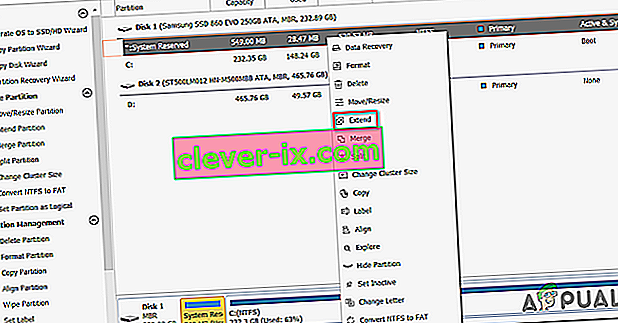
- Na obrazovce Rozšířit oddíl začněte výběrem jednotky, ze které chcete zabírat místo, výběrem příslušné jednotky z rozevírací nabídky spojené s Vyjmout volné místo z. Jakmile je vybrána správná jednotka, pomocí posuvníku níže zvětšete oddíl System Reserved na alespoň 1 GB , poté kliknutím na Ok uložte změny a spusťte operaci.
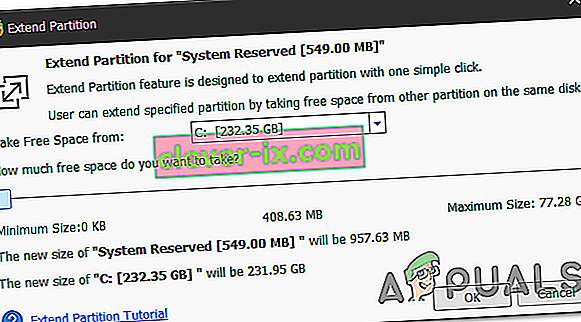
- Počkejte na dokončení operace, poté restartujte počítač a při příštím spuštění systému zkontrolujte, zda je problém vyřešen.
- Po dokončení další spouštěcí sekvence zopakujte operaci upgradu a zkontrolujte, zda je postup úspěšně dokončen.
Pokud stále narazíte na stejný kód chyby 0xc1900200 , přejděte dolů na poslední metodu níže.
Metoda 3: Proveďte opravu instalace
Pokud vám první dvě metody neumožnily vyřešit chybový kód 0xc1900200 během pokusu o upgrade pomocí nástroje Windows Upgrade assistant, je pravděpodobné, že máte co do činění s nějakým druhem problému poškození systému, který nelze běžně vyřešit.
V případě, že je tento scénář použitelný, měli byste být schopni problém vyřešit resetováním všech součástí systému Windows, které by mohly spouštět tuto chybovou zprávu. Pokud jde o to, nejúčinnějším přístupem je provedení opravy instalace (upgrade na místě) .
Instalace opravy vám umožní opravit většinu případů poškození systémových souborů nahrazením všech součástí systému Windows, včetně procesů souvisejících se zaváděním. Hlavní výhodou je, že to udělá bez ovlivnění vašich osobních souborů. Budete tedy moci operaci dokončit a přitom zachovat své aplikace, hry, osobní média a dokonce i některé uživatelské preference.
Podrobné pokyny k provedení instalace opravy naleznete v podrobných pokynech obsažených v tomto článku ( ZDE ). Po dokončení operace opakujte postup upgradu a zkontrolujte, zda je operace dokončena bez chybového kódu 0xc1900200 .