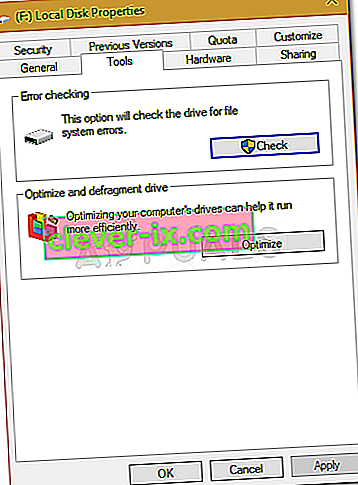Oprava: Systém Windows nemůže spustit kontrolu disku na tomto svazku, protože je chráněn proti zápisu
Chyba „ Systém Windows nemůže spustit kontrolu disku na tomto svazku, protože je chráněn proti zápisu “, je způsoben, když je váš svazek / disk poškozen nebo je přičítán pouze pro čtení. CHKDSK je nástroj příkazového řádku v systému Windows, který umožňuje vyhledávat vadné sektory na vašem svazku a ověřovat integritu systémových souborů uložených na vašem disku. Spuštění nástroje vás může občas vyzvat k chybě, která stanoví, že disk je buď poškozen, nebo chráněn proti zápisu.
Pokud je jedna z vašich jednotek chráněna proti zápisu, znamená to, že nebudete moci upravovat obsah jednotky, což zahrnuje úpravy souborů nebo jejich odstranění. Jednoduše řečeno, chráněno proti zápisu znamená, že svazek je přiřazen jen pro čtení. Ukázkovým příkladem by mohla být ochrana proti zápisu na USB disky, která tu a tam napadne každého, v takovém případě nemůžete zkopírovat obsah USB disku do počítače nebo naopak.

Co způsobuje, že Windows na tomto svazku nemohou spustit kontrolu disku, protože se jedná o chybu chráněnou proti zápisu?
Nebude špatné říkat, že se každý občas setká s touto chybou, která je obvykle způsobena -
- Napište na svůj disk ochranu . Pokud je vaše jednotka přiřazena pouze ke čtení, chyba se přirozeně objeví kvůli omezeným oprávněním.
- Poškozený pohon . Někdy, pokud je váš disk poškozen nebo poškozen kvůli špatnému systémovému souboru, který je v něm uložen, může to způsobit vyskočení chyby.
Chcete-li problém vyřešit, můžete použít níže uvedená řešení.
Řešení 1: Vyřešte CHKDSK v příkazovém řádku
Chcete-li začít s něčím snadným, objevily se zprávy, že chyba byla vyřešena pomocí jiného příkazu chkdsk. Toto doporučila samotná podpora Microsoftu, proto to rozhodně stojí za vyzkoušení. Musíte udělat:
- Otevřete zvýšený příkazový řádek stisknutím Winkey + X a výběrem příkazového řádku (správce) ze seznamu.
- Jakmile se otevře, zadejte následující:

chkdsk D: / f / r / x
3. Kde D: je vadný disk, odpovídajícím způsobem jej vyměňte.
Parametry znamenají následující:
Parametr / f prohledá váš disk, zda neobsahuje chyby, a pokusí se je opravit.
/ r parametr prohledá váš disk, zda neobsahuje vadné sektory, a vyřeší je.
Parametr / x odpojí váš disk, což znamená, že pokud se váš disk používá, nebude to trvat, dokud nebude hledání dokončeno.
Je důležité si uvědomit, že někteří uživatelé uvedli, že jejich problém přetrvává i po vyzkoušení, v takovém případě budete muset postupovat podle dalších níže uvedených řešení.
Řešení 2: Upravte atribut prostřednictvím registru
Pokud řešení poskytované společností Microsoft pro vás nefunguje, můžete se pokusit odstranit ochranu proti zápisu pomocí registru systému Windows. Registr Windows může způsobit určité kritické problémy, proto postupujte podle pokynů velmi opatrně. Co dělat:
- Stisknutím Winkey + R otevřete Run.
- Zadejte regedit .
- Jakmile se otevře registr Windows, vložte do řádku adresy / umístění následující:
HKEY_LOCAL_MACHINE \ SYSTEM \ CurrentControlSet \ Control \ StorageDevicePolicies
4. Tam poklepejte na klávesu „ WriteProtect “ a změňte hodnotu z 1 na 0.

Pokud nemůžete ve svém registru Windows najít složku StorageDevicePolicies, máte alternativní způsob:
- Vložte následující cestu do adresního řádku:
HKEY_LOCAL_MACHINE \ SYSTEM \ CurrentControlSet \ Control
2. Ve středním podokně klepněte pravým tlačítkem a vyberte Nový> Klíč .

3. Bude vytvořena nová složka, pojmenujte ji „ StorageDevicePolicies “. Název nezadávejte nesprávně.
4. Poté zvýrazněte nově vytvořenou složku, klepněte pravým tlačítkem na střední panel a vyberte DWORD (32bitová) hodnota .

5. Pojmenujte jej WriteProtect a nastavte hodnotu na 0 .
Řešení 3: Použití programu DiskPart
DiskPart je nástroj příkazového řádku, který můžete použít k vytvoření oddílů na jednotce. Lze jej také použít ke změně atributů jednotky, což je to, co zde uděláme. Jak to použít:
- Otevřete nabídku Start, zadejte ' diskpart ' a otevřete ji.
- Jakmile se nástroj načte, zadejte:
seznam svazku
3. Zobrazí se svazky na pevném disku, nyní zadejte následující:
vyberte číslo svazku
4. Budete muset nahradit # abecedou jednotky.
5. Poté zadejte následující:
atributy disk vymazat pouze pro čtení

6. Počkejte na dokončení.
Řešení 4: Skenování disku na poškození
Poslední věcí, kterou můžete udělat pro vyřešení této chyby, je prohledat váš disk, zda neobsahuje poškozené soubory, což je jeden z kořenů problému. Postup je následující:
- Otevřete „ Tento počítač “.
- Klepněte pravým tlačítkem na vadnou jednotku a vyberte Vlastnosti .
- Přepněte na kartu Nástroje .
- Jakmile tam budete, klikněte na možnost „ Zkontrolovat “.
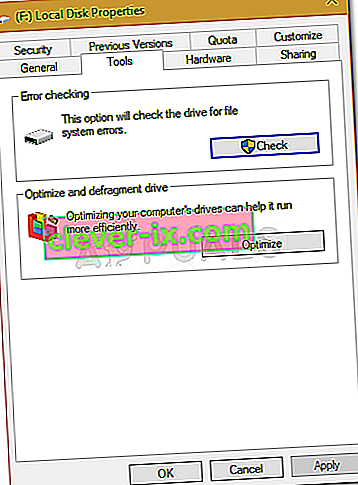
- Pokud se zobrazí výzva s dialogovým oknem UAC, vyberte Ano.
- Počkejte na dokončení skenování.