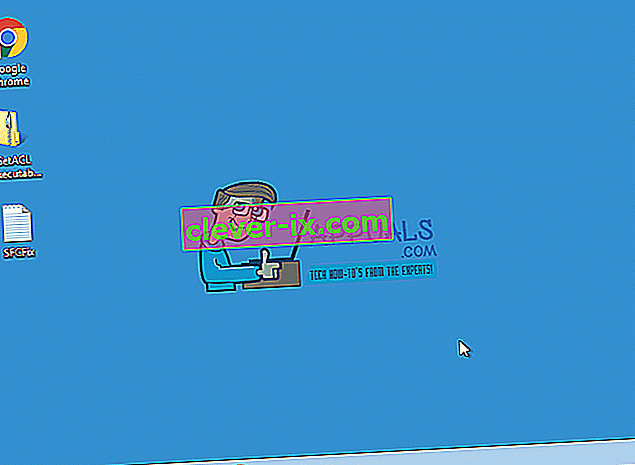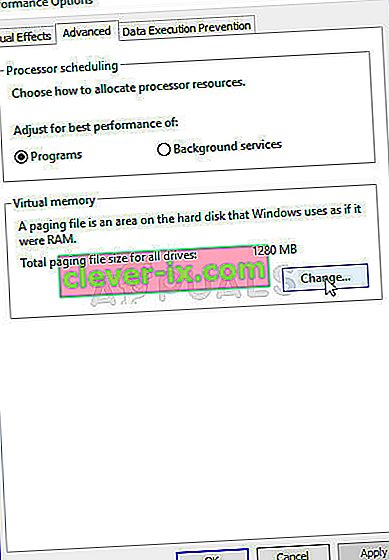Windows 7 lze považovat za jeden z nejlepších OS od Microsoftu od uvedení legendárního Windows XP. Neúspěšné kontroly systému Vista vedly společnost Microsoft k vytvoření operačního systému, který měl jak vizuální přitažlivost novější verze, tak funkčnost starších, mnoho efektivních. Stále se vyskytly problémy týkající se systému Windows 7 a jedním z nejčastěji zmiňovaných je zaseknutí vypínací obrazovky.
Nejpravděpodobnějším důvodem, proč k tomu dochází, jsou některé programy na pozadí, které se při zahájení sekvence vypnutí velmi snadno neukončí, což způsobí, že váš počítač počká, až zareagují, a poté se vypne. Řešením, které se mezi lidmi jeví jako velmi populární, je podržení tlačítka napájení a jeho ruční vypnutí, ale to je jako ignorování skutečného problému. Níže uvádíme několik metod, které můžete použít, a zjistěte, zda je problém vyřešen nebo ne.

Řešení 1: Zkontrolujte malware a antivirový software
Antivirové programy, jako jsou Norton a McAfee, mohou spotřebovat hodně vaší paměti RAM a mohou způsobit problémy, když je čas na vypnutí.
Nahraďte software jiným lehčím a efektivnějším softwarem, jako je Kaspersky, NOD32 nebo Avast.
Pro většinu lidí funguje brána firewall systému Windows dobře a není třeba ucpávat paměť počítače instalací zbytečného softwaru.
Řešení 2: Odstraňte virus / malware
Spusťte v počítači kontrolu škodlivého softwaru / virů a poté zkuste počítač vypnout. Existuje možnost, že některé malware programy mohou používat vaši RAM na pozadí.
Řešení 3: Najděte konkrétní problémy
Obrazovka vypnutí neindikuje konkrétní problém způsobující zastavení sekvence vypnutí. Pokud ladění zapnete provedením následujících změn registru, měli byste být schopni zjistit, co brání vypnutí vašeho systému. Jakmile zjistíte příčinu, můžete buď deaktivovat „službu“ nebo „program“, nebo jej opravit / odinstalovat (pokud se jedná o program).
Otevřete editor registru stisknutím kláves „ Windows“ a „R“ a zadejte „regedit“.
- Postupujte podle adresy:
HKEY_LOCAL_MACHINE \ SOFTWARE \ Microsoft \ Windows \ CurrentVersion \ Policies \ System
- Pravým tlačítkem klikněte na položku „VerboseStatus“ a poté klikněte na upravit. Změňte jeho hodnotu na 1.
- Pokud se položka nezobrazuje, klikněte pravým tlačítkem kamkoli na prázdné místo v okně,
- Vyberte „ Nový “ a poté „ DWORD (32bitová) hodnota .“
- Vytvořte položku „ VerboseStatus “ a změňte hodnotu na 1.
- Na obrazovce vašeho vypnutí se nyní budou zobrazovat zprávy označující, který program je v daném okamžiku zastaven.
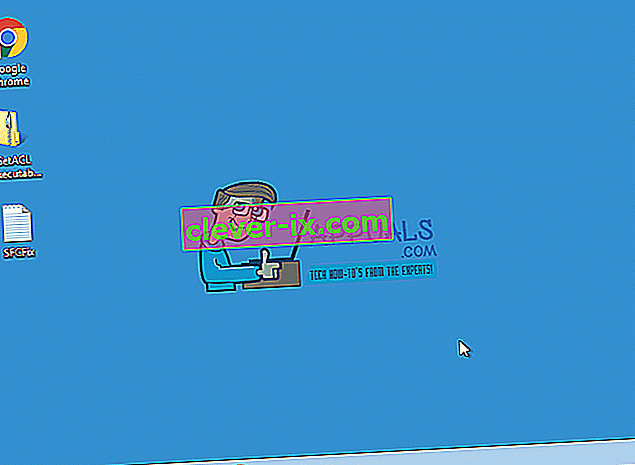
- Pokud program trvá příliš dlouho, zkontrolujte jej při příštím spuštění.
Řešení 4: Aktualizujte ovladače
Sekvence vypnutí může být někdy blokována z důvodu zastaralých ovladačů.
- Stiskněte klávesu „Windows“, poté „R“, zadejte „hdwwiz.cpl“ a stiskněte klávesu Enter.
- Klikněte pravým tlačítkem na libovolné hardwarové položky, například „DVD-DR“, a klikněte na „vlastnosti“.
- Přejděte na kartu Ovladač a v případě potřeby klikněte na možnost Aktualizovat ovladač.

Udělejte to pro většinu hardwarových zařízení v počítači. Softwarové ovladače jsou obvykle aktualizovány samotným systémem Windows, stále však můžete zkontrolovat softwarové ovladače, abyste se ujistili, že nezpůsobují žádné problémy.
Řešení 5: Zkontrolujte chyby hardwaru
Poškození hardwaru může také způsobit zpomalení systému Windows a nakonec vést k problému se zastavením a zastavením.
- Stisknutím kláves „Okno“ a „E“ otevřete okno počítače.
- Klepněte pravým tlačítkem na jednotku C: \ a vyberte Vlastnosti.
- Přepněte na kartu „Nástroje“ a pomocí funkce kontroly chyb určete stav pevného disku. Jakmile kliknete na Zkontrolovat, budete moci naplánovat skenování po restartu. Po naplánované kontrole restartujte počítač a nechte program chkdsk vyhledat chyby. Po opravě chyb vyzkoušejte, zda byl problém vyřešen. Pokud ne, stáhněte si Sentinel pevného disku a použijte jej ke kontrole chyb.
- Oprava chyb a zbavení pevného disku nepotřebných souborů a softwaru může také váš počítač zrychlit.

Řešení 6: Pokud přetaktujete - přestaňte
Lidé, kteří přetaktují svůj CPU nebo GPU nebo RAM, si toho plně uvědomují, takže pokud nejste, tuto metodu přeskočte, protože se vás pravděpodobně netýká. Pro ty, kteří jsou, však můžete zkusit vrátit hardware na provozní frekvence zařízení a pokusit se vypnout. Pokud by to byl problém, Windows 7 by se měl bez prodlení vypnout.
Řešení 7 : Zavřete rychlé poznámky
I když si to možná nemyslíte, ponechání otevřené poznámky na ploše, která je vytvořena pomocí Sticky Notes, může způsobit zablokování systému Windows. Zkuste zavřít všechny poznámky otevřené na ploše a počítač můžete znovu rychle vypnout.
Řešení 8 : Zkontrolujte, zda není poškozený soubor stránky
Poškozený soubor stránky může způsobit zablokování systému Windows, což lze snadno vyřešit deaktivací a opětovným povolením stránkování.
- Klepněte pravým tlačítkem myši na ikonu Tento počítač a v rozevírací nabídce vyberte příkaz Vlastnosti . Klikněte na odkaz Rozšířené vlastnosti systému v levém navigačním podokně.

- V záhlaví Performance vyberte Settings.
- V záhlaví virtuální paměti stiskněte Změnit.
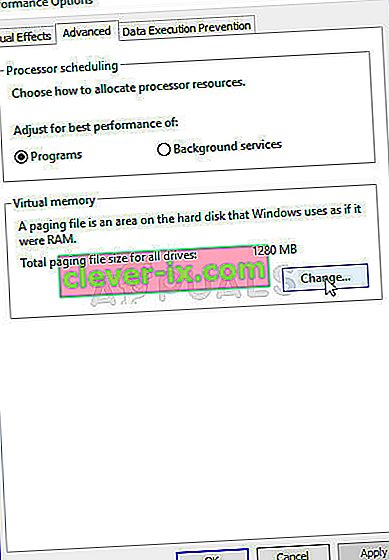
- Vyberte Žádný stránkovací soubor a stiskněte Nastavit. Pokud je tato možnost zobrazena šedě, zrušte zaškrtnutí políčka Automaticky spravovat velikost stránkovacího souboru pro všechny jednotky. Poté znovu povolte stránkování výběrem Velikost spravovaná systémem . Restartování a Windows se nyní budou moci správně vypnout.
Řešení 9: Spusťte sfc / scannow z příkazového řádku se zvýšenými oprávněními
Spuštění úplného prohledání systému může indikovat, zda je problém s vaším operačním systémem, a opravit jej, pokud existuje. Pokud předchozí metody nefungovaly, zkuste tuto, protože také ukáže, zda s vaším operačním systémem existuje nějaký jiný problém.
- Otevřete nabídku Start stisknutím klávesy Windows na klávesnici a zadejte cmd. Klepněte pravým tlačítkem na výsledek a výběrem možnosti Spustit jako správce otevřete příkazový řádek se zvýšenými oprávněními .

- Na příkazovém řádku se zvýšenými oprávněními zadejte příkaz sfc / scannow a stiskněte klávesu Enter. Počkejte, až se skenování dokončí, nepřerušujte ho. Po dokončení restartujte zařízení.
Řešení 10: Pokud jde o notebook, fyzicky jej vypusťte
To lze snadno provést a může to velmi dobře vyřešit váš problém.
- Otočení počítače. Počkejte, až se vypne , nespěchejte s tím a dejte mu tolik času, kolik je potřeba.
- Vyjměte baterii . Baterie se dodávají s tlačítky, která můžete stisknutím uvolnit - vyjměte.
- Držte vypínač asi minutu. Tím se počítač vyčerpá. Nyní můžete baterii vrátit a znovu ji zapnout, bude fungovat.
Upozorňujeme, že to lze provést pouze u notebooků s vyměnitelnými bateriemi, a proto byste svůj notebook fyzicky nerozebírali.
Řešení 11: Podívejte se, zda jste provedli nějaké významné změny
Věci, jako je instalace nového softwaru nebo připojení hardwarového zařízení, mohou mít na vaše zařízení velký vliv. Zjistěte, zda jste něco nainstalovali nebo k němu připojili zařízení, které mohlo způsobit tento problém, a zkuste to odinstalovat nebo odebrat, abyste zjistili, zda to pomáhá. Pokud ano, můžete vinit zařízení nebo software, nikoli váš operační systém.
I když to někteří možná ani nenajdou jako problém, pokud nejsou ve spěchu, je to něco, co by se u vašeho operačního systému nemělo stát. Naštěstí existuje spousta možných řešení a všechna jsou popsána výše, takže zkuste zjistit, které z nich pro vás funguje.
Pokud však problém přetrvává i poté, co jste použili všechna tato možná řešení, existuje možnost, že bude pravděpodobně nutné vyměnit hardware.
Řešení 12: Vyladění nastavení napájení
V některých případech, pokud používáte notebook, se může systém pokusit šetřit energii baterie snížením výkonu a snížením využití zdrojů. V tomto kroku proto vyladíme některá nastavení napájení, abychom umožnili plynulejší používání systému Windows 7. K tomu:
- Stisknutím kláves „Windows“ + „R“ otevřete výzvu „Spustit“ .
- Napište „Ovládací panely“ a stiskněte „Enter“.

- Nastavte „Zobrazit podle:“ na „Velké ikony“.

- Vyberte tlačítko „Možnosti napájení“ ze seznamu dostupných možností.
- Klikněte na tlačítko „Změnit nastavení plánu“ a vyberte tlačítko „ Změnit pokročilé nastavení napájení “.

- Klikněte na rozevírací nabídku „ ATI Graphics Power Settings “ a poté na „ ATI Powerplay Settings “.
- Změňte obě hodnoty na „ Maximální výkon “.
- Nyní klikněte na rozevírací nabídku „ PCI Express “ a vyberte pro ni také „ Maximální výkon “.
- Klikněte na „Použít“ a poté na „OK“.
- Zkontrolujte, zda problém přetrvává.
Poznámka: Když se v těchto nastaveních pokusíte změnit hlavní rozevírací seznam z „Vyvážený“ na „Vysoký výkon“, zkontrolujte, zda to pro vás něco dělá.