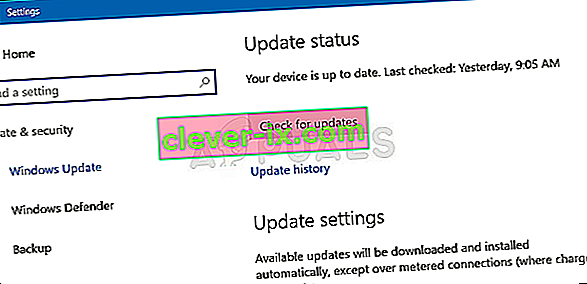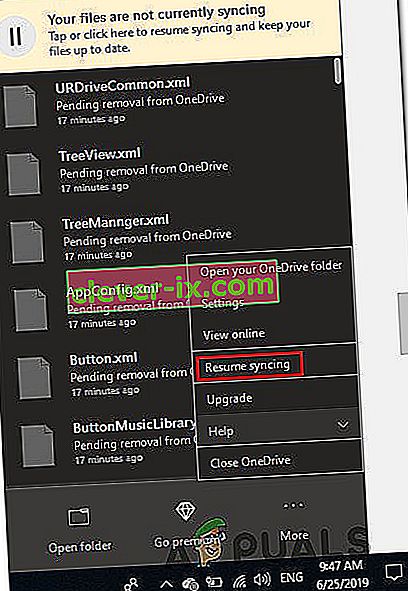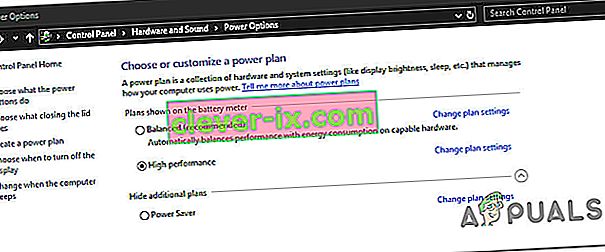Několik uživatelů systému Windows narazilo na chybu 0x8007016A při pokusu o odstranění nebo přesunutí složek nebo souborů umístěných uvnitř složky OneDrive. K chybovému kódu je připojena zpráva „Poskytovatel cloudových souborů nefunguje“ . Nejvíce ovlivnění uživatelé ohlásili, že k této chybové zprávě dochází v aktuální verzi OneDrive. Ve většině případů je problém hlášen v systému Windows 10.

Co způsobuje chybu 0x8007016A: Poskytovatel cloudových souborů nefunguje?
Zkoumali jsme tento konkrétní problém tím, že jsme se podívali na různé zprávy uživatelů a strategie oprav, které se k řešení tohoto konkrétního problému nejčastěji používají. Jak se ukázalo, existuje několik různých viníků, kteří by mohli vést k zjevení tohoto problému:
- Špatná aktualizace systému Windows 10 (KB4457128) - Jak se ukázalo, za tuto konkrétní chybu může být zodpovědná také špatná aktualizace systému Windows 10. U některých uživatelů aktualizace zabezpečení KB4457128 nakonec úplně prolomila funkci automatické synchronizace OneDrive. Pokud je tento scénář použitelný, měli byste být schopni problém vyřešit instalací opravy hotfix chyby.
- File on Demand is enabled - In some cases, the issue only appear on occurs while the OneDrive's feature File On-demand is enabled from the Settings menu. Několik postižených uživatelů se podařilo problém vyřešit přístupem k možnostem Nastavení a deaktivací File on Demand.
- Synchronizace je pro OneDrive zakázána - Ruční zásah uživatele nebo nástroj třetí strany, který se pokouší šetřit energii, může být také zodpovědný za tuto chybu v případě, že skončí deaktivací funkce synchronizace OneDrive. V takovém případě budete moci problém vyřešit přístupem k nastavení OneDrive a opětovným povolením funkce synchronizace.
- PowerPlan omezuje funkci synchronizace - konzervativní plán napájení může být také zodpovědný za tento problém na notebooku, notebooku nebo ultrabooku, protože má potenciál úplně deaktivovat funkci synchronizace. Pokud je tento scénář použitelný, měli byste být schopni problém vyřešit přepnutím na vyvážený nebo vysoce výkonný plán napájení.
- Poškozené soubory OneDrive - poškození souboru uvnitř instalační složky OneDrive může být také zodpovědné za zjevení tohoto chybového kódu. V takovém případě bude chyba vyřešena po resetování aplikace OneDrive spuštěním příkazu CMD.
- Glitched OneDrive folder - Another possible reason for this error is a Onedrive folder get stuck inside a semi-synchronized state. Nejvíce ovlivněným uživatelům, kteří narazili na tento konkrétní scénář, se problém podařilo vyřešit buď pomocí příkazu POwershell k násilnému odebrání složky, nebo provedením instalace opravy.
Pokud právě hledáte opravu chyby 0x8007016A: Poskytovatel cloudových souborů není spuštěn , tento článek vám poskytne několik různých kroků pro řešení potíží. Níže najdete kolekci potenciálních oprav, které ostatní uživatelé v podobné situaci úspěšně použili k vyřešení tohoto problému a obnovení normální funkce OneDrive.
Abychom zajistili, že zůstanete co nejefektivnější, doporučujeme vám dodržovat metody v pořadí, v jakém jsou uvedeny, a ignorovat potenciální opravy, které se na vaši aktuální situaci nevztahují. Jedna z níže uvedených metod je povinna problém vyřešit bez ohledu na viníka, který jej způsobuje.
Metoda 1: Aktualizace systému Windows 10 na nejnovější verzi (je-li k dispozici)
Jak se ukázalo, pokud používáte Windows 10, je pravděpodobné, že problém je způsoben špatnou aktualizací představenou 12. října. Tato aktualizace ve skutečnosti skončila prolomením synchronizační funkce Onedrive pro mnoho uživatelů. Společnost Microsoft naštěstí vydala rychlou opravu tohoto problému poměrně rychle a zpřístupnila ji všem prostřednictvím služby WU (Windows Update).
Pokud jste však nainstalovali špatnou aktualizaci (KB4457128), ale nepodařilo se jí nainstalovat opravu hotfix, může se ve výsledku vyskytnout tento problém. Pokud je tento konkrétní případ použitelný pro vaši aktuální situaci, měli byste být schopni vyřešit problém instalací opravy hotfix. Nejjednodušší způsob, jak to udělat, je nechat WU nainstalovat každou nevyřízenou aktualizaci, která je k dispozici.
Zde je stručný průvodce, jak donutit WU k instalaci všech čekajících aktualizací na Windows 10:
- Stisknutím klávesy Windows + R otevřete dialogové okno Spustit . Potom do textového pole zadejte „ms-settings: windowsupdate“ a stisknutím klávesy Enter otevřete kartu Windows Update v aplikaci Nastavení .

- Jakmile jste na kartě Windows Update, přejděte na pravou stranu a kliknutím na Zkontrolovat aktualizace zkontrolujte, zda jsou k dispozici nějaké nevyřízené aktualizace.
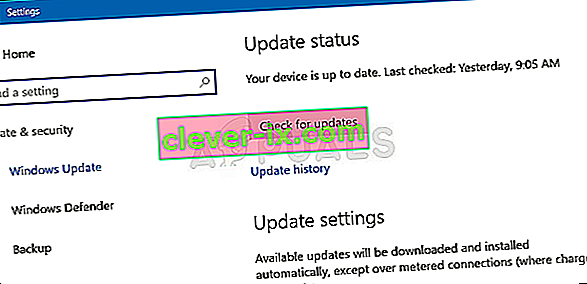
- Pokud jsou identifikovány nové aktualizace, postupujte podle pokynů na obrazovce a nainstalujte všechny čekající aktualizace.
Poznámka: Pokud se během tohoto postupu zobrazí výzva k restartování, proveďte to, ale po dalším restartu se na tuto obrazovku vraťte a pokračujte v instalaci zbývajících aktualizací systému Windows.
- Po instalaci všech dostupných aktualizací znovu restartujte počítač a po dokončení další spouštěcí sekvence zkontrolujte, zda byl problém vyřešen.
Pokud se stále setkáváte s chybou 0x8007016A: Poskytovatel cloudových souborů nefunguje s určitými soubory nebo složkami umístěnými ve službě OneDrive, přejděte dolů na další metodu níže.
Metoda 2: Zakázání File-On Demand
Nejvíce ovlivnění uživatelé uvedli, že se jim problém podařilo vyřešit deaktivací aplikace Files On-Demand z nabídky Nastavení OneDrive a následným odstraněním částečně synchronizovaného souboru z OneDrive. Tento postup je účinný v případech, kdy soubor není plně synchronizován - má miniaturu, ale velikost souboru čte 0 kB.
Po provedení tohoto kroku a restartování počítače většina postižených uživatelů uvedla, že při pokusu o otevření nebo odstranění souboru nebo složky umístěné uvnitř OneDrive již k chybě 0x8007016A: Poskytovatel cloudových souborů nefunguje Jedná se o opakující se chybu OneDrive již několik let a v době psaní tohoto článku stále zůstává neopravená.
Zde je stručný průvodce náročným požadavkem File-On Demand z nastavení OneDrive a odstraněním částečně synchronizovaného souboru ze sdílené složky:
- Ujistěte se, že je spuštěna hlavní služba OneDrive. Pokud tomu tak není, restartujte počítač nebo stisknutím klávesy Windows + R otevřete dialogové okno Spustit . Poté zadejte „cmd“ a stisknutím klávesy Enter otevřete okno příkazového řádku .
- Uvnitř zvýšeného příkazového řádku zadejte následující příkaz pro automatické spuštění hlavní služby OneDrive:
start% LOCALAPPDATA% \ Microsoft \ OneDrive \ OneDrive.exe / client = Personal
Poznámka: Pokud je služba OneDrive již povolena, přeskočte první dva kroky a přejděte rovnou ke kroku 3.
- Jakmile se ujistíte, že je služba OneDrive povolena, přejděte do pravé dolní části obrazovky a najděte ikonu OneDrive. Když ji uvidíte, klikněte na ni pravým tlačítkem, poté klikněte na ikonu Další a poté v místní nabídce klikněte na Nastavení .
Poznámka: Pokud na úvodní stránce nevidíte ikonu OnDrive, kliknutím na šipku Zobrazit skryté ikony na hlavním panelu zviditelněte ikonu OneDrive.
- Jakmile jste uvnitř vlastností Microsoft OneDrive, vyberte kartu Nastavení , poté přejděte dolů do části Soubory na vyžádání a zaškrtněte políčko spojené s Uložit místo a stahovat soubory, jak je používáte .
- Kliknutím na OK uložte změny a počkejte, až se služba OneDrive restartuje.
- Klikněte na ikonu na hlavním panelu OneDrive a poté v nově zobrazené nabídce klikněte na Otevřít složku .
- Vyhledejte složku, se kterou se setkáváte s problémem (ta, která vyvolává chybu 0x8007016A ). Když to uvidíte, klikněte na něj pravým tlačítkem a vyberte Odstranit.
- Když byla odstraněna polosynchronizovaná složka, restartujte počítač, aby váš OS vynutil úplné restartování služeb a závislostí OneDrive.
- Po dokončení dalšího spuštění zkontrolujte, zda byl problém vyřešen pokusem o přesun, odstranění nebo přejmenování souborů ve složce OneDrive.

Pokud se stále setkáváte se stejnou chybovou zprávou i po provedení výše uvedených pokynů, přejděte dolů k další metodě níže.
Metoda 3: Obnovit synchronizaci
Je také možné, že se s tímto problémem setkáváte kvůli skutečnosti, že synchronizace OneDrive je v nabídce nastavení dočasně deaktivována. K tomu může dojít v důsledku ručního zásahu uživatele nebo poté, co plán napájení nebo jiná aplikace třetí strany deaktivovala proces synchronizace, aby šetřila energii.
Několik postižených uživatelů se podařilo problém vyřešit přístupem k nastavení OneDrive a obnovením procesu synchronizace. Poté, co tak učiníte a restartujete službu, většina postižených uživatelů uvedla, že problém byl vyřešen.
Zde je stručný průvodce obnovením synchronizace OneDrive v systému Windows 10:
- Stisknutím klávesy Windows + R otevřete dialogové okno Spustit. Poté zadejte „cmd“ a stisknutím klávesy Enter otevřete příkazový řádek.

- V okně příkazového řádku zadejte následující příkaz a stisknutím klávesy Enter zajistěte, aby byla spuštěna služba OneDrive:
start% LOCALAPPDATA% \ Microsoft \ OneDrive \ OneDrive.exe / client = Personal
- Po spuštění procesu klikněte na ikonu na hlavním panelu Onedrive a poté z nově zobrazené nabídky klikněte na Více .
- V nově zobrazené kontextové nabídce klikněte na Obnovit synchronizaci, abyste obnovili normální funkce OneDrive a umožnili mu volně synchronizovat soubor.
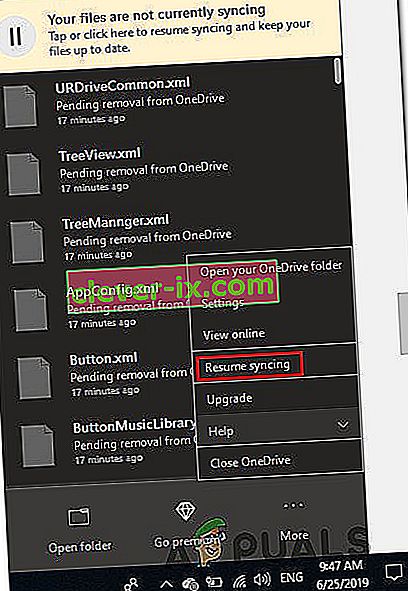
- Jakmile to uděláte, otevřete složku, která dříve spouštěla chybu 0x8007016A, a zkuste problém replikovat.
Pokud se stejná chybová zpráva stále zobrazuje, i když jste se ujistili, že je povolena synchronizace, přejděte dolů k další metodě níže.
Metoda 4: Úprava plánu napájení (je-li k dispozici)
Jak uvedlo několik různých uživatelů, k tomuto konkrétnímu problému může dojít také v případě, že používáte omezující plán napájení, který ve skutečnosti zastavuje funkci synchronizace, aby šetřil energii baterie. Je zřejmé, že k tomu může dojít pouze u notebooků a jiných přenosných počítačů.
Několik postižených uživatelů nahlásilo, že se jim problém podařilo vyřešit přístupem do nabídky Možnosti napájení a přechodem na plán napájení, který nezahrnuje zastavení synchronizace souborů.
Zde je stručný průvodce úpravou plánu napájení v počítači se systémem Windows, aby bylo zajištěno, že váš operační systém neblokuje synchronizační funkci OneDrive:
- Stisknutím klávesy Windows + R otevřete dialogové okno Spustit . Potom do textového pole zadejte „ powercfg.cpl “ a stisknutím klávesy Enter otevřete nabídku Možnosti napájení .

- Jakmile jste uvnitř plánu možností napájení , přejděte do pravého podokna a změňte aktivní plán napájení z úsporného režimu na vyvážený nebo vysoký výkon.
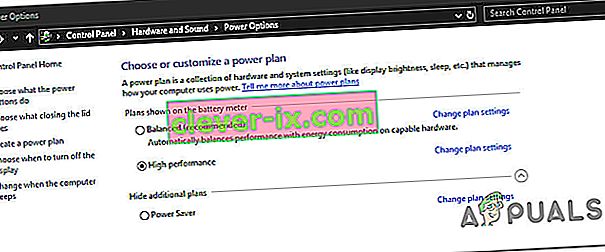
- Po změně plánu aktivního napájení restartujte počítač a po dokončení další spouštěcí sekvence zkontrolujte, zda byl problém vyřešen.
Pokud stále dochází ke stejné chybě 0x8007016A , přejděte dolů k další metodě níže.
Metoda 5: Resetování OneDrive
Další metodou, ale která by vás mohla ztratit některá uživatelská nastavení, je resetovat Onedrive na tovární nastavení. To lze snadno provést z dialogového okna Spustit, ale mějte na paměti, že poté ztratíte uložená přihlašovací pověření a všechna další data uložená v místní mezipaměti se použijí k uložení předvoleb nastavení uživatele.
Několik postižených uživatelů uvedlo, že se jim problém podařilo vyřešit pomocí řady příkazů k resetování a restartování služby OneDriver. Ale mějte na paměti, že tento postup také znovu synchronizuje všechny vaše soubory OneDrive.
Pokud se rozhodnete jít touto cestou, zde je stručný průvodce provedením resetu OneDrive:
- Stisknutím klávesy Windows + R otevřete dialogové okno Spustit . Potom zadejte následující příkaz a stisknutím klávesy Enter resetujte službu OneDrive:
% localappdata% \ Microsoft \ OneDrive \ onedrive.exe / reset
- Po několika sekundách se váš OneDrive resetuje. V případě, že se služba nerestartuje automaticky, spusťte ji ručně otevřením jiného dialogového okna Spustit a spuštěním následujícího příkazu:
% localappdata% \ Microsoft \ OneDrive \ onedrive.exe
- Po restartování služby zkuste odstranit, přesunout nebo upravit soubor, který dříve způsobil chybu 0x8007016A: Poskytovatel cloudového souboru a zjistěte, zda byl problém vyřešen.
Pokud stále dochází k stejné chybě, přejděte dolů k další metodě níže.
Metoda 6: Nucené odstranění závadné složky pomocí Powershellu
Pokud jste technicky zdatní uživatelé a žádná z výše uvedených metod vám nepomohla zbavit se chyby 0x8007016A , měla by vám tato metoda umožnit násilně odebrat složku, která nakonec způsobí chybu uvnitř složky OneDrive.
Několik postižených uživatelů potvrdilo, že tato metoda byla účinná, když jim umožnila vyčistit složku OneDrive od poškozených složek, které vytváříme Chyba 0x8007016A: Poskytovatel cloudových souborů pokaždé, když se je pokusili odstranit, přesunout nebo přejmenovat.
Zde je rychlý průvodce násilným odstraněním poškozené složky se zvýšeným oknem Powershell:
- Stisknutím klávesy Windows + R otevřete dialogové okno Spustit . Potom do textového pole zadejte „powerhell“ a stisknutím Ctrl + Shift + Enter otevřete zvýšené okno Powershellu . Když se zobrazí výzva UAC (Řízení uživatelských účtů) , kliknutím na Ano udělejte oprávnění správce oknu Powershell.

- Jakmile jste uvnitř zvýšeného okna Powershellu, zadejte následující příkaz a stisknutím klávesy Enter se zbavte složky Onedrive, která způsobuje problém:
Odebrat položku „Název složky OneDrive“ -Recurse -Vynutit
Poznámka: Pamatujte , že „název složky OneDrive“ je pouze zástupný symbol pro přesný název složky, kterou se pokoušíte odstranit. Před spuštěním tohoto příkazu proveďte příslušné změny.
- Jakmile je příkaz úspěšně dokončen, restartujte počítač a zkontrolujte, zda byl problém vyřešen při příštím spuštění systému.
Pokud se stejná chyba 0x8007016A: Poskytovatel cloudových souborů stále vyskytuje, přejděte dolů na finální metodu níže.
Metoda 7: Provedení opravy instalace
Pokud vám žádná z výše uvedených metod nepomohla problém vyřešit, měla by finální metoda vyřešit všechny možné instance, ve kterých dojde k chybě v důsledku chyby, závady nebo poškození systému. Několik uživatelů potvrdilo, že provedení opravy instalace v počítači se systémem Windows 10 jim pomohlo vyřešit chybu 0x8007016A: Poskytovatel cloudových souborů.
Tento postup obnoví všechny součásti systému Windows, včetně OneDrive, aniž byste se dotkli svých osobních souborů (osobní údaje, aplikace, hry, uživatelské preference a cokoli jiného). Je lepší než čistá instalace, ale nakonec má stejnou míru efektivity, pokud jde o řešení poškozených souborů, které by mohly způsobovat chyby tohoto druhu.
Chcete-li provést opravu instalace v počítači se systémem Windows 10, postupujte podle pokynů v tomto článku (zde) .