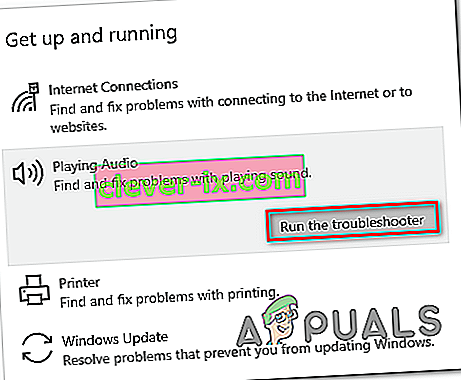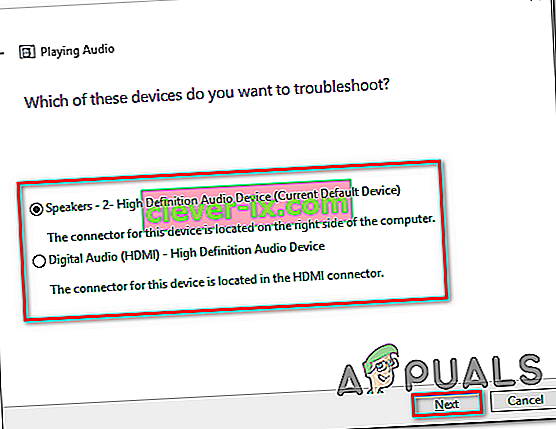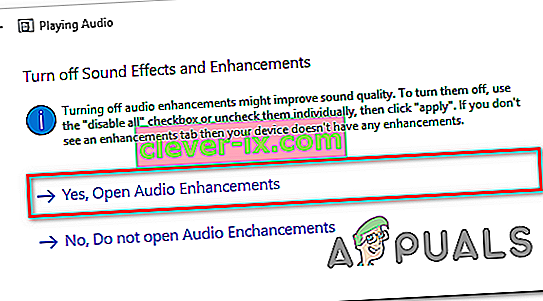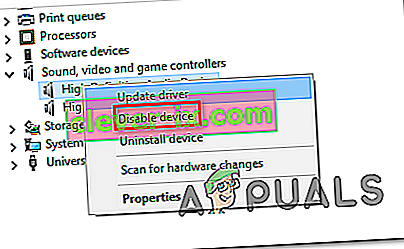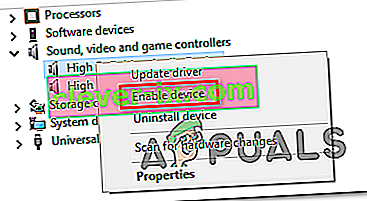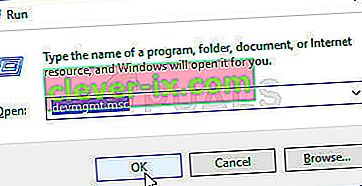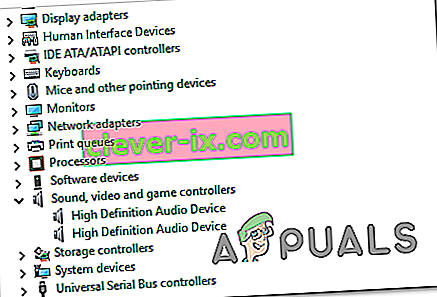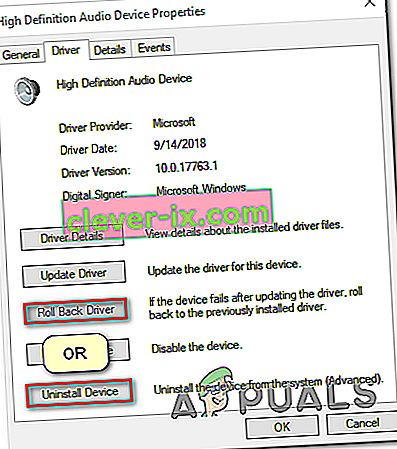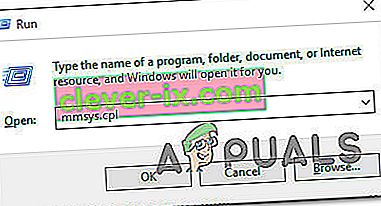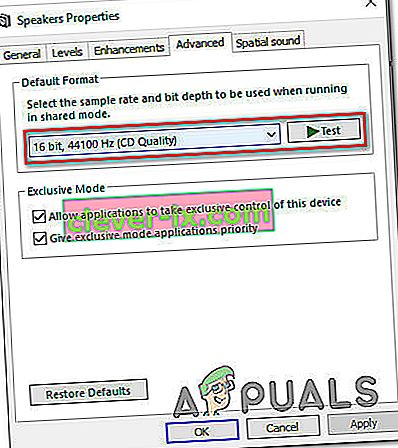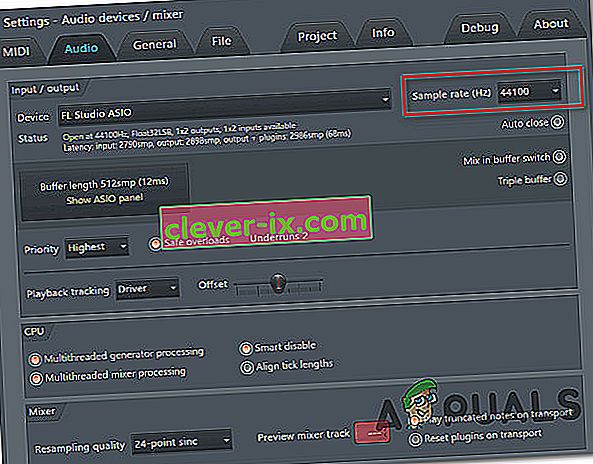Několik uživatelů systému Windows uvádí, že se jim zobrazuje chyba „ Audio renderer. Restartujte prosím počítač. „Kdykoli se pokusí přehrát video z YouTube. Problém se netýká konkrétní verze systému Windows a uvádí se, že k němu dochází u několika různých webových prohlížečů, včetně Chrome, Opera, Edge a Mozilla Firefox. Ostatní dotčení uživatelé hlásí, že u nich k problému dochází také při poslechu iTunes nebo při použití integrovaného zvukového přehrávače.

Co je příčinou chyby zvukového vykreslovače. Restartujte prosím počítač. “ chyba na YouTube?
Zkoumali jsme tento konkrétní problém tím, že jsme se podívali na různé zprávy uživatelů a kroky, které dodržovali, aby problém obcházeli nebo úplně vyřešili. Z toho, co jsme shromáždili, existuje několik různých scénářů, o nichž je známo, že spouští tuto konkrétní chybovou zprávu:
- Chyba ovladače zvuku - U některých modelů základních desek se to zdá být opakující se chyba. Ovlivnění uživatelé našli různá řešení, která problém dočasně vyřeší, například odpojení> připojení sluchátek, restartování počítače nebo dočasné vypnutí zvukového ovladače.
- Konflikt mezi ovladači zvuku Windows a ovladačem ASIO - Potvrzuje se tento problém v situacích, kdy uživatelé používají ovladač zvuku Windows i ovladač ASIO s různými frekvencemi zvukového formátu. V tomto případě je řešením synchronizace dvou frekvencí.
- Verze systému BIOS s chybami - Na počítačích Dell se problém většinou líbí s chybnou aktualizací softwaru. Vzhledem k tomu, že společnost Dell chybu vyřešila, měla by problém vyřešit úplná aktualizace verze systému BIOS na nejnovější verzi.
Metoda 1: Odpojte / zapojte sluchátka
Jak hloupá tato metoda může znít, spousta postižených uživatelů uvedla, že problém byl vyřešen poté, co odpojili sluchátka a znovu je zapojili. Je potvrzeno, že tento krok funguje jak se sluchátky jack, tak s USB (hardwarovým klíčem nebo fyzicky).
Pokud tedy narazíte na tento problém při pokusu o přehrávání videa na Youtube, jednoduše odpojte kabel sluchátek, pokud máte připojený pár.
Poznámka: Pamatujte , že tato oprava je pravděpodobně jen dočasné řešení. Pokud s tím neuděláte něco jiného, zobrazí se chyba „Audio renderer. Restartujte prosím počítač. “ chyba se nakonec vrátí.
Pokud tato metoda není použitelná nebo hledáte trvalejší opravu, přejděte dolů k další metodě níže.
Metoda 2: Restartování počítače
Jak naznačuje chybová zpráva, restartování počítače může také vyřešit chybu „Audio renderer. Restartujte prosím počítač. “ chyba. Nejvíce ovlivnění uživatelé však uvádějí, že tato metoda (obdoba metody 1) je pouze dočasná. Někteří uživatelé, kteří narazili na tento problém, uvedli, že jsou schopni získat pouze 20-30 sekund přehrávání zvuku, než se vrátí chybová zpráva.
Pokud tedy narazíte na tento problém a Metoda 1 nebyla použitelná, restartujte počítač a zkontrolujte, zda tato dočasná oprava pomáhá. Pokud se chybová zpráva vrátí nebo hledáte trvalou opravu, přejděte dolů na metodu 3 .
Metoda 3: Spuštění nástroje pro odstraňování problémů se zvukem
Další potenciální oprava, která vám může pomoci obejít chybu „Audio renderer. Restartujte prosím počítač. “ chybou je spustit integrovaný poradce při potížích se zvukem. Tento integrovaný nástroj v zásadě obsahuje soubor opravných strategií, které řeší řadu běžných zvukových problémů. Pokud je chyba způsobena běžným problémem, který si Microsoft je vědom, měl by problém vyřešit zcela spuštěním nástroje pro odstraňování problémů se zvukem.
Spusťte nástroj pro odstraňování problémů se zvukem podle následujících pokynů:
- Stisknutím klávesy Windows + R otevřete dialogové okno Spustit. Poté zadejte „ ms-settings: troubleshoot “ a stisknutím klávesy Enter otevřete kartu Řešení problémů v aplikaci Nastavení .

- Na kartě Odstraňování problémů přejděte dolů na Zprovoznění a klikněte na Přehrávání zvuku . Poté kliknutím na Spustit nástroj pro odstraňování problémů nástroj otevřete.
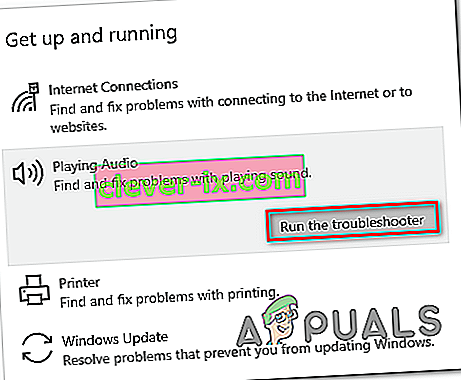
- Počkejte, až bude dokončena počáteční fáze vyšetřování. Poté vyberte zařízení, se kterým se setkáváte s chybou „Audio renderer“. Restartujte prosím počítač. “ chyba a stiskněte Další .
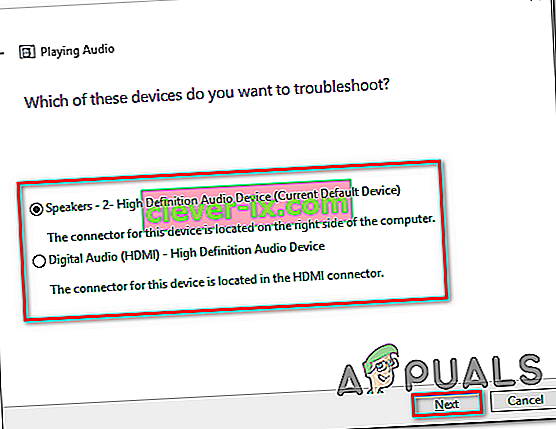
- Počkejte, až nástroj vyhodnotí problémy se zvukovým zařízením. Pokud dojde k problému, bude vám doporučena strategie opravy. Postupujte podle pokynů na obrazovce (klikněte na „Ano, Použít opravu“ nebo „Ano, Otevřít * nabídku“) a postupujte podle doporučení.
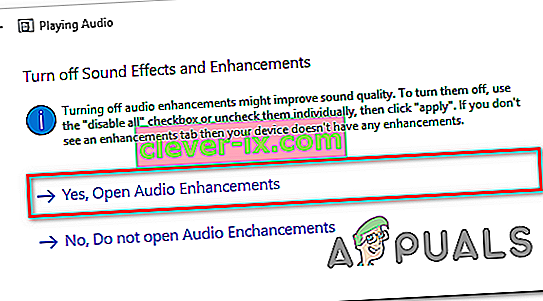
- Po dokončení dalšího spuštění restartujte počítač a zkontrolujte, zda k chybě již nedochází.
Pokud se stále setkáváte s chybou „Audio rendereru“. Restartujte prosím počítač. “ chyba, přejděte dolů na další metodu níže.
Metoda 4: Zakázání a opětovné povolení zvukového ovladače
Někteří dotčení uživatelé nahlásili, že se jim problém podařilo vyřešit bez restartování počítače nebo spuštění nástroje pro odstraňování problémů. Jak se ukázalo, možná budete moci problém vyřešit deaktivací každého zvukového adaptéru ve správci zařízení a opětovným povolením po několika sekundách.
Pro mnoho uživatelů, kterých se to týká, je tento přístup metodou go-to, pokud jde o řešení chyby „Audio renderer. Restartujte prosím počítač. “ chyba. Zde je stručný průvodce deaktivací a opětovným povolením zvukového ovladače:
- Stisknutím klávesy Windows + R otevřete dialogové okno Spustit. Poté zadejte „ devmgmt.msc “ a stisknutím klávesy Enter otevřete Správce zařízení.

- Ve Správci zařízení rozbalte nabídku řadičů zvuku, videa a her . Poté pokračujte v deaktivaci všech zvukových adaptérů, které tam jsou, kliknutím pravým tlačítkem a výběrem možnosti Zakázat zařízení .
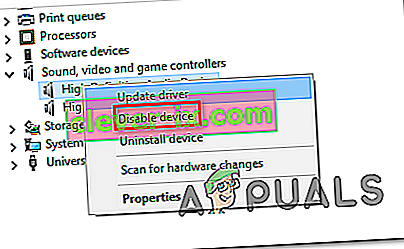
- Jakmile jsou všechny zvukové adaptéry v části Řadiče zvuku, videa a her deaktivovány, počkejte několik sekund, než je znovu povolíte kliknutím pravým tlačítkem a výběrem možnosti Povolit zařízení .
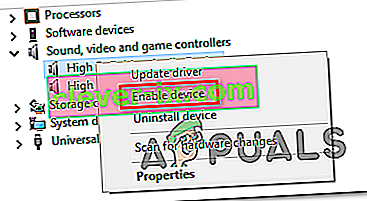
- Opakujte akci, která dříve spouštěla chybu „Audio renderer. Restartujte prosím počítač. “ chyba a zjistěte, zda byl problém vyřešen.
Pokud se stále setkáváte s problémem nebo zjistíte, že se problém po nějaké době stále vrací, pokračujte níže s další metodou níže.
Metoda 5: Vrácení / odinstalování zvukového ovladače
Další možná oprava chyby „Audio renderer. Restartujte prosím počítač. “ Chyba je vrátit zpět na zvukový ovladač. Vrácení zpět na předchozí zvukovou verzi vyřeší problém, pokud byl dříve způsoben softwarovou chybou. Odinstalování zvukového ovladače také vynutí Windows přeinstalovat zvukový ovladač, což eliminuje chybu, pokud máte co do činění s některými poškozenými soubory.
Zde je rychlý průvodce vrácením ovladače zvuku zpět:
- Stisknutím klávesy Windows + R otevřete dialogové okno Spustit . Poté zadejte „ devmgmt.msc “ a stisknutím klávesy Enter otevřete Správce zařízení .
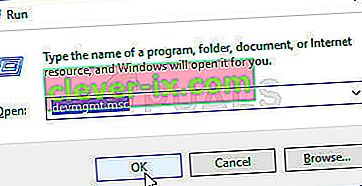
- Rozbalte rozevírací nabídku Řadiče zvuku, videa a her a poklepejte na zvukový adaptér.
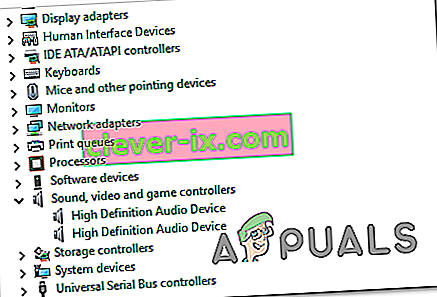
- Ve vlastnostech zvukového adaptéru přejděte na kartu Driver a klikněte na Roll Back Driver . Pokud tato akce není k dispozici, klikněte na Odinstalovat zařízení .
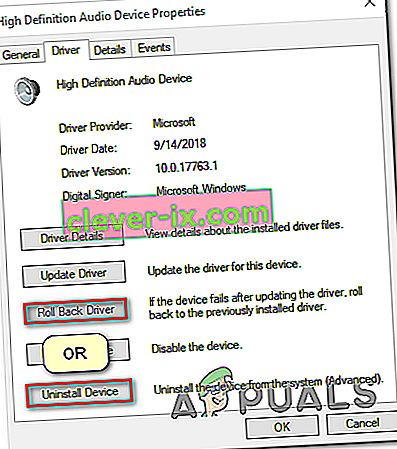
- Restartovat váš počítač. Pokud se rozhodnete odinstalovat zvukový ovladač, systém Windows automaticky přeinstaluje nejnovější dostupnou verzi zvukového adaptéru. Po dokončení spuštění opakujte akci, která dříve způsobovala chybu „Audio renderer. Restartujte prosím počítač. “ chyba a zjistěte, zda byl problém vyřešen.
Metoda 6: Nastavení stejné vzorkovací frekvence pro ovladač zvuku Windows i ovladač ASIO
Pokud se s touto chybou setkáváte pouze při otevřeném systému Cubase, máte pravděpodobně problém s konfliktem mezi zvukovým systémem Windows a nastavením ovladače ASIO. Pokud je tento scénář použitelný pro vaši současnou situaci, je pravděpodobné, že budete moci problém vyřešit zajištěním toho, že jak ovladač zvuku Windows, tak ovladač ASIO budou 3 používat stejný vzorkovací kmitočet (např. 44,1k vs 48k).
Zde je stručný průvodce, jak to provést:
- Stisknutím klávesy Windows + R otevřete dialogové okno Spustit. Poté zadejte „ mmsys.cpl “ a stisknutím klávesy Enter otevřete nabídku Nastavení zvuku.
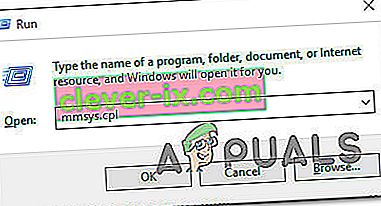
- V nabídce Zvuk přejděte na kartu Přehrávání , vyberte zvukové zařízení, se kterým narazíte na problém, a klikněte na Konfigurovat .

- Na obrazovce Vlastnosti zvukového zařízení přejděte na kartu Upřesnit a změňte výchozí formát na 16bitový, 44100 (nebo jiný standardní formát, který chcete použít). Poté kliknutím na Použít uložte aktuální konfiguraci.
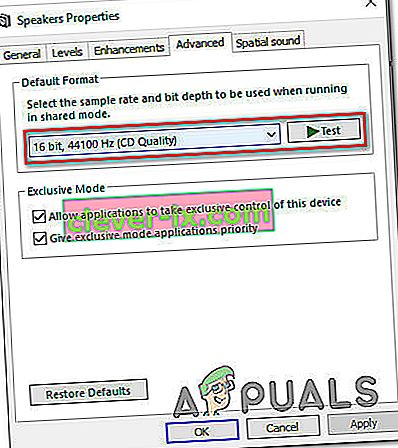
- Dále otevřete nastavení ovladače ASIO a přejděte na kartu Zvuk . Jakmile se tam dostanete, změňte vzorkovací frekvenci na frekvenci jako formát zvuku, který jste dříve vytvořili v kroku 3.
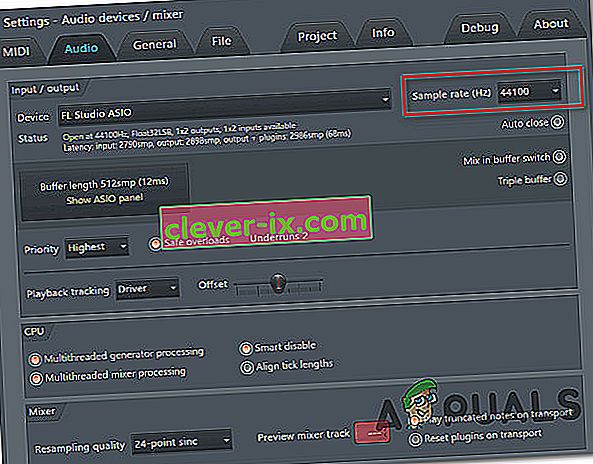
- Restartujte počítač a zkontrolujte, zda byl konflikt vyřešen.
Pokud se stále setkáváte se stejnou chybou „Audio rendereru“. Restartujte prosím počítač. “ chyba, přejděte dolů na další metodu níže.
Metoda 7: Aktualizace systému BIOS (potvrzeno pouze v počítačích Dell)
Někteří uživatelé, kteří se s tímto problémem setkali v počítačích DELL, nahlásili, že problém byl vyřešen po aktualizaci firmwaru systému BIOS. Tento postup může být použitelný u jiných výrobců, ale opravu jsme mohli potvrdit pouze u počítačů Dell.
Poznámka: Pokud se vám podaří vyřešit chybu pomocí této metody v jiné konfiguraci, dejte nám vědět v sekci komentáře níže.
Upozornění: Mějte na paměti, že proces aktualizace firmwaru systému BIOS může být pro váš počítač nepříznivý, pokud nebudete postupovat podle pokynů uvedených v dopise. Pokud se rozhodnete to projít, budete to muset udělat na vlastní riziko.
Rozhraní systému BIOS, stejně jako přesné kroky aktualizace systému BIOS na počítači DELL, se budou u jednotlivých konfigurací lišit. Abyste předešli jakýmkoli nejasnostem, doporučujeme vám přečíst si stránku podpory aktualizací systému BIOS společnosti Dell ( zde ), abyste pochopili postup.
Jakmile se s procesem seznámíte, vytvořte podle konkrétních pokynů ( zde ) instalační médium systému BIOS a aktualizujte systém BIOS na nejnovější verzi.