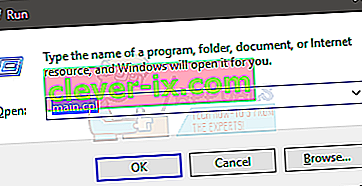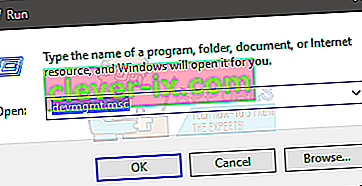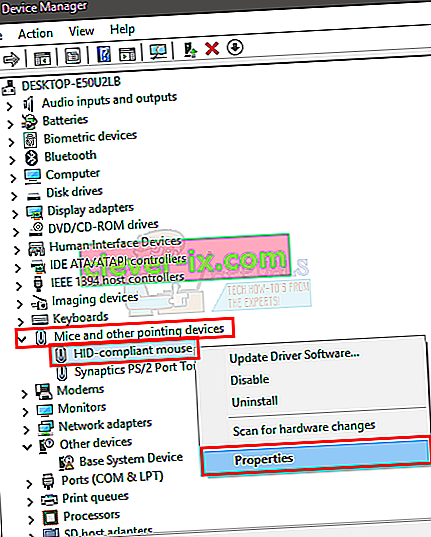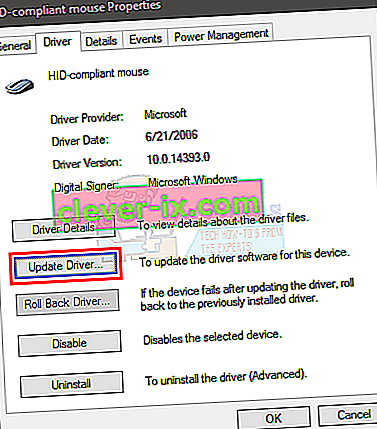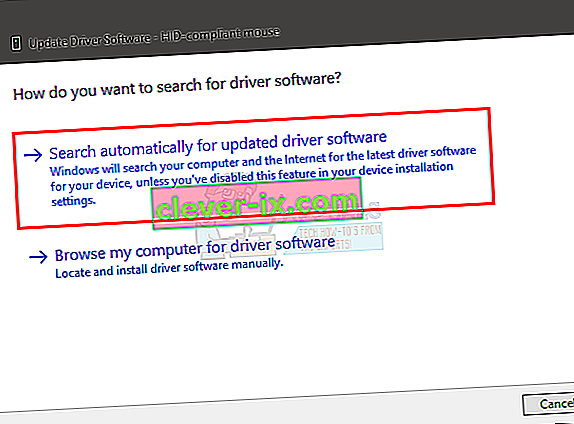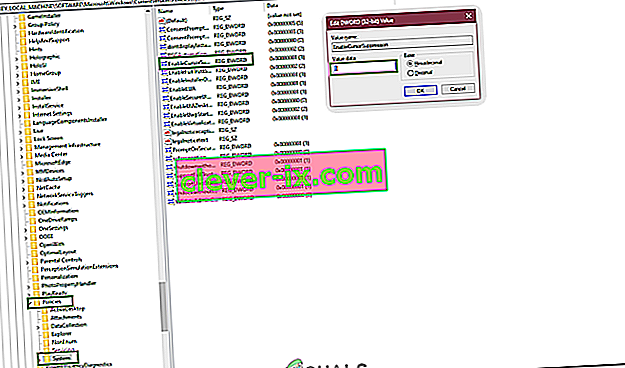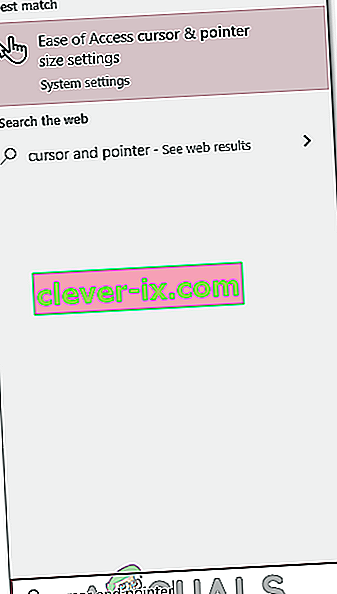Není pochyb o tom, že používání myši k procházení Windows usnadňuje používání našich počítačů. Ale někdy může ukazatel myši z obrazovky zmizet. To se může stát náhodně, ale většinou k tomu dojde po upgradu nebo aktualizaci systému Windows. Může se to také stát u systémů, které jsou hodně v režimu spánku. Stále můžete navigovat a používat Windows pomocí klávesnice, ale bude to opravdu těžkopádný úkol.
Problém může způsobit několik věcí. To se může stát kvůli problému v ovladači. Ovladač může být aktualizován na novější verzi nebo může být zastaralý. Problém však někdy může být způsoben tím, že vaše zařízení myši bylo z nějakého důvodu deaktivováno, což může také způsobit zpoždění nebo zamrznutí ukazatele. Existují i jiné scénáře, kdy jste mohli omylem deaktivovat myš.
Pro tento problém existuje spousta řešení a obvykle bude vyřešen v krátkém čase. Projděte všechny níže uvedené metody, dokud nebude problém vyřešen.
Poznámka: Níže uvedené metody fungují jak pro myš, tak pro touchpad. Touchpad se někdy také deaktivuje, nebo jeho nové ovladače nemusí být kompatibilní. Stejné metody používejte i pro touchpad, místo toho vyberte myš v krocích místo myši.
Spropitné
Mnoho uživatelů omylem vypne ukazatel myši pomocí své klávesnice. Klávesa F5 se obvykle používá k deaktivaci myši, proto zkuste stisknout klávesu F5. Pokud to nefunguje, zkuste (funkční klávesa) FN + F5 nebo FN + F9, pokud používáte ASUS nebo FN + F7, pokud používáte zařízení Acer.
Klíče se mohou lišit v závislosti na klávesnici / značce. V příručce na webu výrobce můžete zjistit, který klíč se používá pro funkci myši. Pokud nic jiného nefunguje, velmi pečlivě prohlédněte klávesy na klávesnici a zkontrolujte, zda je na nich klíč s indikátorem myši. Tyto klávesy mají obvykle na sobě ikonu, která vám poskytne představu o jejich funkci. Pokud vidíte klávesu s ikonou myši, zkuste ji stisknout a zkuste ji stisknout také klávesou FN.
Metoda 1: Povolení zařízení myši
Tato metoda se používá k vyřešení problému povolením zařízení myši. Někdy je zařízení myši deaktivováno náhodně nebo úmyslně. Nastavení zpět na povolení bude většinou problém vyřešit.
Poznámka: Protože nemůžete používat myš, budeme ve všech krocích používat klávesnici
- Podržte klávesu Windows a stiskněte R.
- Typ hlavní. cpl a stiskněte klávesu Enter
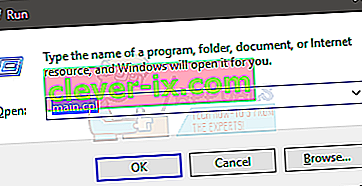
- Nyní by měla být vybrána karta Nastavení zařízení . Pomocí kláves se šipkami přepínejte mezi kartami (kolem vybraného tlačítka / karty uvidíte tečkovaný čtverec). Pokud karta z nějakého důvodu není vybrána, stiskněte klávesu tab na klávesnici jednou. Všimnete si, že zaměření vaší klávesnice bylo přesunuto na první tlačítko na kartě. Klávesa Tab v zásadě přesune výběr na další klikatelný objekt, např. Tlačítko. Takže pokračujte v stisknutí záložky, dokud tečkovaný čtverec nepřijde k jedné ze záložek okna. Po výběru karty přejděte pomocí kláves se šipkami na kartu Nastavení zařízení.

- Stiskněte klávesu Tab, dokud se váš tečkovaný čtverec nedostane na tlačítko Povolit , a poté stiskněte Enter

Tím povolíte myš a měli byste nyní vidět ukazatel myši.
Poznámka: Pokud to děláte pro touchpad, měla by se zobrazit karta TouchPad (nejspíše na konci). V kroku 3 vyberte kartu TouchPad namísto Nastavení zařízení a v kroku 4 aktivujte TouchPad.
Metoda 2: Ovladače myši
Někdy je problém s ovladači myši. Ovladač se může automaticky aktualizovat na novější verzi, která není kompatibilní, nebo může obsahovat chybu, a v některých případech může dokonce způsobit, že se ukazatel bude pohybovat sám. V takovém případě byste měli řidiče vrátit zpět. Na druhou stranu, pokud jste nějakou dobu neaktualizovali ovladače, měli byste je aktualizovat.
Neexistuje způsob, jak potvrdit, že je příčinou problému. Měli byste se tedy pokusit nejprve aktualizovat ovladač a pokud to nefunguje, vraťte ovladač zpět, abyste zjistili, zda to problém vyřeší.
- Podržte klávesu Windows a stiskněte R.
- Zadejte devmgmt. msc a stiskněte klávesu Enter
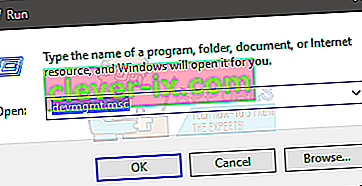
- V seznamu se pohybujte pomocí kláves nahoru a dolů. Pokud klávesy se šipkami nefungují, stiskněte jednou klávesu Tab a klávesy se šipkami by měly fungovat.
- Pomocí kláves se šipkami přejděte na myši a další polohovací zařízení .
- Když jste na myši a jiném polohovacím zařízení, stiskněte klávesu se šipkou doprava
- Stisknutím klávesy dolů přejděte do podnabídky a vyberte zařízení myši
- Podržte klávesu Shift a stiskněte klávesu F10
- Stisknutím klávesy se šipkou dolů přesuňte výběr v místní nabídce. Vyberte Vlastnosti a stiskněte Poznámka: Pokud máte potíže s TouchPadem místo myši, vyberte Synaptics PS / 2 Port (nebo název vašeho TouchPad) .
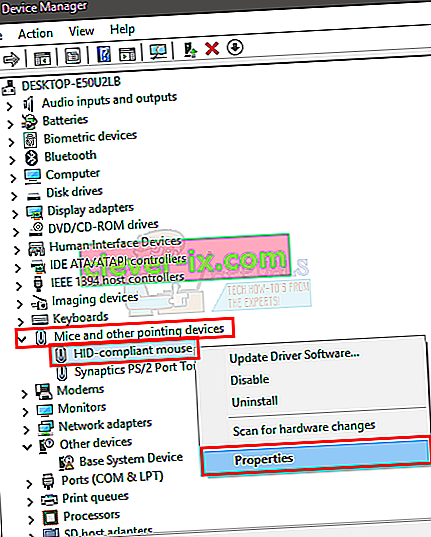
- Opakovaně stiskněte klávesu Tab, dokud se fokus (tečkovaný čtverec) nedostane na kartu Obecné

- Jedním stisknutím klávesy se šipkou doprava přejděte na kartu Driver
- Stisknutím klávesy Tab přejděte na kartu Driver. Stále držte klávesu Tab, dokud se fokus (tečkovaný čtverec) nedostane na tlačítko Aktualizovat ovladač a stiskněte Enter
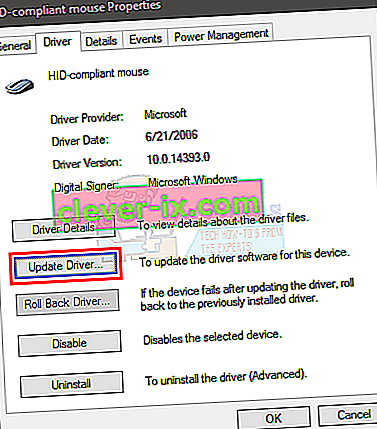
- Pomocí kláves se šipkami nahoru a dolů vyberte možnost Vyhledat software ovladače automaticky… a stiskněte klávesu Enter
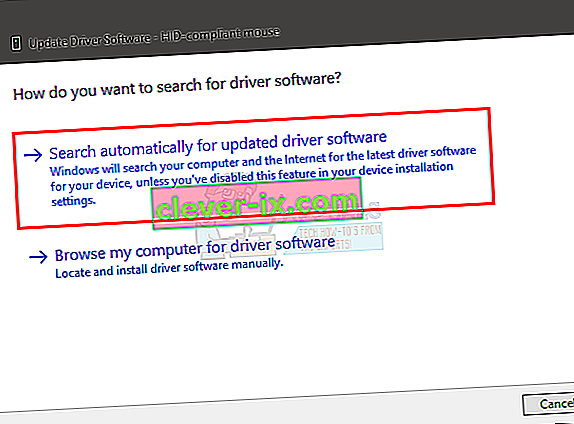
- Počkejte na dokončení a zkontrolujte, zda ukazatel myši funguje nebo ne. Pokud nenajde žádné nové aktualizace nebo aktualizace nefungovala, pomocí kláves se šipkami přejděte na tlačítko Storno a stiskněte Toto by vás mělo vrátit zpět do okna vlastností vašeho zařízení myši.
Poznámka: Ujistěte se, že tlačítko Vrátit zpět ovladač… není šedé. Pokud je tlačítko Vrátit zpět ovladač… šedé, pak neprovádějte další krok.
- Držte opakovaně klávesu Tab, dokud se nedostanete na tlačítko Vrátit zpět ovladač ... a poté stiskněte klávesu Enter .

- Pomocí kláves se šipkami nahoru a dolů vyberte důvod
- Stiskněte klávesu Tab a podržte ji, dokud se fokus (tečkovaný čtverec) nedostane na tlačítko Ano , poté stiskněte Enter

To by mělo vrátit ovladače zpět. Po dokončení procesu zkontrolujte, zda se ukazatel vrátil nebo ne.
Metoda 3: Změna nastavení ukazatele
Můžete změnit několik nastavení ukazatele, které vrátí ukazatel myši. Je to hlavně proto, že zmizení ukazatele může být jednoduše efektem vašeho nastavení ukazatele. Například možnost „skrýt ukazatel při psaní“ skryje ukazatel tak dlouho, jak budete psát, což může být pro mnoho lidí matoucí. Toto není řešení, ale spíše opatření ke kontrole, zda nastavení nezpůsobuje problém.
- Podržte klávesu Windows a stiskněte R.
- Typ hlavní. cpl a stiskněte klávesu Enter

- Nyní by měla být vybrána karta Možnosti ukazatele . Pomocí kláves se šipkami přepínejte mezi kartami (kolem vybraného tlačítka / karty uvidíte tečkovaný čtverec). Pokud karta z nějakého důvodu není vybrána, stiskněte klávesu tab na klávesnici jednou. Všimnete si, že zaměření vaší klávesnice bylo přesunuto na první tlačítko na kartě. Klávesa tab v zásadě přesune výběr na další klikatelný objekt, např. Tlačítko. Takže držte stisknuté tabulátor, dokud se fokus (tečkovaný čtverec) nedostane na jednu z karet v okně. Po výběru karty přejděte pomocí šipek na Možnosti ukazatele
- Držte stisknutou klávesu Tab, dokud se fokus (tečkovaný čtverec) nedostane k možnosti Vylepšit přesnost ukazatele . Měli byste zrušit zaškrtnutí této možnosti. Stisknutím klávesy Enter zaškrtněte / zrušte zaškrtnutí možnosti.
- Držte stisknuté tlačítko Tab, dokud se fokus (tečkovaný čtverec) nedostane k možnosti Zobrazit stopy ukazatele . Měli byste zaškrtnout tuto možnost. Stisknutím klávesy Enter zaškrtněte / zrušte zaškrtnutí možnosti.
- Držte opakovaně klávesu Tab, dokud se během psaní nedostane fokus (tečkovaný čtverec) k možnosti Skrýt ukazatel . Měli byste zrušit zaškrtnutí této možnosti. Stisknutím klávesy Enter zaškrtněte / zrušte zaškrtnutí možnosti.
- Držte stisknuté tlačítko Tab, dokud se po stisknutí klávesy CTRL nedostane fokus (tečkovaný čtverec) k možnosti Zobrazit umístění ukazatele . Měli byste zaškrtnout tuto možnost. Stisknutím klávesy Enter zaškrtněte / zrušte zaškrtnutí možnosti.
- Udržovat stisknutí klávesy TAB, dokud nebude zaostření (tečkované čtverce) přichází na Použít Press Enter aplikovat
- Restartujte systém. Jedním stisknutím klávesy Windows otevřete nabídku Start a poté pomocí klávesy Tab procházejte mezi sekcemi. Poté můžete pomocí kláves se šipkami přejít na možnost napájení a stisknout klávesu Enter . Nyní můžete pomocí šipek vybrat, zda se má počítač vypnout nebo restartovat, a poté stisknout klávesu Enter .

Nyní zkontrolujte, zda se ukazatel zobrazuje nebo ne. Pokud stále nemůžete najít ukazatel, stiskněte jednou klávesu CTRL, abyste viděli umístění ukazatele.
Metoda 4: Změna nastavení registru
V určitých situacích mohou být některé konfigurace registru nastaveny tak, aby byl kurzor potlačen, kdykoli se tolik nepoužívá. Proto v tomto kroku změníme tato nastavení a deaktivujeme funkci, abychom opravili problém zmizení kurzoru. Pro to:
- Stisknutím kláves „Windows“ + „R“ otevřete výzvu ke spuštění.
- Zadejte „Regedit“ a stisknutím „enter“ otevřete editor registru.

- Pomocí kláves se šipkami přejděte níže a pomocí klávesy se šipkou doprava rozbalte složku „HKEY_LOCAL_MACHINE“ .
- Podobně přejděte na následující adresu.
\ SOFTWARE \ Microsoft \ Windows \ CurrentVersion \ Policies \ System
- Jakmile vyberete složku „Systém“, stisknutím klávesy „TAB“ přejdete do pravého podokna.
- Zvýrazněte klávesu „EnableCursorSuppression“ a otevřete ji stisknutím „Enter“ .
- Do pole Údaj hodnoty zadejte „0“ a stisknutím tlačítka „ TAB “ zvýrazněte „OK“.
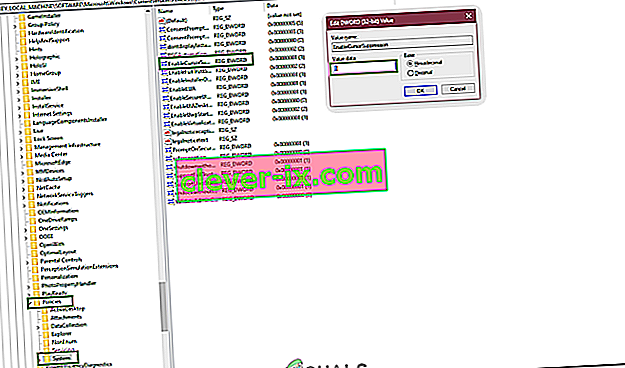
- Restartujte počítač a zkontrolujte, zda problém přetrvává.
Metoda 5: Konfigurace velikosti ukazatele
V některých případech mohla být velikost ukazatele nesprávně nakonfigurována, kvůli čemuž stále mizí, nebo může vyžadovat překonfigurování, které se někdy může tohoto problému zbavit. V tomto kroku proto toto nastavení změníme. Pro to:
- Stiskněte tlačítko „Windows“ na klávesnici a zadejte „ Kurzor a ukazatel “.
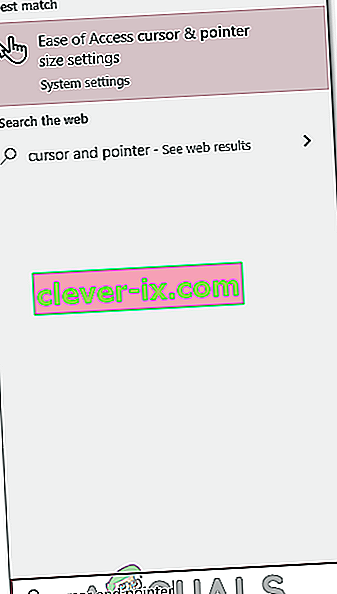
- Vyberte první možnost a měla by se otevřít obrazovka konfigurace ukazatele.
- Posuňte posuvník „ Změnit velikost ukazatele “ trochu nahoru nebo dolů pomocí kláves se šipkami a zkontrolujte, zda problém přetrvává.
Metoda 6: Přepnout hardwarovou akceleraci
V některých případech může Google Chrome čelit tomuto problému a nemusí se zobrazit v žádné jiné aplikaci. V tomto kroku tedy přepneme hardwarovou akceleraci v počítači a poté zkontrolujeme, zda problém přetrvává.
- Otevřete Chrome a klikněte vpravo nahoře na „Tři tečky“ .
- V nabídce klikněte na „Nastavení“ .

- Přejděte dolů a kliknutím na šipku dolů přejděte na další nastavení.
- Přejděte dolů a pod nadpisem „Systém“ přepněte možnost „ Použít hardwarovou akceleraci, pokud je k dispozici “.

- Kdyby to byl ON dříve, otočte ji Off a vice versa.
- Zkontrolujte, zda problém přetrvává.