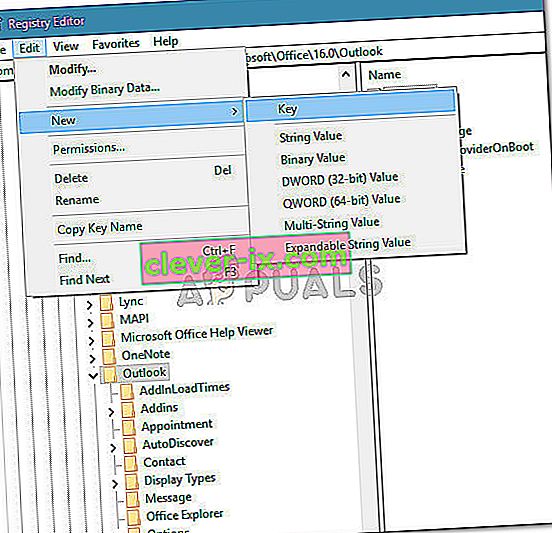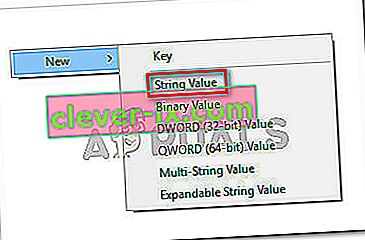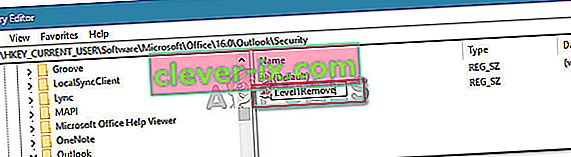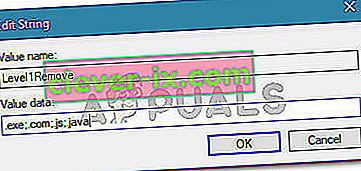Některým uživatelům bylo nahlášeno, že se jim v horní části podokna pro čtení zobrazuje chyba „Outlook zablokoval přístup k následujícím potenciálně nebezpečným přílohám“ . Většina uživatelů hlásí, že k problému dochází vždy, když se pokusí otevřít e-mail, který obsahuje přílohu.

Co způsobuje chybu „Outlook zablokoval přístup k následujícím potenciálně nebezpečným přílohám“?
Zkoumali jsme tento konkrétní problém tím, že jsme se podívali na různé zprávy uživatelů a strategie oprav, které používali k vyřešení problému. Z toho, co jsme shromáždili, existuje několik běžných scénářů, o nichž je známo, že spouští tuto konkrétní chybovou zprávu:
- Příloha byla zablokována, protože na konci názvu souboru obsahuje znak „.“ (Tečka) - Outlook již nebude přijímat přílohy, které nesplňují oficiální pokyny pro přílohy. Tato aktualizace zabezpečení byla zavedena s cílem opravit chybu zabezpečení, která by mohla umožnit vzdálené spuštění kódu.
- Outlook je aktualizován aktualizací zabezpečení, která blokuje určité přílohy - aktualizace zabezpečení KB3191898 (Outlook 2007), KB3203467 (Outlook 2010), KB3191898 (Outlook 2013) a KB3191932 (Outlook 2016) opraví řadu chyb zabezpečení, které zabrání spuštění kódu.
- Příloha má nepodporovanou příponu - existuje celý seznam nepodporovaných přípon, se kterými Outlook již nesouhlasí. Zde je seznam typů souborů, které jsou aktuálně blokovány aplikací Outlook.
Ačkoli aplikace Outlook blokuje určité přílohy z bezpečnostních důvodů, nakonec také ovlivní mnoho uživatelů, kteří nemají pochybné důvody. Pokud jste například programátor a prostřednictvím aplikace Outlook obdržíte soubor .js, již jej nebudete moci otevřít, pokud máte nainstalovány nejnovější aktualizace zabezpečení.
Pokud se snažíte vyřešit tuto konkrétní chybovou zprávu, tento článek vám poskytne kolekci ověřených kroků pro řešení potíží. Níže najdete kolekci metod, které ostatní uživatelé v podobné situaci použili k vyřešení nebo obcházení chybové zprávy.
Pro zjednodušení celého procesu vám doporučujeme postupovat podle níže uvedených metod v pořadí, v jakém jsou inzerovány. Nakonec byste měli narazit na metodu, která je efektivní ve vašem konkrétním scénáři.
Metoda 1: Požádání odesílatele o použití služby sdílení souborů
Pokud je to možné, můžete zkusit požádat odesílatele, aby nahrál přílohu na server nebo na server FTP a poslal vám odkaz ke stažení / přístupu. Můžete použít služby jako Mega.nz, Dropbox , Disk Google nebo dokonce WeTransfer.
Cokoli by mělo fungovat, pokud se soubor nenahraje přímo jako příloha e-mailu. Důležité je změnit příponu. Pokud používáte službu sdílení souborů, neměli byste mít žádné potíže se zachycením souborů, které obdržíte prostřednictvím aplikace Outlook.
Pokud tato metoda není užitečná nebo nebyla použitelná, přejděte dolů na další níže.
Metoda 2: Požádání odesílatele o použití nástroje pro kompresi souborů
Dalším možným řešením je přesvědčit odesílatele, aby použil nástroj pro kompresi souborů, jako je WinZip nebo 7 zip nebo WinRar. Pokud odesílatel soubor zkomprimuje a odešle vám komprimovaný soubor archivu prostřednictvím Outlooku, kontroly zabezpečení již soubor nebudou blokovat, protože bude obsahovat jinou příponu.
Od této chvíle Outlook nerozpoznává příponu .zip a .rar jako potenciální hrozby, takže byste neměli mít potíže se stahováním přílohy tohoto druhu.
Pokud tato metoda nebyla použitelná nebo hledáte metodu, která nezahrnuje použití kompresního softwaru jiného výrobce, přejděte dolů na další metodu níže.
Metoda 3: Požádání odesílatele o změnu přípony názvu souboru
Pokud první dvě metody nevyhovovaly vašemu konkrétnímu scénáři, můžete také vyřešit chybu „Outlook zablokoval přístup k následujícím potenciálně nebezpečným přílohám“ tak, že požádáte odesílatele, aby přejmenoval software přílohy na příponu, která aplikace Outlook nepovažuje za hrozbu. .
Pokud například chcete od někoho přijmout soubor .exe, požádejte odesílatele, aby příponu přejmenoval na .doc nebo .txt. Tím soubor obejde bezpečnostní síť aplikace Outlook. Chcete-li upravit příponu souboru, jednoduše na ni klikněte pravým tlačítkem, zvolte Přejmenovat a změňte příponu úpravou ukončení (za tečkou „.“).

Poté, co odesílatel upraví přílohu na podporovanou příponu, je vaším úkolem extrahovat přílohu a převést ji zpět na standardní příponu. Chcete-li to provést, vyhledejte přílohu v e-mailu, který jste obdrželi, klepněte pravým tlačítkem myši na přílohu a vyberte příkaz Kopírovat .
Poté přejděte na vhodné místo (například na plochu), klepněte pravým tlačítkem a vyberte Vložit . Poté ve stejné místní nabídce klikněte na Přejmenovat, přejmenujte soubor na původní příponu názvu souboru a stiskněte klávesu Enter .
Poznámka: Pokud nevidíte typy přípon svých souborů, stisknutím klávesy Windows + R otevřete dialogové okno Spustit. Poté zadejte „ složky control.exe “ a stisknutím klávesy Enter otevřete nabídku Možnosti Průzkumníka souborů . Jakmile se tam dostanete, přejděte na kartu VIew a v seznamu Pokročilých nastavení přejděte dolů a vyhledejte Skryté soubory a složky . Poté povolte přepínač přidružený k Zobrazit skryté soubory, složky a jednotky a kliknutím na Použít uložte změny. Po dokončení těchto pokynů se rozšíření stanou viditelnými.

Pokud tato metoda nebyla použitelná nebo hledáte způsob, který vám umožní přizpůsobit chování zabezpečení přílohy, přejděte dolů na další metodu níže.
Metoda 4: Změna výchozího chování zabezpečení přílohy
Pokud vás toto nové bezpečnostní chování vážně naštve, můžete ve skutečnosti naprogramovat Outlook tak, aby jej zmírnil pomocí bezpečnostních bloků úpravou registru.
Upozornění: Mějte na paměti, že nesprávná úprava registru může mít vážné důsledky pro zdraví vašeho systému. Postupujte podle níže uvedených pokynů, pouze pokud vám vyhovuje použití Editoru registru a máte vytvořenou zálohu registru .
Chcete-li upravit registr a změnit výchozí chování zabezpečení přílohy aplikace Outlook, postupujte takto:
- Úplně zavřete Microsoft Outlook (ujistěte se, že na liště neběží).
- Stisknutím klávesy Windows + R otevřete dialogové okno Spustit. Poté zadejte „ regedit “ a stisknutím klávesy Enter otevřete Editor registru.

- V editoru registru pomocí nabídky na levé straně přejděte na jedno z následujících umístění podle verze aplikace Outlook, kterou používáte:
Microsoft Office Outlook 2016: HKEY_CURRENT_USER \ Software \ Microsoft \ Office \ 16.0 \ Outlook \ Security Microsoft Office Outlook 2013: HKEY_CURRENT_USER \ Software \ Microsoft \ Office \ 15.0 \ Outlook \ Security Microsoft Office Outlook 2010: HKEY_CURRENT_USER \ Software \ Microsoft \ Office \ 14.0 \ Outlook \ Security Microsoft Office Outlook 2007: HKEY_CURRENT_USER \ Software \ Microsoft \ Office \ 12.0 \ Outlook \ Security Microsoft Office Outlook 2003: HKEY_CURRENT_USER \ Software \ Microsoft \ Office \ 11.0 \ Outlook \ Security Microsoft Outlook 2002: HKEY_CURRENT_USER \ Software \ Microsoft \ Office \ 10.0 \ Outlook \ Security Microsoft Outlook 2000: HKEY_CURRENT_USER \ Software \ Microsoft \ Office \ 9.0 \ Outlook \ Security
- Jakmile se tam dostanete, ověřte, zda klíč registru skutečně existuje. Pokud klíč neexistuje, pokračujte normálně dalšími kroky.
Poznámka : Pokud klíč již existuje, přejděte přímo ke kroku 9.
- Přejděte na následující klíč registru a vyberte jej:
HKEY_CURRENT_USER \ Software \ Microsoft \ Office
- Poté rozbalte podklíč související s vaší verzí aplikace Outlook. Zde je seznam kódů verzí podle různých verzí aplikace Outlook.
Outlook 2016 - 16.0 Outlook 2013 - 15.0 Outlook 2010 - 14.0 Outlook 2007 - 12.0 Outlook 2003 - 11.0 Outlook 2002 - 10.0 Outlook 2000 - 9.0
- Poté otevřete podklíč aplikace Outlook a zkontrolujte, zda obsahuje podklíč s názvem Zabezpečení . Pokud složka Outlook neobsahuje podklíč Zabezpečení , vyberte složku Outlook a přejděte do Upravit> Nový> Klíč a pojmenujte Zabezpečení .
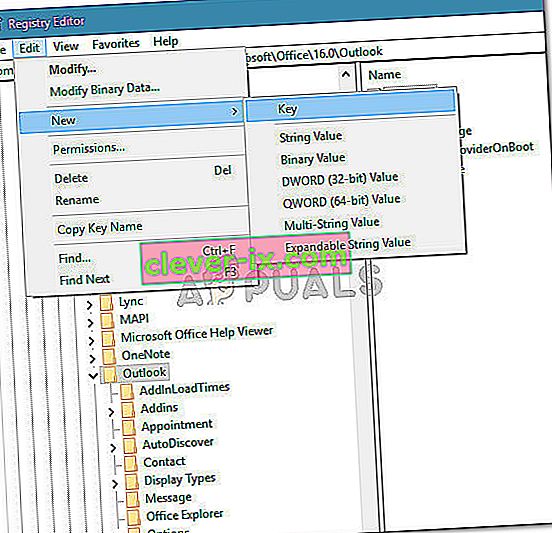
- Vyberte kartu Zabezpečení a přejděte do pravého podokna. Jakmile se tam dostanete, klikněte pravým tlačítkem na prázdné místo a vyberte Nový> Řetězcová hodnota .
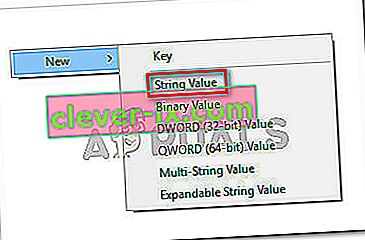
- Pojmenujte nově vytvořenou hodnotu Level1Remove a stisknutím klávesy Enter uložte změny.
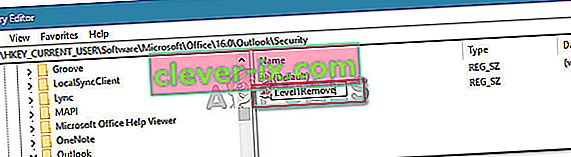
- Dvojitým kliknutím na Level1Remove otevřete hodnotu řetězce. Dále zadejte přípony typu souboru, které chcete vyloučit z kontroly zabezpečení, v následujícím formátu: .extension; .extension
EG .exe; .com; .js; .java
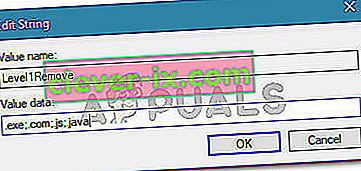
- Stisknutím tlačítka Ok uložte změny, poté zavřete Editor registru a restartujte počítač. Při příštím spuštění byste měli být schopni otevřít přílohy v Outlooku typů souborů, které jste dříve vyloučili z pravidla