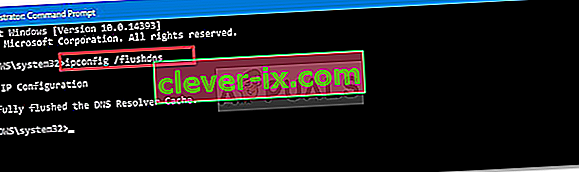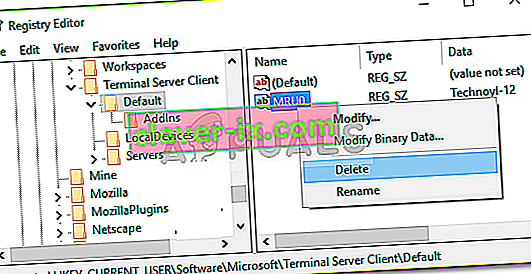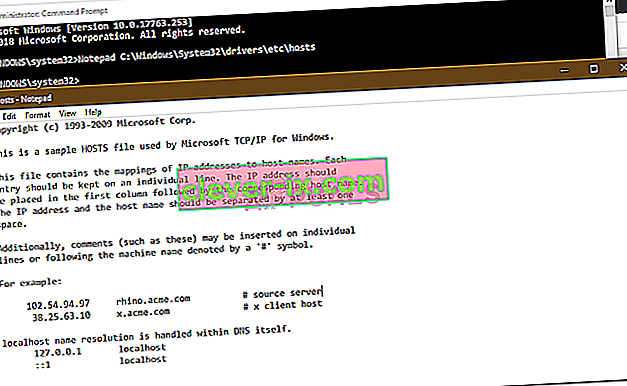Při selhání připojení ke vzdálené ploše se zobrazí chybová zpráva „ Vzdálená plocha nemůže najít počítač “. To může být způsobeno řadou důvodů, včetně mezipaměti DNS nebo souboru hostitelů systému atd. Často se předpokládá, že se objeví chybová zpráva, protože systém není schopen vyřešit zadaný název hostitele kvůli nějakému problému s DNS, nicméně , nemusí to tak být vždy. Existují i další faktory, kvůli kterým nejste schopni vyřešit název hostitele.

V některých případech jde o problém jednoduše proto, že jste omylem zadali nesprávně název hostitele. Problém můžete také někdy překonat pouhým použitím IP adresy místo názvu hostitele. Pokud to však nevyjde, jste na projížďce. V takovém případě můžete k izolaci problému zkusit použít níže uvedená řešení.
Co způsobuje chybovou zprávu „Vzdálená plocha nemůže najít počítač“ v systému Windows 10?
Chybová zpráva se zobrazí, protože váš systém není schopen vyřešit zadaný název hostitele, což může být způsobeno jedním z následujících faktorů -
- Mezipaměť DNS: Ve většině případů je mezipaměť DNS odpovědná za to, že systém není schopen dosáhnout názvu hostitele. V takovém případě to prostě musíte propláchnout.
- Žádná položka v souboru hostitelů: Chybová zpráva se může zobrazit také v případě, že soubor hostitelů vašeho systému neobsahuje záznam vašeho serveru RDP. V takové situaci jej budete muset přidat ručně.
- Mezipaměť připojení pověření pro vzdálenou plochu: Zdá se, že problém je také způsoben mezipamětí pověření pro připojení ke vzdálené ploše. Chcete-li jej izolovat, budete muset vymazat mezipaměť pověření.
Nyní, směrem k možnému řešení problému, můžete jej obejít implementací následujících řešení.
Řešení 1: Vyprázdnění DNS
Pokud jste chyceni uprostřed uvedené chybové zprávy, první věcí, kterou musíte udělat, je vyprázdnit mezipaměť DNS. Ve většině případů se tím problém vyřeší. Postup je následující:
- Stiskněte klávesu Windows + X a v seznamu vyberte příkazový řádek (správce), čímž otevřete zvýšený příkazový řádek.
- Jakmile se příkazový řádek načte, zadejte následující příkaz a stiskněte klávesu Enter:
ipconfig / flushdns
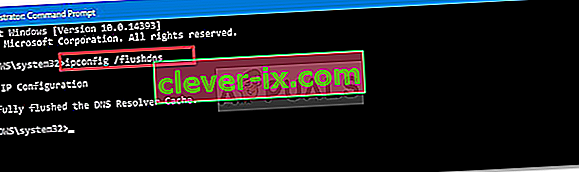
- Zavřete příkazový řádek.
- Zkontrolujte, zda problém izoluje.
Řešení 2: Vymažte historii připojení RDP
V některých případech může být problém způsoben také mezipamětí pověření pro připojení ke vzdálené ploše. V takovém případě budete muset vymazat historii připojení RDP. To lze provést pomocí registru systému Windows. Postup je následující:
- Stisknutím klávesy Windows + R otevřete dialogové okno Spustit .
- Zadejte příkaz „ regedit “ a stiskněte klávesu Enter.
- Nyní přejděte do následujícího adresáře:
HKEY_CURRENT_USER \ Software \ Microsoft \ Klient terminálového serveru \ Výchozí
- Na pravé straně odstraňte všechny položky MRU a restartujte systém.
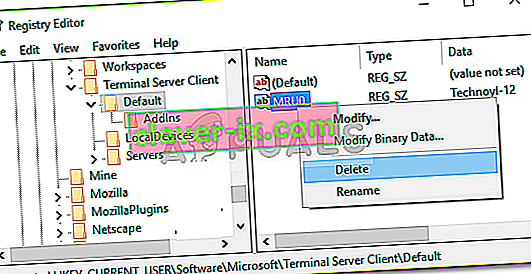
- Zjistěte, zda problém vyřeší.
Řešení 3: Přidání názvu hostitele do souboru hostitelů
Pokud výše uvedená řešení nefungují, pak v souboru hostitelů ve vašem systému chybí položka serveru RDP. V takovém případě jej budete muset ručně vložit a poté zjistit, zda problém vyřeší. Postupujte podle uvedených pokynů:
- Stiskněte klávesu Windows + X a poté vyberte ze seznamu příkazový řádek (správce), čímž otevřete zvýšený příkazový řádek.
- Na příkazovém řádku zadejte následující příkaz a stiskněte klávesu Enter:
Poznámkový blok C: \ Windows \ System32 \ drivers \ etc \ hosts
- Tím se otevře soubor hostitelů v poznámkovém bloku.
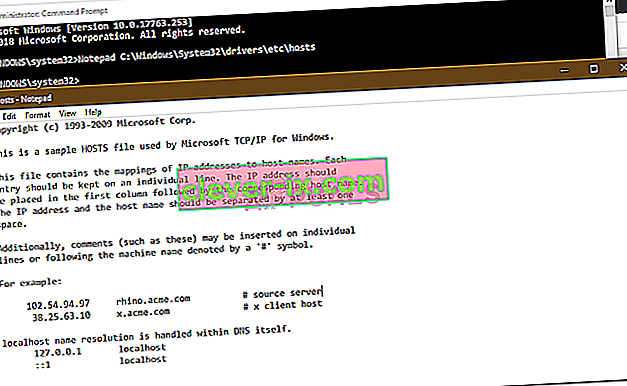
- Budete muset přidat řetězec v následujícím formátu:
- 127.0.0.1 [název hostitele serveru]
- Stisknutím kláves Ctrl + S uložte soubor poznámkového bloku.
- Zavřete soubor poznámkového bloku a poté zavřete příkazový řádek.
- Zjistěte, zda problém izoluje.