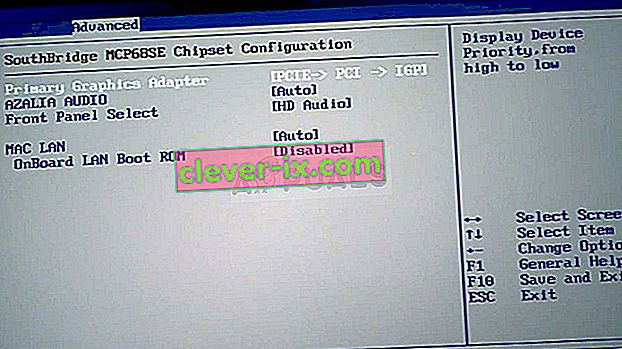K tomuto problému dochází, když se uživatelé pokusí získat přístup k ovládacímu panelu NVIDIA, ale nejsou schopni zobrazit další podokna kromě položky Spravovat nastavení 3D . K tomu většinou dochází u uživatelů notebooků a často mohou za tento problém obviňovat integrovanou grafickou kartu.

K tomu dochází, když integrovaná grafická karta spravuje určité aspekty nastavení displeje počítače. Někdy to není skutečný problém a je to spíše chyba z hlediska designu. Někdy si však přejete upravit některá nastavení týkající se grafické karty NVIDIA, ale kvůli tomuto problému to nemůžete udělat. Postupujte podle metod, které jsme připravili, abychom tento problém vyřešili.
Co způsobuje, že ovládací panel NVIDIA zobrazuje pouze 3D nastavení?
Existuje mnoho příčin tohoto konkrétního problému a téměř výlučně souvisí s vaší integrovanou grafickou kartou, která může tyto problémy způsobovat. Často je lze snadno vyřešit, pokud svou příčinu identifikujete z níže uvedeného seznamu:
- Staré nebo zastaralé ovladače grafické karty mohou způsobovat nejrůznější problémy, včetně tohoto. Zvažte jejich aktualizaci co nejdříve.
- Pokud je integrovaný grafický procesor ve výchozím nastavení vybrán v systému BIOS , může to způsobit nejrůznější problémy a měli byste to změnit jako možnou opravu.
- Proces ovládacího panelu NVIDIA může být jednoduše chybný, takže se ho pokuste restartovat.
Řešení 1: Aktualizujte ovladače grafické karty
Jedná se o poměrně obecnou metodu pro většinu problémů souvisejících s grafikou, ale uživatelé uvedli, že pouhá přeinstalování ovladačů (instalace nejnovějších) problém vyřešila a ovládací panel NVIDIA konečně plně rozpozná a použije připojenou grafickou kartu NVIDIA.
- Klikněte na tlačítko nabídky Start, poté zadejte „ Správce zařízení “ a vyberte jej ze seznamu dostupných výsledků pouhým kliknutím na první. Můžete také klepnout na kombinaci kláves Windows + R a vyvolat dialogové okno Spustit. Zadejte „ devmgmt. msc ”v dialogovém okně a kliknutím na OK jej spusťte.

- Jelikož je to ovladač grafické karty, který chcete ve svém počítači aktualizovat, rozbalte část Grafické adaptéry , klikněte pravým tlačítkem na grafickou kartu NVIDIA a vyberte možnost Odinstalovat zařízení.

- Potvrďte všechny dialogy nebo výzvy, které vás mohou požádat o potvrzení odinstalování aktuálního ovladače grafického zařízení a počkejte na dokončení procesu.
- Vyhledejte ovladač grafické karty na webu NVIDIA. Zadejte požadované informace o kartě a vašem operačním systému a klikněte na Hledat .

- Měl by se zobrazit seznam všech dostupných ovladačů. Nezapomeňte vybrat nejnovější položku, poté kliknout na její název a poté na tlačítko Stáhnout . Uložte jej do počítače, otevřete jej a podle pokynů na obrazovce jej nainstalujte. Zkontrolujte, zda problém přetrvává.
Řešení 2: Vyberte výchozí grafický procesor v systému BIOS
Nejhorším scénářem je, že váš počítač neustále používá integrovanou grafickou kartu namísto karty NVIDIA. To by mělo být změněno v nastavení systému BIOS a lze to snadno provést. I když se někteří lidé při provádění změn v systému BIOS cítí nesvůj, pečlivé dodržování níže uvedených pokynů jistě nepoškodí váš počítač.
- Znovu zapněte počítač a zkuste vstoupit do nastavení systému BIOS stisknutím klávesy BIOS, protože se blíží spuštění systému. Klíč BIOS se obvykle zobrazuje na spouštěcí obrazovce a říká „ Stisknutím tlačítka ___ přejděte do nastavení .“ nebo něco podobného. Existují i další klíče. Obvyklé klávesy systému BIOS jsou F1, F2, Del atd.

- Nyní je čas změnit výchozí grafickou kartu z integrované na NVIDIA. Možnost, kterou musíte změnit, se nachází na různých kartách nástrojů firmwaru BIOS od různých výrobců. To znamená, že neexistuje žádný jedinečný způsob, jak to najít. Obvykle se nachází na kartě Upřesnit, ale pro stejnou možnost existuje mnoho jmen.
- Pomocí kláves se šipkami přejděte na položku Advanced (Upřesnit) , Advanced BIOS Features (Pokročilé funkce systému BIOS) nebo podobnou možnost znějící v systému BIOS. Uvnitř vyberte možnost s názvem North Bridge Configuration , Video Configuration , Internal Graphics nebo podobnou možnost uvnitř.
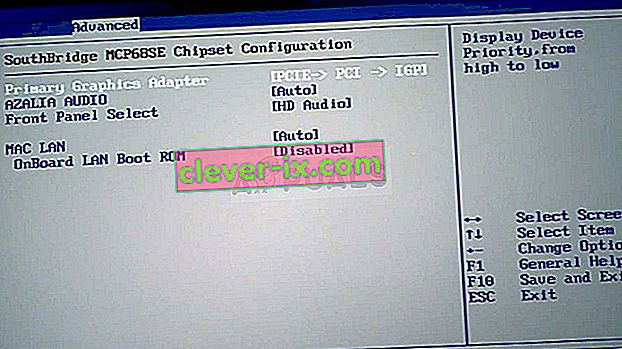
- Když v jakékoli oblasti obrazovky nastavení systému BIOS najdete správnou možnost, vyhledejte možnost nazvanou Primární grafický adaptér , Primární grafický adaptér nebo Inicializovat grafický adaptér . Chcete- li jej vybrat, stiskněte klávesu Enter a výběrem možnosti GFX0 nebo PEG přepněte na expresní kartu pro propojení periferních komponent, PCI , chcete-li použít kartu připojenou k PCI, nebo AGP, chcete-li použít kartu s akcelerovaným grafickým portem. Možnost, kterou byste si měli vybrat, závisí na tom, jak je vaše karta připojena k počítači.

- Přejděte do sekce Konec a vyberte možnost Ukončit ukládání změn . To bude pokračovat při bootování počítače. Zkontrolujte, zda problém přetrvává.
Řešení 3: Zakažte integrovanou grafickou kartu ve Správci zařízení
Chcete-li upravit některá nastavení uvnitř ovládacího panelu NVIDIA, ale nepodařilo se vám je najít, protože jsou zpracovávána vaší integrovanou grafickou kartou Intel, můžete jednoduše deaktivovat integrovanou kartu a používat NVIDIA stále. Tím se problém vyřeší, ale může to vést k horší výdrži notebooku.
- Klikněte na tlačítko nabídky Start, poté zadejte „ Správce zařízení “ a vyberte jej ze seznamu dostupných výsledků pouhým kliknutím na první. Můžete také klepnout na kombinaci kláves Windows + R a vyvolat dialogové okno Spustit. Zadejte „ devmgmt. msc ”v dialogovém okně a kliknutím na OK jej spusťte.

- Protože je to ovladač grafické karty, který chcete ve svém počítači aktualizovat, rozbalte sekci Grafické adaptéry , klikněte pravým tlačítkem na integrovanou grafickou kartu a vyberte Zakázat zařízení.

- Zkontrolujte, zda se po restartování počítače v ovládacím panelu NVIDIA objeví další nastavení.
Řešení 4: Restartujte proces ovládacího panelu NVIDIA
Tato metoda je poměrně jednoduchá ve srovnání s jinými metodami zobrazenými v tomto článku a lze ji použít, pokud jste viděli všechna nastavení související se zobrazením uvnitř ovládacího panelu NVIDIA v minulosti a problém se začal vyskytovat v současnosti. Tato metoda problém vyřeší, pokud souvisí s jednoduchou chybou.
- Pomocí kombinace kláves Ctrl + Shift + Esc současným stisknutím kláves otevřete nástroj Správce úloh.
- Alternativně můžete použít kombinaci kláves Ctrl + Alt + Del a vybrat Správce úloh z vyskakovací modré obrazovky, která se zobrazí s několika možnostmi. Můžete jej také vyhledat v nabídce Start.

- Kliknutím na Další podrobnosti v levé dolní části okna rozbalte Správce úloh a vyhledejte ovládací panel NVIDIA. Měl by být umístěn přímo pod procesy na pozadí . Vyberte jej a vyberte možnost Ukončit úlohu v pravé dolní části okna.

- Zkontrolujte, zda byl problém týkající se chybějících nastavení v ovládacím panelu NVIDIA vyřešen po restartování ovládacího panelu NVIDIA.