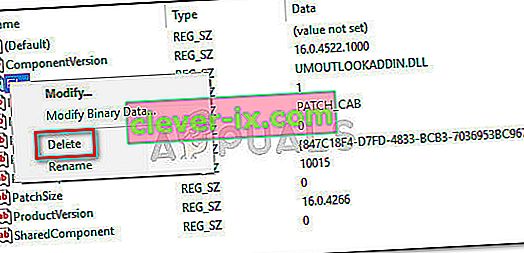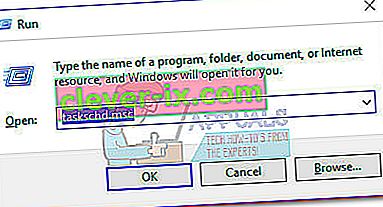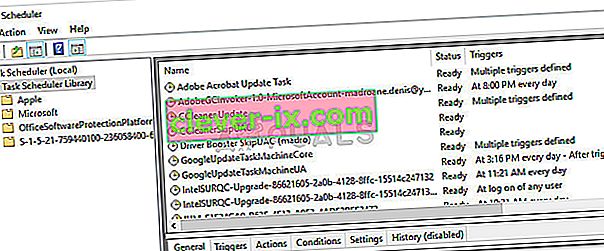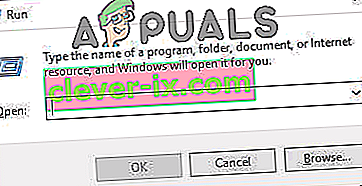K chybě RunDLL při spuštění systému Windows obvykle dochází, když je program odinstalován nebo odebrán antivirem, ale jeho klíč registru a jeho naplánovaná úloha jsou v systému stále přítomny.
Většinu času je možné snadno identifikovat viníka, který tuto chybu spouští, protože je obvykle uveden v chybovém okně.

Existují však případy, kdy chybová zpráva neurčuje, který program je za chybu odpovědný. K tomu obvykle dochází u chyb vyvolaných složkami chráněnými Windows.
Co je RunDLL?
RunDLL je soubor Windows zodpovědný za načítání a provádění modulů DLL (Dynamic Link Library). Všechny moduly DLL úzce spolupracují s registrem Windows se společným cílem zvýšit rychlost odezvy a správu paměti.
Existují však případy, kdy je soubor RunDLL instruován naplánovanou úlohou ke spuštění určitého souboru DLL, ale nedokáže najít požadovaný modul. Kdykoli k tomu dojde, Windows automaticky spustí chybu RunDLL .
K tomu dojde buď proto, že uživatelé ručně odstranili aplikaci, která tuto konkrétní knihovnu DLL použila (bez použití odinstalačního programu), nebo proto, že bezpečnostní řešení zjistilo infekci související s aplikací, která používá volanou knihovnu DLL, a podnikla proti ní akci.
Pokud se v současné době potýkáte s chybou RunDLL, máme několik metod, které vám pomohou. Níže máte kolekci oprav, které ostatní uživatelé úspěšně použili k vyřešení chyby RunDLL. Následující metody jsou seřazeny podle přístupnosti, proto je prosím dodržujte, dokud nenarazíte na opravu, která vyřeší problém ve vašem konkrétním scénáři.
Metoda 1: Prohledejte systém pomocí Malwarebytes
Začneme nejdostupnějšími řešeními. Malwarebytes je odstraňovač malwaru, který je často efektivnější při eliminaci každé hrozby spojené s hlavním škodlivým spustitelným souborem.
Někteří uživatelé uvedli, že program Malwarebytes byl úspěšný při hledání a odstraňování klíčů registru a naplánovaných úkolů patřících virům, které již byly odstraněny jinými bezpečnostními sadami. To slouží našemu účelu, protože chyby RunDLL jsou většinou způsobeny zbylými škodlivými soubory.
Po důkladném skenování pomocí Malwarebytes zjistíte, zda je problém automaticky vyřešen . Chcete-li to provést, nainstalujte Malwarebytes, spusťte úplnou kontrolu a na konci restartujte systém.
Pokud Malwarebytes neodstranil chybu RunDLL při spuštění, přejděte k metodě 2 .
Metoda 2: Odebrání položky při spuštění pomocí funkce Autoruns
Pokud Malwarebytes nebyl schopen problém vyřešit, existuje ještě jeden software, který nám umožní poměrně snadno odstranit naplánovanou úlohu, která spouští chybu RunDLL .
Autoruny lze použít k jednorázovému odstranění běhu, běhu, klíčů registru a spouštěcích složek. V našem případě je to velmi užitečné, protože jej můžeme použít k odebrání klíče registru nebo naplánované úlohy, která spouští chybu RunDLL .
Postupujte podle níže uvedeného průvodce, abyste mohli nainstalovat a použít Autoruns k instalaci spouštěcí chyby RunDll:
- Navštivte tento oficiální odkaz ( zde ) a klikněte na Stáhnout Autoruns a Autorunsc . Jakmile je archiv stažen, použijte WinRar nebo WinZip k rozbalení nástroje do složky, která je snadno přístupná.
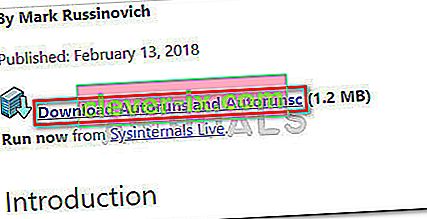
- Otevřete složku, kterou jste právě vytvořili, a otevřete spustitelný soubor Autoruns . Trpělivě počkejte, dokud se v seznamu Vše neobjeví položky po spuštění.
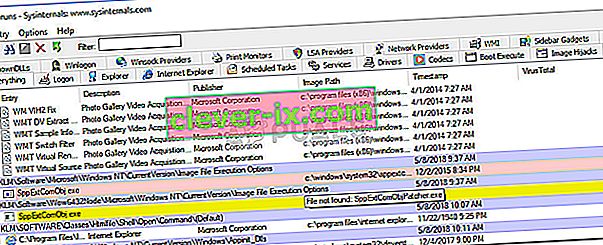
- Jakmile je seznam plně naplněn, stisknutím kláves Ctrl + F vyvolejte vyhledávací funkci. Ve vyhledávání přidruženém k Najít co zadejte název souboru DLL, který je hlášen chybou RunDLL.
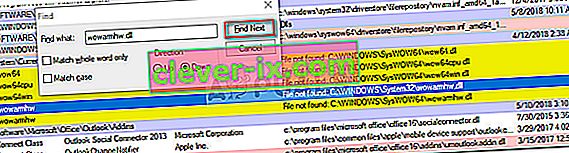 Poznámka: Pokud například chyba říká „Chyba RUNDLL při načítání C: \ Documents and Settings \ * UserName * \ Local Settings \ Application Data \ advPathNet \ BluetoothcrtLite.dll“ , do vyhledávacího pole zadejte BluetoothcrtLite.dll .
Poznámka: Pokud například chyba říká „Chyba RUNDLL při načítání C: \ Documents and Settings \ * UserName * \ Local Settings \ Application Data \ advPathNet \ BluetoothcrtLite.dll“ , do vyhledávacího pole zadejte BluetoothcrtLite.dll . - Klepněte pravým tlačítkem na zvýrazněný spouštěcí klíč a vyberte Odstranit . Jakmile to uděláte, stiskněte znovu tlačítko Najít další a odstraňte všechny další položky, které odpovídají vašemu dotazu.
- Jakmile jsou všechny položky odstraněny, zavřete Autoruns a restartujte počítač.
Pokud stále narazíte na chybu spuštění RunDLL, přejděte k poslední metodě, kde děláme věci ručně.
Metoda 3: Ruční odebrání spouštěcí chyby RunDLL
Pokud vám první dvě metody selhaly, nemáte jinou možnost, než dělat věci ručně pomocí msconfig . Ale nebojte se, protože kroky nejsou příliš technické.
Začneme odstraněním každé položky registru pomocí Editoru registru. Poté otevřete Plánovač úloh a zakážeme všechny naplánované úlohy, které jsou naprogramovány tak, aby volaly chybějící soubor DLL.
Zde je kompletní průvodce ručním odebráním spouštěcí chyby RunDLL ručně:
- Stisknutím klávesy Windows + R na klávesnici otevřete dialogové okno Spustit . Poté zadejte „ regedit “ a stisknutím klávesy Enter otevřete Editor registru .

- V Editoru registru , hit Ctrl + F vyvolat funkci vyhledávání. Do vyhledávacího pole zadejte název názvu souboru uvedený v chybě RunDLL a klikněte na Najít další .
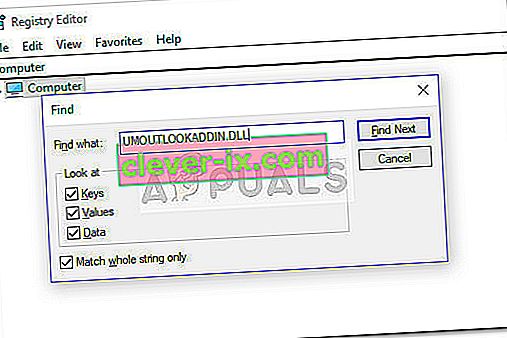 Poznámka: Mějte na paměti, že bude trvat nějakou dobu, než bude skenování provedeno.
Poznámka: Mějte na paměti, že bude trvat nějakou dobu, než bude skenování provedeno. - Po dokončení dotazu systematicky odstraňujte všechny položky registru spojené s chybějícím souborem DLL a zavřete Editor registru.
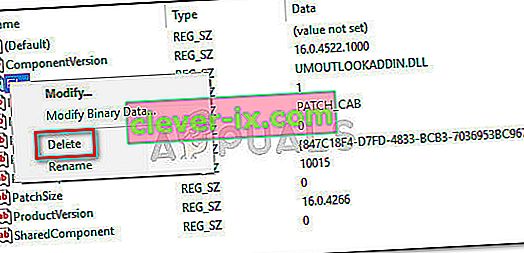
- Dalším stisknutím klávesy Win + R otevřete další pole Spustit, zadejte příkaz „ taskschd.msc “ a stisknutím klávesy Enter otevřete Plánovač úloh .
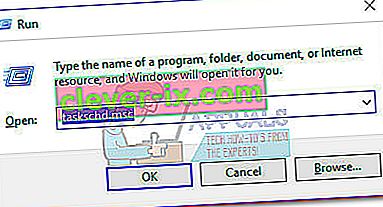
- V Plánovači úloh klikněte na Knihovnu plánovačů úloh a procházejte seznamem na středovém panelu u jakékoli položky, která odpovídá souboru nahlášenému chybovou zprávou RunDLL . Pokud nějaký najdete, klikněte na něj pravým tlačítkem a vyberte Zakázat . Jakmile je proces deaktivován, můžete Plánovač úloh bezpečně zavřít .
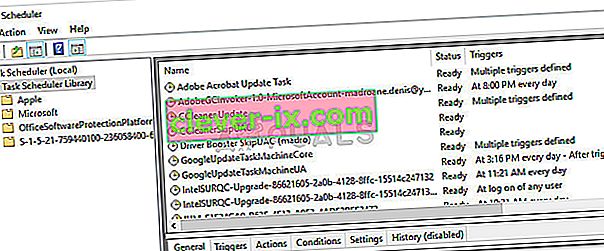
- Restartujte počítač a zjistěte, zda se úpravám podařilo odstranit chybu RunDLL.
- Pokud ne, zkuste skenovat SFC, protože nahradí všechny chybějící položky registru.
Metoda 4: Vymazání dočasných souborů
V určitých případech mohou dočasné soubory uložené ve složce Data aplikace ve skutečnosti bránit správnému spuštění RunDLL. V tomto kroku proto budeme mazat dočasné soubory. Za tímto účelem:
- Stisknutím kláves „Windows“ + „R“ otevřete „Spustit výzvu“.
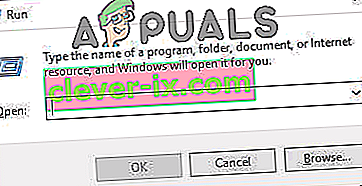
- Zadejte následující adresu a otevřete ji stisknutím klávesy „Enter“ .
C: \ Users \ * Vaše uživatelské jméno * \ AppData \ Local \ Temp
- Stisknutím kláves „Ctrl“ + „A“ a následným stisknutím kláves „Shift“ + „Delete“ odeberete všechny soubory.
- Zkontrolujte, zda problém přetrvává i poté.
Dále se můžete pokusit provést opravu instalace a zkontrolovat, zda to opravuje problém, se kterým se setkáváte. Pokud to stále neopravuje, proveďte čistou instalaci.
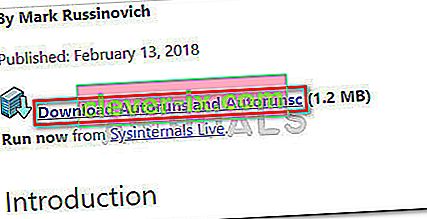
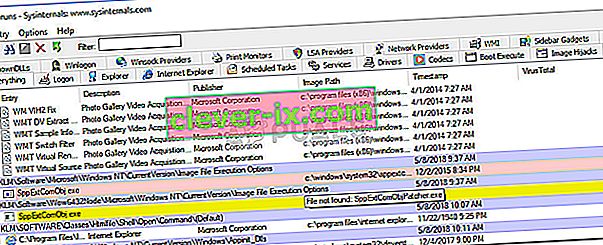
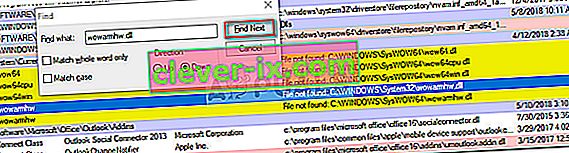 Poznámka: Pokud například chyba říká „Chyba RUNDLL při načítání C: \ Documents and Settings \ * UserName * \ Local Settings \ Application Data \ advPathNet \ BluetoothcrtLite.dll“ , do vyhledávacího pole zadejte BluetoothcrtLite.dll .
Poznámka: Pokud například chyba říká „Chyba RUNDLL při načítání C: \ Documents and Settings \ * UserName * \ Local Settings \ Application Data \ advPathNet \ BluetoothcrtLite.dll“ , do vyhledávacího pole zadejte BluetoothcrtLite.dll .
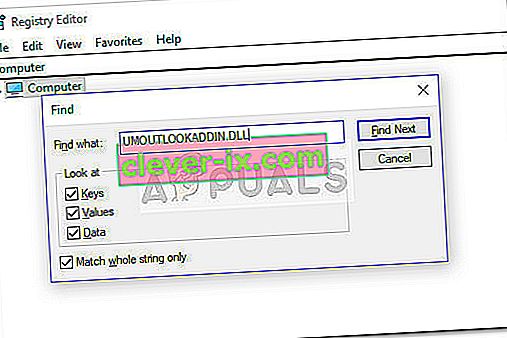 Poznámka: Mějte na paměti, že bude trvat nějakou dobu, než bude skenování provedeno.
Poznámka: Mějte na paměti, že bude trvat nějakou dobu, než bude skenování provedeno.