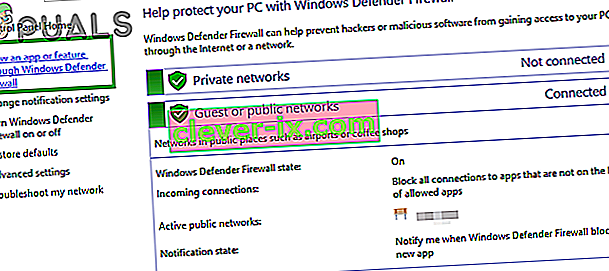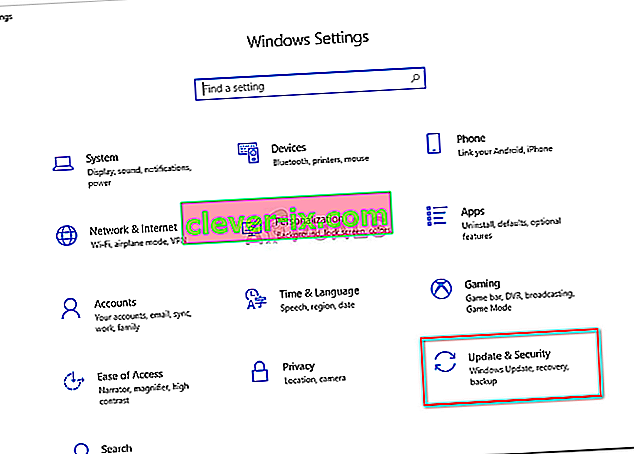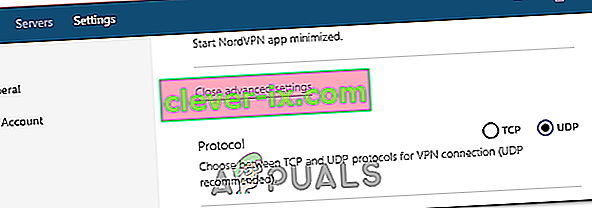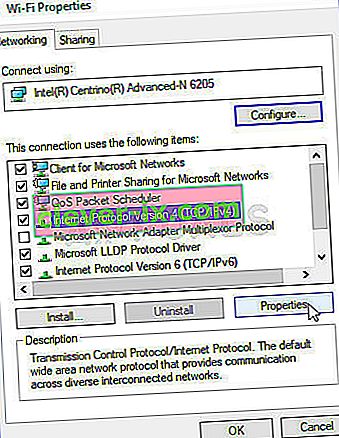Nord VPN je jedním ze starých hráčů ve světě VPN a jeho aplikace pro Windows je považována za jednu z nejlepších ve světě počítačů. Nord VPN je velmi různorodá, pokud se mluví o funkčnosti a flexibilitě. Kromě podpory různých platforem má také různé servery umístěné v různých zemích, ze kterých si můžete vybrat.

Přestože je aplikace na trhu poměrně dlouhou dobu, uživatelé hlásí, že se nemohou připojit k Nord VPN. Po potenciální aktualizaci se buď přestane připojovat, nebo požadavek na servery DNS vrátí odpověď „vypršel časový limit“.
Co způsobuje, že se společnost Nord VPN nepřipojuje?
Protože VPN využívá celou internetovou architekturu počítačového systému, existuje několik důvodů, proč se vaše Nord VPN nemusí správně připojit. Některé z nich jsou uvedeny níže.
- IPv6: Nord VPN zřejmě nepodporuje protokol IPv6 v žádné ze svých komunikací. Pokud je to povoleno, možná se nebudete moci připojit.
- Programy třetích stran: Je známo, že programy třetích stran jsou v konfliktu se softwarovým systémem a soutěží o zdroje; proto způsobí, že se nebude správně připojovat.
- Síťový adaptér: Protože společnost Nord používá pro komunikaci s internetem samostatný síťový adaptér, může se stát, že síťový adaptér nefunguje správně a je třeba jej restartovat.
- Chyba v síti: Někdy mohou být konfigurace sítě ve vašem počítači v chybovém stavu, který způsobí, že nebude vůbec žádné připojení. V tomto případě můžeme zkusit obnovit všechny proměnné.
Než začneme s řešeními, musíte se ujistit, že váš internet skutečně funguje . Pokud váš internet nefunguje správně, nebude Nord schopen navázat správné připojení a poskytnout vám přístup k tunelové síti.
Ujistěte se, že používáte soukromou síť (ne školu, práci nebo veřejná místa, jako jsou nemocnice) a že nejsou zapojeni žádní zástupci. Jakmile dvakrát zkontrolujete, že váš internet funguje dobře, pokračujte.
Řešení 1: Zakázání protokolu IPv6
IPv6 (Internet Version Protocol 6) je nejnovější verze protokolu IP v síťové architektuře počítače. Ve výchozím nastavení stále používáme protokol IPv4 a stále jsme trvale nepřecházeli na protokol IPv6. Mohou však být někteří z vás, kteří začali používat IPv6 pro připojení k internetu. Zdá se, že IPv6 nefunguje správně s Nord VPN. Proto jej deaktivujeme a zkontrolujeme znovu.
- Pravým tlačítkem klikněte na ikonu vaší sítě na hlavním panelu a vyberte Otevřít nastavení sítě a internetu . Nyní klikněte na možnost Změnit možnosti adaptéru v nastavení.

- V nastavení adaptéru klikněte pravým tlačítkem na adaptér, který používáte, a vyberte Vlastnosti .
- Jakmile budete ve vlastnostech adaptéru, zrušte zaškrtnutí možnosti IPv6 a ujistěte se, že je povolen IPv4. Uložte změny a ukončete. Nyní restartujte počítač a zkontrolujte, zda je chyba vyřešena a zda se můžete připojit k Nord VPN.

Řešení 2: Kontrola aplikací třetích stran
Existuje řada dalších aplikací a programů, které se zdají být v rozporu s Nord VPN při jejím provozu. Pokud se o přístup ke zdroji pokouší více než jedna aplikace, bude existovat spor a nebudou fungovat podle očekávání.

Měli byste vyvolat správce úloh (Windows + R a 'taskmgr') a zkontrolovat všechny aplikace spuštěné na pozadí. Jednou z takových aplikací, o nichž bylo známo, že způsobují problémy, byla Glasswire Elite . Při pokusu o připojení k Nord VPN ji nezapomeňte odinstalovat nebo deaktivovat.
Poznámka: Můžete také zkusit vyčistit spuštění počítače. Tím deaktivujete všechny externí aplikace třetích stran a spustíte pouze nezbytné aplikace. Nyní můžete zkusit navázat spojení. Pokud jste úspěšní, znamená to, že problém způsobila nějaká aplikace. Můžete se vrátit zpět povolením každé aplikace a kontrolou znovu.
Řešení 3: Změna umístění serveru
Nord VPN dává uživatelům možnost vybrat si umístění serveru. Tyto servery jsou rozptýleny po celém světě a poskytují připojení podle jejich geografického umístění, tj. Očekává se, že server blíže k vám bude rychlejší. Pokusíme se změnit umístění serveru, ke kterému se pokoušíte připojit, a uvidíme, jestli to vyřeší problém s nepřipojením.
- Spusťte Nord VPN a klikněte na nadpis Servery v horní části aplikace.

- Nyní vyberte jiný server než dříve a po výběru zkuste znovu spustit VPN. Pokud se setkáte se stejným chováním, zkuste vybrat jiný server a vyzkoušet síť na jiném webu.
Řešení 4: Restartování síťového / TAP adaptéru
Společnost Nord VPN vytvoří ve vašem počítači virtuální síťový adaptér, který může použít ke komunikaci informací. Funguje jako most, ve kterém společnost Nord VPN upravuje nastavení, aby mohla zahájit a udržovat připojení VPN. Někdy se jedná o chybový stav, který způsobí, že se nebudete připojovat k serveru VPN. Správně restartujeme adaptér, který zajistí, že budou znovu nakonfigurovány všechny jeho konfigurace.
- Stiskněte Windows + R a zadejte „ ncpa. cpl ”v dialogovém okně a stiskněte klávesu Enter.
- Všechny síťové adaptéry budou uvedeny před vámi. Vyberte adaptér TAP, klepněte na něj pravým tlačítkem a vyberte možnost Zakázat .

- Po deaktivaci počkejte minutu. Poté na něj znovu klikněte pravým tlačítkem a vyberte Povolit . Nyní zkuste připojit Nord VPN a zjistěte, zda to funguje.
Řešení 5: Flushing Network Stack
Existuje nespočet příkladů, kdy proplachování (obnovování) síťového zásobníku v počítači řeší různé problémy související s VPN (včetně Nord). Tento proces vyprázdní vaše nastavení DNS a IP a ujistí se, že neexistují žádná nesprávná nastavení, která by mohla být v konfliktu s aplikací.
- Stiskněte Windows + S, do dialogového okna napište „příkazový řádek“, klepněte pravým tlačítkem na aplikaci a vyberte Spustit jako správce .
- Jakmile jste na příkazovém řádku se zvýšenými oprávněními, proveďte následující příkazy jeden po druhém a poté po každém příkazu zadejte klávesu Enter:
ipconfig / vydání ipconfig / flushdns ipconfig / obnovit netsh winsock reset netsh rozhraní ipv4 reset netsh rozhraní ipv6 reset netsh winsock reset katalog netsh int ipv4 reset reset.log netsh int ipv6 reset reset.log

- Nyní zavřete příkazový řádek a zkuste znovu spustit Nord VPN. Zkontrolujte, zda se s ním můžete správně spojit.
Řešení 6: Přeinstalování Nord VPN (spolu s adaptérem TAP)
Pokud všechny výše uvedené metody nefungují, musíte se ujistit, že je vaše instalace Nord správná a že v instalačních souborech není nic špatného. Adaptér TAP bude v procesu také znovu nainstalován, protože Nord VPN spravuje adaptér a je pouze pro jeho použití. Ujistěte se, že jste přihlášeni jako správce. Pokud přeinstalování nefunguje, ujistěte se, že vaše pověření jsou správná, jejichž platnost zadáváte do služeb nevypršela.
- Stiskněte Windows + R, do dialogového okna napište „appwiz.cpl“ a stiskněte Enter.
- Ve správci aplikací vyhledejte v seznamu položku Nord VPN , klikněte na ni pravým tlačítkem a vyberte možnost Odinstalovat .

- Nyní restartujte počítač a stáhněte aplikaci znovu z oficiálních webových stránek společnosti Nord VPN. Nyní po zadání přihlašovacích údajů zkuste se připojit znovu a zkontrolujte, zda můžete navázat připojení VPN správně.
Řešení 7: Použití alternativní služby VPN
Na trhu Windows existuje mnoho klientů VPN. Doporučujeme ale čtenářům vyzkoušet CyberGhost. Tato služba VPN je tak jednoduchá, jak je to možné, a poskytuje vám také servery umístěné v různých zemích. Má dokonce samostatné servery VPN pro snadné streamování Netflixu a BBC. Chcete-li stáhnout aplikaci a zajistit své připojení okamžitě, postupujte podle následujících pokynů.
- Download CyberGhost from (here).

- After downloading the VPN, install it on your computer. You might be asked for proper permissions. Make sure that you are logged in as an administrator and press Yes to all the permissions asked.
- After CyberGhost is installed on your computer, launch it. Here you will see a list of different servers available along with the distance from your actual location (more distance means slower internet).

- After selecting the server, click on the power button present at the right-hand side of the application. You can also select dedicated servers for torrenting and streaming (present at the left navigation pane).
Solution 8: Disable Firewall
In some cases, the default Windows Firewall might be preventing the application from working properly. Therefore, in this step, we will first be allowing it through the Firewall and make sure that it isn’t blocked by the Firewall and then we will also make sure that Windows Defender has it added as an exception. For that:
- Press “Windows” + “R” to launch the Run prompt.
- Type in “ControlPanel” and press “Enter” to launch the classical control panel interface.

- Click on the “View by:” button, select “Large Icons” and then click on the Windows Defender Firewall option.
- Select the “Allow an app orfeature through the Firewall” button on the left pane and then click on the “Change Settings” button and accept the prompt.
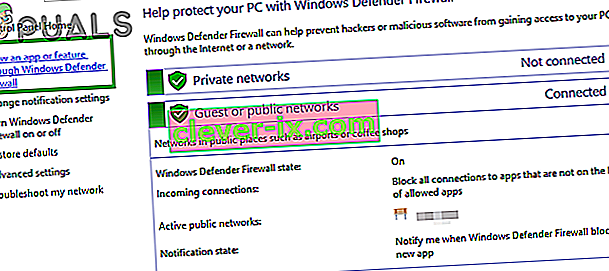
- From here, make sure that you check both the “Public” and the “Private” options for Nord VPN and its related applications/drivers.
- Save your changes and exit out of the window.
- After that, press “Windows” + “I” to launch the settings and click on the “Updateand Security” option.
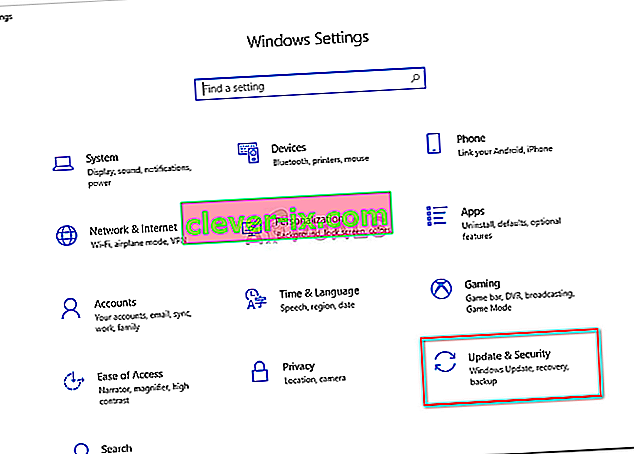
- From the left pane, click on the “Windows Security” button and then click on the “Virus and Threat Protection” button.
- Select the “Manage Settings” button under the Virus and Threat Protection Settings heading.
- Scroll down and click on the “Add or Remove Exclusions” button in the next window.

- Click on the “Add an Exclusion” option and select “Folder’ from the File type.
- Make sure to specify the Nord VPN folder and exit out of this window after saving your changes
- Check and see if doing so has fixed the issue with Nord VPN not connecting.
Solution 9: Change NordVPN Protocol
It is possible that Nord VPN might be running into issues while trying to connect to its servers due to the protocol configuration in its settings. If one type of protocol isn’t working for you, it is always recommended to try and switch to the other protocol to make sure that the issue isn’t tied to the wrong selection of the protocol type automatically or manually. For that:
- Launch NordVPN and make sure to disconnect from any currently active sessions.
- Click on the “Gear” icon on the top right corner and go into the settings.
- Click on the “Advanced” option from the left-hand side menu.
- Click on the “Protocol” dropdown and check on “TCP”.
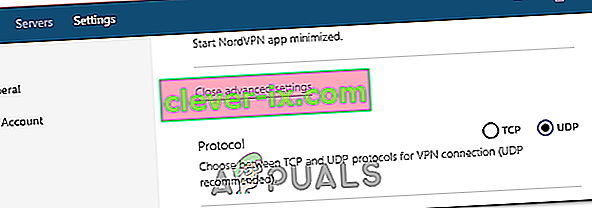
- This should change your protocol from TCP to UDP.
- Check to see if doing so fixes the issue for your computer.
- To Verify that none of the protocols work, make sure to repeat the steps and select “UDP” instead of TCP and then check again.
- If none of the selected protocols are able to make a connection with the server, move on to the other fixes.
Solution 10: Changing DNS Server Configuration
DNS Servers are used by the computer to establish a stable and secure internet connection with other sites on the internet, however, if the computer is unable to detect the DNS settings properly, or if the selected DNS server is facing outage, Nord VPN might not connect properly. Therefore, in this step, we will be changing the DNS configuration to ensure that DNS isn’t an issue. For that:
- Press “Windows” + “R” to launch the Run prompt.
- Type in “ncpa.cpl” and press “Enter” on the keyboard to launch the network configuration panel.

- Right-click on your internet connection and select the “Properties” option.
- Double click on the “Internet Protocol Version4 (TCP/IPV4)” option and check on the “Use the following DNS addresses” button.
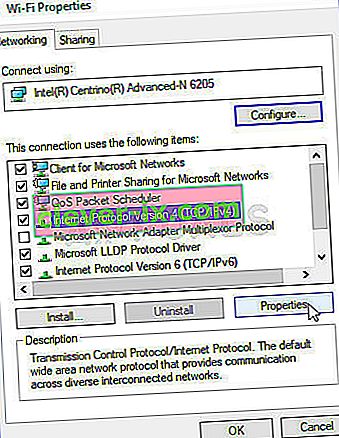
- At first, type in “8.8.8.8” and “8.8.4.4” in the primary and the secondary DNS addresses field respectively and click on “OK”. After that, check to see if NordVPN is connecting, if it isn’t, try to use “103.86.96.100” and “103.86.99.100” in the primary and the secondary fields respectively.
- Check to see if you are able to make a connection by selecting those DNS servers.
Solution 11: Opening Ports
For some people, the issue might arise if the ports that NordVPN uses to communicate with its servers are being blocked by your router. For security reasons most routers often block ports used by VPN/Network Tools to prevent any alterations to your connections and if that is the case, we will have to open the ports by logging in to the router’s control panel. For that:
- Press “Windows” + “R” to launch the Run prompt and type in “cmd” and then press “Ctrl” + “Shift’ + “Enter” keys on your keyboard to provide admin permissions.

- Type in the following command in the command prompt to list the IP information.
ipconfig /all
- The computer will list all the information of the network adapters connected to your computer.
- Under the default gateway option, after the mac address, there should be an IP address that should look something like “192.168.x.x”.

- Copy this IP address and launch your browser.
- Paste the IP address within a new tab on the browser and press “Enter” to navigate to the browser’s login page.
- Once on the login page, log into the control panel with your credentials, both of which, i.e the username and password should be written on the back of your internet router. If not, then the username should be admin and the password should be the Wifi password that you use to connect your devices.
- After logging into the Control panel, look around for a “NAT” or “Port” option that allows you to forward ports.
- Type in “500” and select “UDP” from the list.
- Click on “Save” to forward the 500 UDP port and exit out of the control panel after the change has been made.
- Try connecting with Nord VPN and check to see if the issue persists.
Solution 12: Use Hotspot
Mostly, this error can be fixed simply by employing your mobile’s hotspot connection instead of the Wifi or the Wired connection that you are already using on your computer. This does seem an inconvenience for Data conscious people but it seems to be the only way some people are able to connect through Nord VPN as some routers block it completely.
Note: In addition to this, you can try to change the firmware on your router to avoid any permanent blocks put from the router or to eliminate any bugs with the connection.