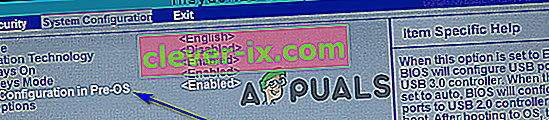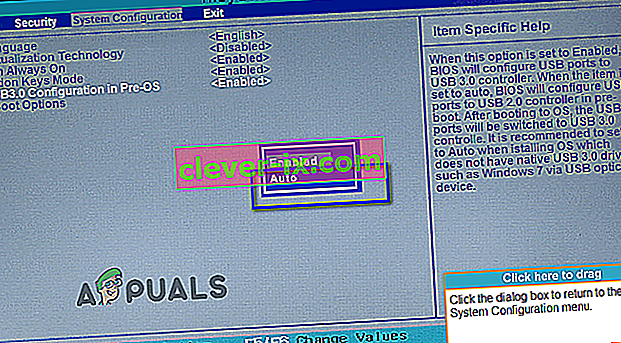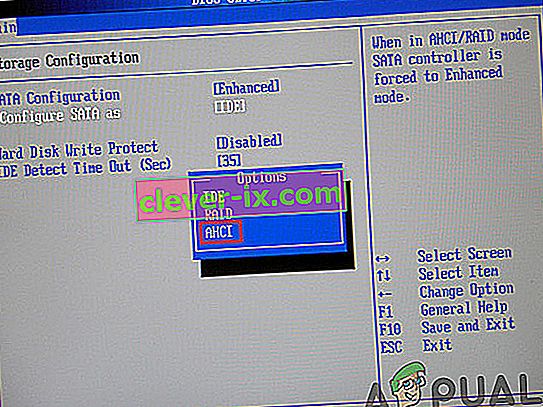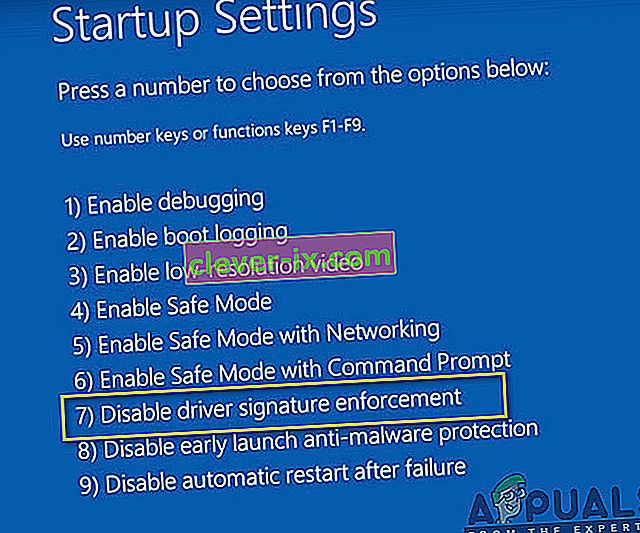Oprava: & lsquo; Chybí požadovaný ovladač zařízení jednotky CD / DVD & rsquo; Chybová zpráva při instalaci systému Windows 7 z USB
CD a DVD se velmi rychle stávají zastaralými médii a jsou předjížděny jednotkami USB. To platí i v případě instalačních médií systému Windows. I když je pravda, že Windows 7 vyšel v době, kdy používání CD a DVD k instalaci Windows bylo stále normou, nejběžnějším instalačním médiem Windows 7 jsou dnes USB disky. Téměř každý, kdo chce v dnešní době nainstalovat Windows 7 na počítač, používá k tomu USB USB pro Windows 7, ale být nejčastěji cestovanou cestou neznamená, že to není hrbolaté. Když používáte k instalaci systému Windows 7 do počítačů USB pro instalaci systému Windows 7, mnoho lidí uvedlo, že se na začátku procesu instalace zobrazila chybová zpráva, což je chybová zpráva:
„ Chybí požadovaný ovladač zařízení jednotky CD / DVD. Máte-li disketu s ovladači, jednotku CD, DVD nebo USB flash, vložte ji nyní. “

Co způsobuje chybovou zprávu „Chybí požadovaný ovladač zařízení CD / DVD“?
Když se zobrazí tato chybová zpráva, první věc, kterou by se každý ovlivněný uživatel divil, bude s největší pravděpodobností důvod, proč ji vidí vůbec. Chybová zpráva ukazuje na chybějící ovladač zařízení jednotky CD / DVD, zatímco k instalaci systému Windows 7 nepoužívají nejprve jednotku CD / DVD - používají jednotku USB. To je jen rozdíl v terminologii - sémantika zůstává stejná. Tato chyba, v jiných případech, než když je způsobena náhodou nebo něčím neuvěřitelně obecným, je způsobena použitím jednotky USB 3.0 k instalaci systému Windows 7. Vidíte, prostředí instalace systému Windows 7 nemá nativní podporu pro USB 3.0 protože formát prostě nebyl tak běžný, když vyšel Windows 7 poprvé. V takovém případě můžete použít instalační USB USB 3.0 pro Windows 7 nebo zapojit instalační USB Windows 7 do USB 3.0 port v počítači způsobí, že uvidíte „Chybí požadovaný ovladač zařízení pro jednotku CD / DVD “při pokusu o instalaci systému Windows 7. I když tomu tak není, v některých případech jsou způsobeny nízké rychlosti USB 3.0 kvůli tomu, že systém Windows 7 ISO je relativně starší než formát a to může také způsobit chyby během instalace.
To, co způsobuje tento problém, však není jediná známá věc - její prostředky jsou také docela dobře známy. Následuje absolutně nejúčinnější řešení, která můžete použít k pokusu o vyřešení tohoto problému, zbavit se chybové zprávy „ Chybí požadovaný ovladač zařízení CD / DVD “ a úspěšně nainstalovat Windows 7 pomocí instalačního USB systému Windows 7:
Řešení 1: Odpojte jednotku USB a znovu ji připojte
Zaprvé a především musíte vyloučit náhodu nebo nějaký jednorázový problém s instalačním USB nebo USB portem, do kterého je zapojen, nebo nějaký jiný neuvěřitelně obecný problém je důvod, proč vidíte „ A chybí požadovaný ovladač zařízení jednotky CD / DVD “při pokusu o instalaci systému Windows 7. Chcete-li to provést, stačí odpojit instalační USB systému Windows 7, chvíli počkat a znovu jej zapojit do USB port. Po dokončení zkuste zavést systém z instalačního USB a nainstalovat Windows 7, abyste zjistili, zda chybová zpráva stále přetrvává.
Řešení 2: Odpojte jednotku USB a připojte ji k jinému portu USB
Možná vidíte „ Chybí požadovaný ovladač zařízení CD / DVD”Chybová zpráva při instalaci systému Windows 7 z instalačního USB systému Windows 7, protože došlo k nějakému problému s USB portem, do kterého je USB disk zapojen. Pokud s USB portem není problém, může být použitým USB portem pouze USB 3.0 port, a jak již bylo řečeno, instalační prostředí Windows 7 jednoduše nemá podporu USB 3.0, což znamená, že to prostě nebude možné číst instalační soubory, které jsou na instalačním USB. V takovém případě se chybové zprávy můžete zbavit jednoduchým odpojením jednotky USB z portu USB, do kterého je zapojena, a do jiného portu USB v počítači. Vašemu případu by velmi pomohlo, kdyby USB port, do kterého zapojíte instalační USB, je port, o kterém rozhodně víte, že je USB 2.0. Taky,ověřte, zda porty USB nemají problémy s přepětím, protože to může také přerušit během instalace ISO.
Jakmile máte instalační USB zapojené do jiného USB portu, zkuste zavést z instalačního USB a nainstalovat Windows 7, abyste zjistili, zda byl problém vyřešen.
Řešení 3: Zakažte konfiguraci USB 3.0 v systému Pre-OS
V mnoha počítačích, zejména v počítačích, které mají pouze porty USB 3.0, má systém BIOS v Pre-OS nastavení s názvem Konfigurace USB 3.0 . Toto šikovné malé nastavení definuje, zda porty USB v počítači před spuštěním počítače do operačního systému fungují jako porty USB 3.0 nebo USB 2.0. Pokud vidíte jen „ Požadované CD / DVD ovladače pohonné zařízení chybí “ chybová zpráva při pokusu o instalaci Windows 7 z instalačního USB Windows 7, měli byste být schopni se zbavit chybového hlášení od vyřazení na USB 3.0 Konfigurace v nastavení Pre-OS v BIOSu vašeho počítače (nebo nastavením na Auto , které v podstatě dosahuje stejné věci, jakou jsme se snažili deaktivovatto). Chcete-li použít toto řešení, musíte:
- Vyjměte instalační USB Windows 7 z počítače a restartujte jej.
- Na první obrazovce uvidíte, kdy se počítač spustí, stisknutím klávesy uvedené na obrazovce přejdete do systému BIOS nebo nastavení počítače . Klíč, který musíte stisknout, bude jasně specifikován na první obrazovce, kterou uvidíte, když se počítač spustí, a liší se od jednoho výrobce počítače k dalšímu.

- Jakmile jste uvnitř systému BIOS počítače, přejděte do Konfigurace systému .
- Vyhledejte a přejděte na konfiguraci USB 3.0 v nastavení Pre-OS .
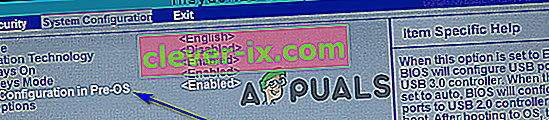
- Změňte toto nastavení z možnosti Povoleno na Zakázáno nebo Automaticky , což má za následek to, že se všechny porty USB 3.0 v počítači budou považovat za porty USB 2.0, dokud se nenačte operační systém, nebo porty USB, dokud se nenačte operační systém, zacházet jako s USB 3.0 nebo USB 2.0 porty v závislosti na druhu USB jednotek, které jsou do nich zapojeny.
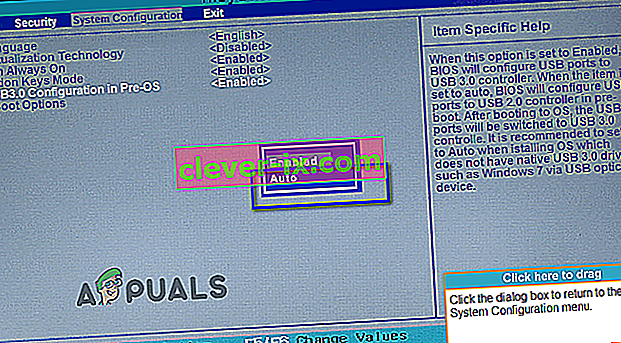
- Uložte provedené změny a ukončete systém BIOS počítače .
Až budete hotovi, připojte instalační USB Windows 7 zpět k počítači, spusťte jej a zkuste nainstalovat Windows 7. Nyní byste měli být schopni úspěšně nainstalovat Windows 7, aniž byste museli spouštět „ Požadovaný ovladač zařízení CD / DVD chybí “chybová zpráva. Po instalaci Windows 7 nezapomeňte nastavit USB 3.0 Configuration v Pre-OS zpět na Enabled .
Řešení 4: Instalace ovladačů USB základní desky
V některých případech může být chyba spuštěna, pokud v počítači, na který má být nainstalován Windows 7, chybí určité ovladače. V tomto kroku tedy po stažení nástroje Gigabyte Motherboard Utility z odkazu nainstalujeme některé ovladače základní desky a poté prostřednictvím nich provedeme bootovací USB. Pro to:
- Přejděte na tento odkaz a klikněte na tlačítko „ stáhnout “ v pravém horním rohu.
- Počkejte, až se soubory stáhnou, a poté je extrahujte na plochu.
- Přejděte do složky, do které jste extrahovali soubory, a dvakrát klikněte na soubor „ WindowsImageTool.exe “.

- Po spuštění aplikace vyberte USB, které jste dříve spustili, abyste mohli nainstalovat Windows 7 a zkontrolujte všechny tři níže uvedené možnosti.
- Klikněte na tlačítko „Start“ a počkejte na dokončení procesu.
- Nyní zkontrolujte, zda problém přetrvává.
Poznámka: Můžete také zkusit ručně stáhnout ovladače čipové sady USB pro vaši základní desku do počítače, na který instalujete Windows 7, a poté během instalace zvolit prohlížeč mého počítače pro ovladače a během toho vybrat příslušné ovladače pro váš počítač.
Metoda 5: Zakažte režim AHCI
Pokud vaše jednotka CD / DVD není kompatibilní s ovladačem Microsoft AHCI (msahci.sys), může být váš řadič disku nastaven na AHCI v systému BIOS.
Rozhraní SATA může pracovat ve dvou režimech, IDE a AHCI:
IDE: Režim kompatibility pro starší zařízení a software. Ve skutečnosti se v tomto režimu kapacita SATA neliší od jejího předchůdce, rozhraní ATA (nebo PATA);
AHCI: Nový režim pro paměťová zařízení, kde počítač může využívat všechny výhody SATA, především vyšší rychlost výměny dat s SSD a HDD (technologie Native Command Queuing nebo NCQ), stejně jako výměna pevných disků za provozu. Když aktivujete režim AHCI, zvýší se rychlost přístupu k souborům v paměťových zařízeních a zlepší se celkový výkon vašeho počítače.
Možná budete moci problém vyřešit deaktivací režimu AHCI pro řadič disku v systému BIOS. Existuje několik výrobců systému BIOS a verzí systému BIOS. Přesné pokyny, jak toto nastavení změnit, byste měli zkontrolovat v dokumentaci k systému nebo na webu výrobce počítače.
Základní proces změny nastavení řadiče disku je restartování počítače a vstup do systému BIOS je následující.
- Restartujte počítač a počkejte, až se úplně vypne.
- Když se počítač spouští, stiskněte opakovaně klávesu „F2“ nebo „F12“ , abyste se dostali do BIOSu počítače.
- Jakmile jste uvnitř biosu, procházejte jej, dokud nepřijdete na nastavení řadiče úložiště, které vám nabízí výběr z režimu „AHCI“, „IDE“, RAID nebo „ATA“ .
- Nezapomeňte vybrat jinou možnost a v tomto nastavení zrušit výběr možnosti AHCI.
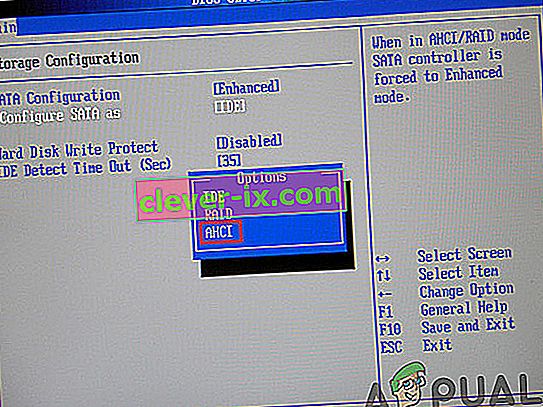
- Uložte změny a restartujte počítač.
- Zkontrolujte, zda změna tohoto nastavení problém nevyřešila, a pokud se tak nestane, vyzkoušejte postupně všechny ostatní možnosti, než se této metody vzdáte. Varování: Nesprávné nastavení v systému BIOS může způsobit nesprávnou funkci počítače. Pokud nejste obeznámeni s konfigurací systému BIOS, měli byste požádat o pomoc výrobce počítače.
Metoda 6: Ruční instalace ovladače IRST (pouze uživatelé DELL)
Technologie Intel Rapid Storage je aplikace založená na systému Windows, která poskytuje vylepšený výkon a spolehlivost systémům vybaveným disky SATA pro stolní, mobilní a serverové platformy. Při použití jedné nebo více diskových jednotek SATA můžete využít výhod zvýšeného výkonu a nižší spotřeby energie.
Tento ovladač může být také nezbytný pro správné použití základní desky, kterou používáte, protože společnost Intel je známá tím, že posouvá své ovladače základní desky za jiné a ve skutečnosti byste mohli tento problém vyřešit instalací tohoto ovladače. Chcete-li nainstalovat tento ovladač, postupujte podle následujících pokynů.
- Stáhněte si „ Ovladač Intel Rapid Storage Technology F6“ pro Windows 7 64-bit z webu podpory Dell (dell.com/support/home).
- Klikněte na odkaz Ovladače a soubory ke stažení. Ujistěte se, že operační systém, který používáte, je vybrán ze seznamu dostupných.
- Klikněte na šipku a klikněte na odkaz ke stažení ovladače Intel Rapid Storage Technology F6.
- Extrahujte a zkopírujte ovladače IRST na klíč USB 3.0, poklepejte na soubor a podle pokynů extrahujte komprimované soubory.).
- Spusťte systém na 64bitové médium Windows 7 Professional pomocí spouštěcí nabídky F12 a vyberte spouštěcí zařízení.
- Po zobrazení výzvy k načtení ovladače vložte klíč USB 3.0, který obsahuje ovladač IRST, a nainstalujte ovladač technologie Intel Rapid Storage.
- Instalace systému Windows 7 Professional by měla nyní pokračovat.
Poznámka: Pokud váš systém nerozpozná žádná zařízení USB, pravděpodobně se pokoušíte nainstalovat Windows 7 do systému s čipovou sadou Skylake. Stahování nejaktuálnějšího systému Dell Windows 7 ISO nebo vložení ovladače USB 3.0 do bitové kopie systému Windows 7 by problém mělo vyřešit.
Metoda 7: Využijte nástroj USB3.0 Creator Utility
Nástroj Intel USB 3.0 Creator Utility je nástroj pro přidání podpory ovladačů USB 3.0 do instalačního média systému Windows 7. Většina uživatelů uvedla, že chybějící ovladače USB3 byly hlavní příčinou problému, a proto při přípravě jednotky Flash použijte nástroj USB Creator Utility:
- Nezapomeňte počítač úplně vypnout.
- Použijte jiné počítačové připojení k internetu a poté si stáhněte soubor „win7-USB3.0-creator-utility.zip“. Po stažení můžete soubor ZIP rozbalit, pokud chcete. Kliknutím sem stáhnete soubor win7-USB3.0-creator-utility.zip Poznámka: Podívejte se na další alternativní nástroje pro instalaci chybějících ovladačů zaváděcího USB systému Windows 7.
- Rozbalte soubor ZIP a spusťte tento soubor „ Installer_Creator.exe “, který je umístěn uvnitř souboru ZIP.
- Klikněte na „Ano“ a Windows vás požádají o povolení ke spuštění tohoto souboru. Nechte jej prosím běžet. Po povolení se před vámi otevře „utilita pro vytváření ovladačů USB 3.0“.
- Klikněte na ikonu procházení (3 tečky) a poté vyberte jednotku USB (zaváděcí jednotka USB systému Windows 7).
- Klikněte na OK
- Klikněte na „Vytvořit obrázek“ Po kliknutí se spustí instalace. Bude to chvíli trvat, proto prosím počkejte na jeho dokončení zprávy „Aktualizace dokončena“. Po zobrazení této hotové zprávy můžete nástroj zavřít a vyjmout jednotku USB (flash disk) z počítače.
Nyní je vaše jednotka USB připravená a načtené ovladače USB 3.0. Tuto jednotku USB můžete použít k instalaci systému Windows 7 i na počítačích nové generace.
- Vložte tuto jednotku USB do počítače, do kterého chcete nainstalovat operační systém Windows 7. Vložte tuto zaváděcí jednotku systému Windows 7 do jiného portu USB počítače a nezapojujte ji do stejného portu, kde jste byli připojeni naposledy.
- Spusťte počítač pomocí jednotky USB a doufejme, že problém by byl vyřešen až dosud.
Metoda 8: Vytvořte zaváděcí jednotku USB pomocí programu Windows Utility
Mnoho uživatelů uvedlo, že tento problém dokázali vyřešit opětovným vypálením souborů ISO na jednotku USB pomocí programu Windows Utility. Sotva jsou pro tyto různé úkoly od začátku vhodné žádné komerční USB disky. Důvodem je, že většina modelů je načtena do jediného systému souborů, když je poprvé získáte, například systém souborů FAT32 nebo exFAT. Pro vytvoření zaváděcí jednotky USB ve všech operačních systémech ze systému Windows Vista (včetně Windows 10) můžete jednoduše použít aplikaci cmd.exe, známější jako „Příkazový řádek“. To je následující:
- Připojte jednotku USB k portu USB počítače.
- Vyhledejte aplikaci „ cmd “ v nabídce Start systému Windows, klepněte pravým tlačítkem myši na položku a v místní nabídce vyberte příkaz „ Spustit jako správce “. Otevře se malé okno s bílým textem na černém pozadí.

- Zadejte příkaz „ diskpart “ a potvrďte zadání klávesou Enter (provedete to také po každém dalším zadaném příkazu). Tím se spustí správce úložného zařízení.
- Zadejte příkaz „ list disk “ pro zobrazení všech dostupných úložných zařízení.

- USB poznáte podle jeho úložné kapacity a obvykle je uvedeno jako „disk 1“ . V systémovém oddílu je „disk 0“ obvykle váš počítač, tedy pevný disk nebo jednotka SSD v počítači.
- Na základě předpokladu, že vaše USB má označení „disk 1“, vyberte jej příkazem „ sel disk 1 “ (nebo odpovídající „disk 2“ atd.).
- Chcete-li odstranit všechny soubory z USB, zadejte příkaz „ clean “.
- Zadejte příkaz „ vytvořit primární oddíl “ a vytvořte hlavní oddíl.
- Zadejte příkaz „ list par “ a vyberte nově vytvořený hlavní oddíl pomocí „ sel par 1 “.
- Aktivujte oddíl příkazem „ aktivní “.
- Naformátujte USB pomocí příkazu „ format fs = FAT32 label =“ WINDOWSUSB ”quick override “ (místo „WINDOWS USB“ můžete také zvolit jiný štítek, pokud neobsahuje mezery nebo speciální znaky. později se pod tímto názvem zobrazí, pokud se připojíte k běžícímu počítači se systémem Windows). Formátování může chvíli trvat a jeho průběh můžete sledovat v procentuálním pruhu.
- Jakmile je proces dokončen, zadejte příkaz „ assign “ pro automatické přiřazení písmene jednotky (například „G:“) vašemu USB.
- Stisknutím klávesy „ exit “ zavřete DiskPart a následným „ ukončením “ zavřete příkazový řádek.
- Chcete-li proces dokončit, stačí zkopírovat soubor ISO systému Windows na zaváděcí USB klíčenku. To se provádí základním přetažením. Poznámka: Pokud používáte instalační disk, můžete odtud také přetáhnout všechny instalační soubory na jednotku (pomocí možností složky nejprve zobrazit všechny skryté soubory). To je také možné v příkazovém řádku. U zdrojového média s písmenem jednotky „D:“ a jednotky USB s písmenem „G:“ by odpovídající příkaz vypadal takto: „ xcopy D: \ *. * G: \ *. * / S / E / F “(všechny mezery jsou záměrné).
- Nyní restartujte systém, spusťte systém z USB a zkuste nainstalovat Windows 7. Doufejme, že by chyba byla odstraněna.
Metoda 9: Vložte ovladače řadiče USB3 do boot.wim
Soudě podle popisu chyby můžete být v pokušení najít a přidat řadič úložiště do souboru boot.wim, který obsahuje prostředí WinPE. Když provádíte instalaci z USB, je třeba, aby instalace systému Windows měla ve skutečnosti ovladače řadiče USB pro přístup k zdrojovým souborům instalace. Chybová zpráva byla vyřešena vložením ovladačů řadiče USB3 do boot.wim pomocí následujících kroků:
- Zkopírujte soubor boot.wim obsahující Windows Setup PE z instalačního média do D: \ Temp .
- Stáhněte si ovladače řadiče USB3 z webu výrobce notebooku a poté z tohoto instalačního balíčku extrahujte ovladače (soubory cat / inf / sys, nikoli setup.exe!). Poté zkopírujte ovladače do následujícího adresáře:
D: \ Temp \ ovladače .
- Nyní vytvořte dočasný adresář připojovacího bodu v následujícím umístění:
D: \ Temp \ Mount.
- Připojte soubor WIM pomocí příkazu indexovaného níže:
dism / mount-wim /wimfile:D:\TEMP\boot.wim / index: 2 / mountdir: D: \ TEMP \ mount
- Poté injektujte ovladače rozbočovače USB3 postupně pomocí následujících příkazů:
dism / image: "D: \ Temp \ mount" / add-driver /driver:"D:\Temp\drivers\US33nusb3hub.inf "
- Poté přidejte ovladače hostitelského řadiče USB3 pomocí níže uvedených příkazů:
dism / image: "D: \ Temp \ mount" / add-driver /driver:"D:\Temp\drivers\USB3\nusb3xhc.inf "
- S přidanými ovladači odpojte obraz WIM a proveďte všechny změny obrazu:
dism / unmount-wim / mountdir: D: \ Temp \ mount / commit
- Zkopírujte obrázek boot.wim zpět na instalační médium USB a restartujte notebook a nainstalujte Windows.
Metoda 10: Použijte GigaByte Utility
Chcete-li nainstalovat Win7 na stroj Skylake (nebo novější), který má CPU, pro které MS stále podporuje Win7, musíte znovu vytvořit nové instalační médium Win7 (např. Nový bootovací USB flash disk), které obsahuje požadované ovladače USB 3.0, protože myš USB / klávesnice je podporována USB 3.0 v SKylake nebo novějších čipových sadách. Tyto nezbytné ovladače USB 3.0 se na původním instalačním médiu Win7 nenacházejí. Totéž platí pro ovladače NVMe (buď pro Intel nebo Samsung), pokud jste chtěli nainstalovat Win7 na cílové SSD NVMe, protože tyto požadované ovladače NVMe také chybí z původního instalačního média Win7.
Nejjednodušší a nejspolehlivější způsob, jak vytvořit použitelné zaváděcí médium USB pro instalaci Win7 s požadovaným ovladačem USB 3.0 (a volitelně také požadovanými ovladači NVMe), je použití obslužného programu Gigabyte USB Installation, který byl vyvinut před několika lety pro podporu jejich vlastních uživatelů kdo koupil základní desky Gigabyte založené na čipové sadě Intel 100 Series.
Obslužný program Gigabyte je k dispozici na webu pro stahování Gigabyte, který se posouvá dolů na stránce a rozšiřuje kategorii „Obslužné programy“ . Je popsán jako: Windows USB Installation Tool, (Note) Support Intel 100/200 / X299 series boards. OS: Windows 7 64bit, Windows 7 32bit. Přímý odkaz na nástroj na této stránce je zde.
Jednoduše spusťte nástroj, určete zdrojový instalační program Win7 (buď CD / DVD nebo připojený soubor ISO), zadejte výstupní zařízení (např. 8 GB nebo větší USB flash disk) a zkontrolujte ovladač USB 3.0 a volitelně ovladač NVMe. Měli byste zrušit zaškrtnutí třetího pole „balíčků“, které z nějakého důvodu automaticky klikne, pokud zaškrtnete druhé políčko NVME. Nástroj vloží chybějící požadované ovladače spolu s původním médiem Win7 do nové zaváděcí jednotky USB flash, kterou pak můžete použít k instalaci Win7 na Skylake nebo novější stroj.
DŮLEŽITÁ POZNÁMKA: Po stažení souboru ZIP musíte před jeho rozbalením vypnout aktuální bezpečnostní příznak BLOCKED . Pokud před rozbalením nejprve neodstraníte příznak zabezpečení, výsledkem rozbalení bude zabránění přístupu k rozbaleným souborům při skutečném spuštění nástroje Gigabyte (který je také jedním ze souborů vložených do souboru ZIP) a skončí neobvykle s chybovou zprávou o „nelze přidat ovladače ...“.
Chcete-li problém vyřešit, klepněte pravým tlačítkem myši na soubor ZIP, vyberte Vlastnosti a ve spodní části karty Obecné se zobrazí položka Zabezpečení. Stiskněte tlačítko ODBLOKOVAT, poté APLIKUJTE / OK, a nyní můžete tento soubor ZIP rozbalit. Všechny rozšířené soubory budou nyní perfektně čitelné obslužným programem Gigabyte a proces přidávání ovladačů USB 3.0 (a volitelně NVMe) na původní instalační médium CD / DVD nebo ISO Win7 pro vytvoření nové výstupní zaváděcí jednotky USB flash bude spuštěn na normální dokončení.
Metoda 11: Zakázat vynucování podpisu řidiče
Vynucení podepisování ovladačů zajišťuje, že se do jádra systému Windows načtou pouze ovladače odeslané společnosti Microsoft k podpisu. Tím se zabrání tomu, aby se malware dostal do jádra systému Windows. Někteří uživatelé zakázali podepisování ovladačů a po provedení tohoto kroku byli schopni tento problém obejít. Po provedení tohoto kroku budete moci nainstalovat ovladače, které nejsou oficiálně podepsané. Ujistěte se, že víte, co děláte, a měli byste instalovat pouze ovladače, kterým důvěřujete. Chcete-li deaktivovat podpis ovladače, postupujte podle níže uvedených kroků.
- Restartujte počítač a počkejte, až se úplně vypne
- Zapněte počítač znovu a při spuštění, stiskněte a každou sekundu klepejte na klávesu F8, dokud se nezobrazí Rozšířené možnosti spuštění.
- Když se nabídka zobrazí, pomocí šipky dolů přejděte na „ Zakázat vynucení podpisu řidiče “ a stiskněte „Enter“. Pokračujte v zaváděcím procesu.
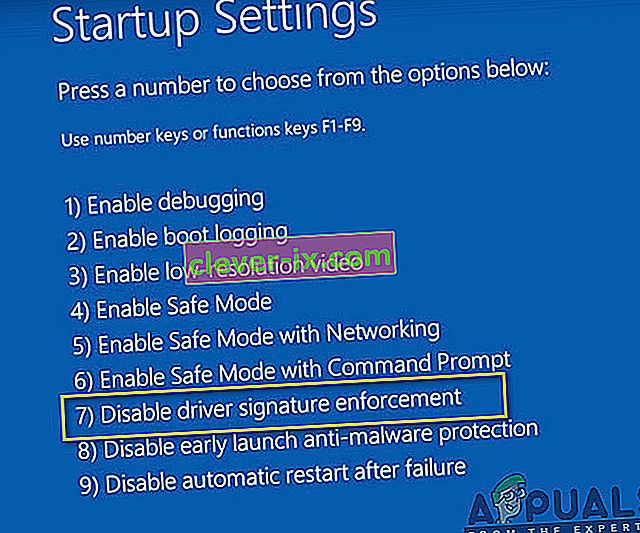
POZNÁMKA: Toto je dočasné řešení. Tento postup musíte opakovat pokaždé, když chcete použít nepodepsané ovladače.
Trvale deaktivovat vynucování podpisu řidiče:
Můžete zkusit příkazy trvale a úplně deaktivovat vynucování podpisu ovladače.
- Stisknutím kláves „Windows“ + „R“ otevřete výzvu Spustit.
- Ve výzvě ke spuštění zadejte „cmd“ a stisknutím „Shift“ + „Ctrl“ + „Enter“ spustíte s oprávněními správce.
- Zadejte následující příkazy jeden po druhém a stiskněte klávesu Enter:
bcdedit / set podepisování testů na bcdedit.exe -set možnosti načítání DDISABLE_INTEGRITY_CHECKS bcdedit.exe -set TESTSIGNING ON
Poznámka: Měla by se zobrazit zpráva „Operace byla úspěšně dokončena“.
- Nyní zavřete příkazový řádek a měli byste být schopni nainstalovat jakékoli ovladače bez nutnosti digitálního podpisu.
Metoda 12: Znovu vytvořte svůj virtuální počítač
Někteří lidé navrhli, aby soubor iso fungoval naprosto v pořádku, a tento problém se objevil v jejich systémech, když aktualizovali své Parallels. Někteří uvedli, že problém stále existuje, dokud si neuvědomili, že se pokoušejí nainstalovat pomocí virtuálního počítače předchozí verze. Když odstranili starší a vytvořili nový, fungovalo to. Pokud to tedy čtete, jednoduše aktualizujte své Parallels, odstraňte své virtuální počítače a začněte znovu, nedělejte si starosti s konfigurací, jen se ujistěte, že začínáte znovu.
- Nejprve ze svého systému odstraňte skutečný virtuální počítač.
- Poté aktualizujte svůj Parallels Desktop. Může to být například 8.0.18608 nebo něco takového.
- Vytvořte virtuální počítač pomocí zcela nového staženého souboru ISO. Můžete použít správce stahování jako např. Folx atd.
- Nakonec znovu vytvořte svůj virtuální počítač a doufejme, že problém bude opraven.
Metoda 13: Stažení ovladačů SATA (pouze pro uživatele HP)
Pokud instalujete z disku OEM dodaného s počítačem, může to být příčinou problému. Společnost HP je proslulá proprietárními ovladači SATA. Pokud nemůžete najít originální disk OEM, přejděte na web společnosti HP, stáhněte si ovladače SATA a vložte je na jednotku USB. Klikněte na možnost procházení a umožní vám vybrat ovladač z jednotky USB. To by mělo být vše, co musíte udělat.
Metoda 14: Kontaktujte zákaznickou podporu
Někteří počítačoví geekové hlásili, že k této chybě obvykle dochází, když je poškozen disk DVD se systémem Windows 7 nebo obraz ISO použitý k vytvoření uvedeného DVD. Nejlepším řešením tohoto problému je opětovné stažení obrazu ISO systému Windows 7 pro použití s Parallels. Pokud stále potřebujete fyzický disk (pro Boot Camp), znovu vypalte nový obraz ISO na DVD.
Pokud k této chybě dojde u maloobchodního DVD, můžete požádat o výměnu nebo zkontrolovat, zda je optická jednotka plně funkční (nejprve jste vyzkoušeli použít na ni čistič optiky CD / DVD).
Metoda 15: Zkontrolujte chyby hardwaru
Dalším účinným řešením tohoto problému je vyjmutí média DVD a kontrola poškrábání, prasklin nebo šmouh, které mohou způsobit obtížné čtení DVD, pokud je médium poškrábané nebo prasklé, musíte si zakoupit náhradní médium. Pokud je DVD znečištěné nebo rozmazané, očistěte jej teplou vodou a měkkým hadříkem. Před opětovným vložením do jednotky CD / DVD je disk DVD úplně čistý a suchý. Poté restartujte počítač a po zobrazení výzvy stiskněte libovolnou klávesu a spusťte instalaci.
Řešení: Pokud se stále nemůžete tohoto problému zbavit, poslední věcí, která vám zbývá, je vypálit ISO obraz na DVD, protože tato chyba se objeví pouze na USB flash disku. Pokud chcete použít USB flash disk, zkontrolujte jeho světlo. Pozorujete, že kdykoli dojde k chybě, světlo bliká harmonicky. Pokuste se proto několikrát pomalu a hladce vytáhnout a zatlačit na USB flash disk v jeho rozbočovači. Poté uvidíte, že kontrolka začne nepřetržitě blikat a tato chyba brzy zmizí. Mějte na paměti jednu věc, že na hokejku nevyvíjejte příliš velkou sílu, jen ji velmi opatrně zatáhněte a zatlačte