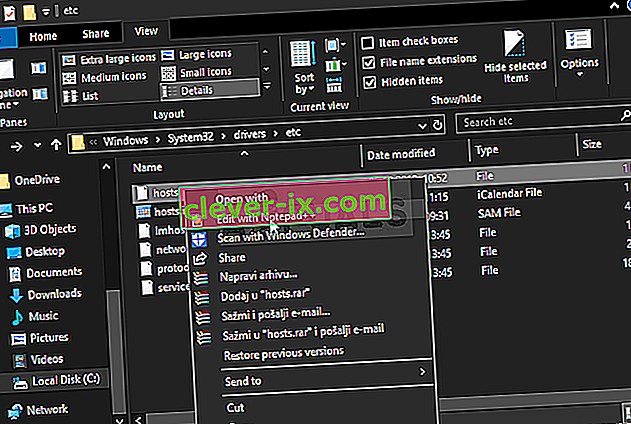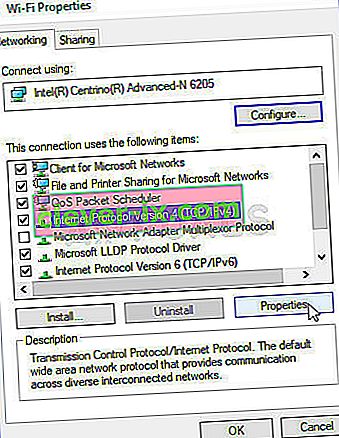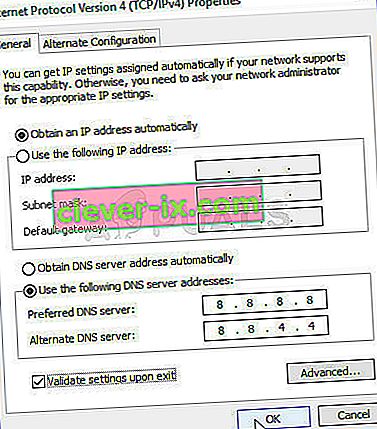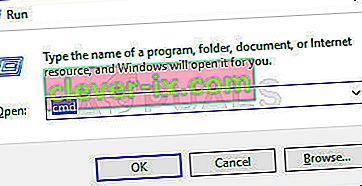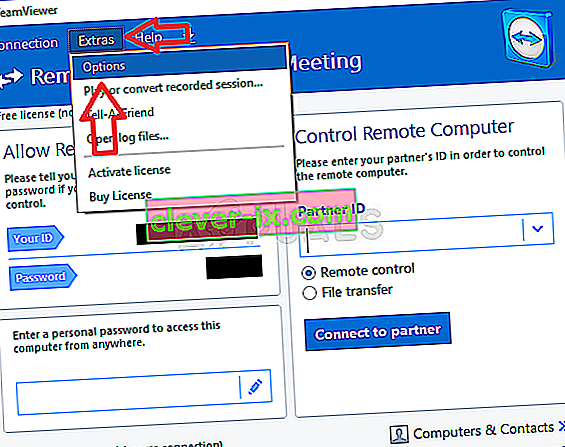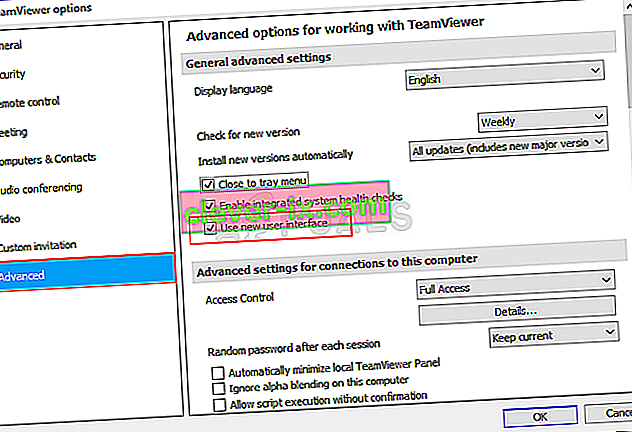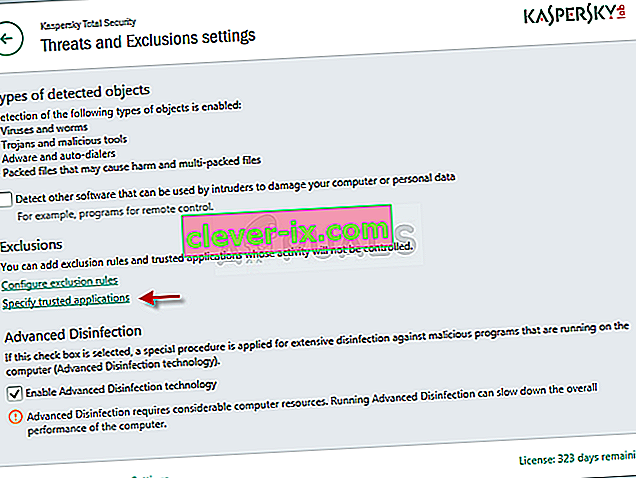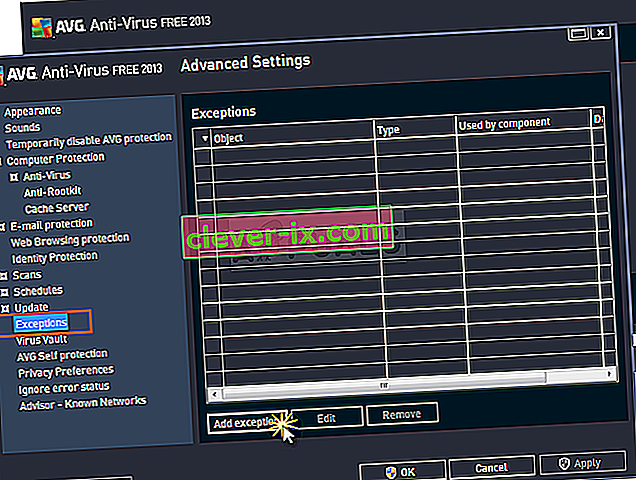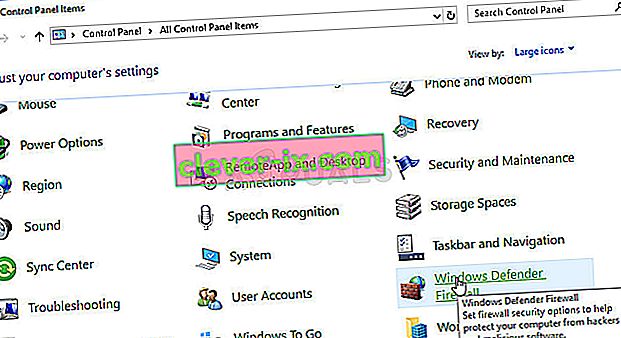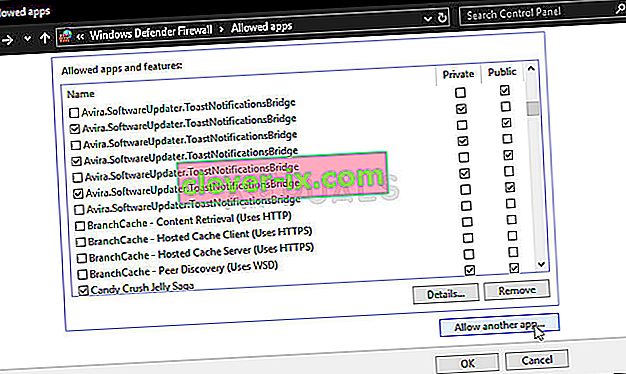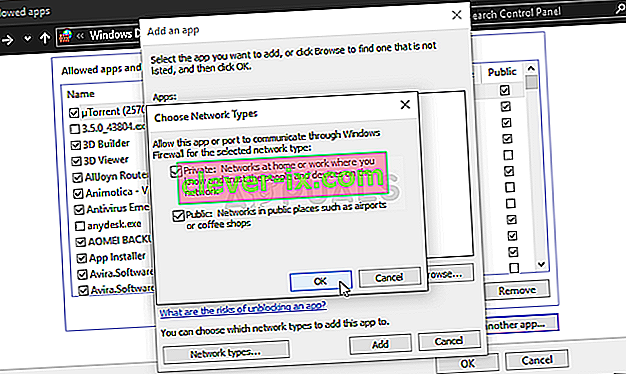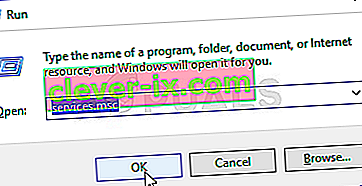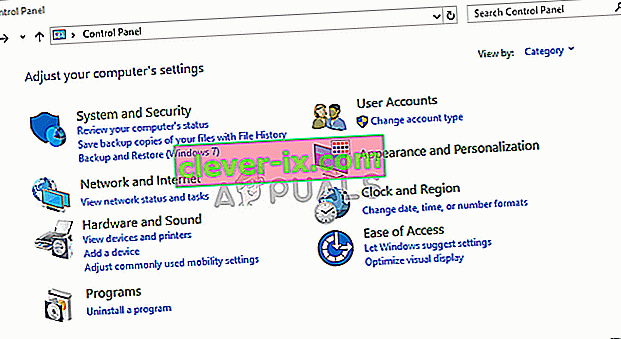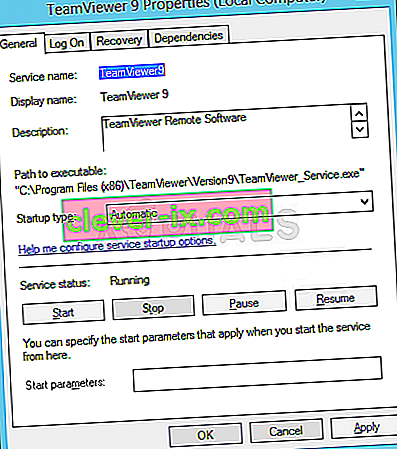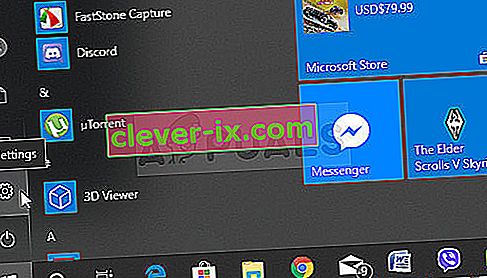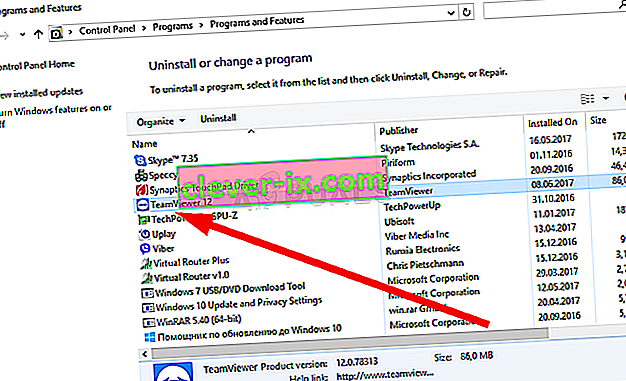Jak opravit TeamViewer & lsquo; Není připraveno Zkontrolovat připojení & rsquo; Chyba v systému Windows?
TeamViewer je užitečný program pro videochaty a dálkové ovládání a je velmi oblíbenou volbou mezi hráči a vzdálenou pomocí IT. Mnoho uživatelů však uvedlo, že se jednoduše nemohou připojit. Problematickou chybovou zprávu vidí ve spodní části obrazovky vedle červeného světla.

Existuje poměrně málo metod, které můžete použít k vyřešení problému, a doporučujeme je zkontrolovat níže. Obvykle se provádějí docela snadno a mohou váš problém vyřešit okamžitě!
Co způsobuje chybu TeamViewer „Not Ready Check Your Connection“ ve Windows?
Tento konkrétní problém má mnoho různých příčin a určení té správné může být zásadní, pokud nechcete vyzkoušet všechny metody v seznamu. To vás provede řešením rychleji, a proto jsme se rozhodli vytvořit seznam všech možných příčin uvedený níže!
- Chybné nastavení v souboru „hosts“ - Soubor „hosts“ obsahuje důležité informace o aplikacích připojujících se k internetu a je možné, že došlo k poškození položky pro TeamViewer. Odstranění jeho položky způsobí, že jej systém Windows znovu vytvoří, a proto to zkuste vyřešit.
- Problémy s antivirem nebo bránou firewall - Pokud přístup TeamVieweru k Internetu brání spuštěná brána firewall nebo antivirový program, zkuste udělat výjimku pro jeho hlavní spustitelný soubor.
- Problémy s DNS a Winsock - lze změnit adresy DNS a resetovat Winsock. Pro mnoho uživatelů je to vše k vyřešení problému, takže si to určitě vyzkoušejte!
- Připojení pomocí protokolu IPv6 - TeamViewer jednoduše na protokolu IPv6 někdy nebude fungovat, takže pro vyřešení tohoto problému zvažte jeho deaktivaci. Nebude to bolet a může to TeamViewer přivést zpět!
- Nové rozhraní TeamVieweru - Uživatelské rozhraní není něco, co by mělo souviset s problémy s připojením, ale určitě to byl případ několika uživatelů TeamVieweru. Vrátit se ke starému rozhraní se jim problém podařilo vyřešit.
Řešení 1: Odeberte TeamViewer ze souboru hostitelů
Je vysoce pravděpodobné, že položka TeamViewer v souboru 'hosts' ve vašem počítači byla poškozena. Může zobrazovat adresy a data, která jsou zcela nesprávná, a doporučujeme vám jejich záznam smazat. Jakmile jej znovu otevřete, položka se znovu vytvoří a problém by se snad přestal objevovat!
- Po otevření Průzkumníka souborů přejděte do umístění C >> Windows >> System32 >> Ovladače >> atd . Nejprve klikněte na tento počítač nebo Tento počítač z levého postranního panelu najít a otevřít Místní disk C .
- Pokud nevidíte složku Windows, možná budete muset zapnout možnost, která vám umožní zobrazit skryté soubory a složky. Klikněte na kartu „ Zobrazit “ v horní nabídce Průzkumníka souborů a zaškrtněte políčko „ Skryté položky “ v okně Zobrazit / skrýt Průzkumník souborů zobrazí skryté soubory a bude si toto nastavení pamatovat, dokud jej znovu nezměníte.

- Vyhledejte soubor hostitelů ve složce atd. , Klikněte na ni pravým tlačítkem myši a vyberte možnost Otevřít v programu Poznámkový blok . Použijte kombinaci kláves Ctrl + F a před kliknutím na Najít další zadejte do pole Najít co 'teamviewer'
- Vyhledejte v souboru sekci TeamViewer. Mělo by to začínat „#Teamviewer“ a ujistěte se, že jste vybrali vše, co k tomu patří, klikněte pravým tlačítkem na výběr a v místní nabídce klikněte na tlačítko Odstranit.
- Klepněte na tlačítko File >> Save pro uložení změn nebo použijte klávesovou zkratku Ctrl + S . Ukončete Poznámkový blok a restartujte počítač. Zkontrolujte, zda problém přetrvává, pokud jde o TeamViewer „Není připraven. Chybová zpráva Zkontrolujte připojení “!
Řešení 2: Změňte svou adresu DNS
Uživatelé uvedli, že byli schopni vyřešit problém jednoduše změnou DNS poskytovaného vaším ISP (poskytovatelem internetových služeb) a zahájením používání jiného. Může to být DNS počítače, kde se problém neobjeví, ale mnoho uživatelů jednoduše použilo DNS Google k vyřešení problému. Podle následujících pokynů můžete změnit adresu DNS v počítači!
- Použijte kombinaci kláves Windows + R, která by měla otevřít pole Spustit, kde do textového pole zadejte „ ncpa.cpl “ a kliknutím na OK otevřete v Ovládacích panelech položku Nastavení připojení k Internetu .
- Totéž lze provést jednoduše manuálním otevřením ovládacího panelu . Přepněte možnost Zobrazit podle v pravé horní části okna na kategorii a v horní části klikněte na Síť a internet . Klepněte na tlačítko Centrum sítí a sdílení , abyste jej otevřeli, než začnete vyhledávat tlačítko Změnit nastavení adaptéru v levé nabídce a kliknout na něj.
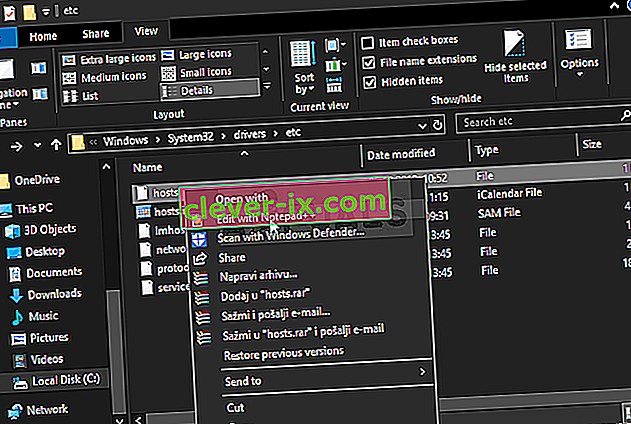
- Nyní, když je obrazovka Připojení k internetu otevřená pomocí libovolné výše uvedené metody, poklepejte na aktivní síťový adaptér (ten, který používáte pro připojení k Internetu) a klikněte na tlačítko Vlastnosti níže, pokud máte oprávnění správce pro aktuální uživatelský účet.
- Vyhledejte v seznamu položku Internet Protocol verze 4 (TCP / IPv4) . Kliknutím jej vyberte a poté klikněte na tlačítko Vlastnosti níže.
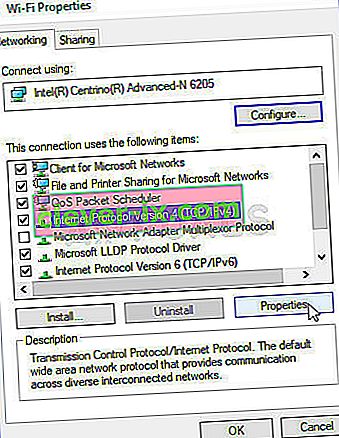
- Zůstaňte na kartě Obecné a změňte přepínač v okně Vlastnosti na „ Použít následující adresy serverů DNS “, pokud byl nastaven na jinou možnost.
- Ať tak či onak, upřednostňovaný server DNS nastavte na 8.8.8.8 a alternativní server DNS na 8.8.4.4.
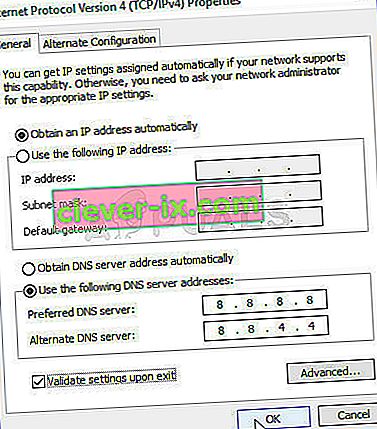
- Ponechte zaškrtnutou možnost „ Ověřit nastavení po ukončení “ a kliknutím na tlačítko OK změny okamžitě použijte. Zkontrolujte, zda TeamViewer „Není připraven. Zkontrolujte své připojení “na vašem počítači se stále zobrazuje chybová zpráva!
Řešení 3: Resetujte Winsock
„ Netsh Winsock reset “ je užitečný příkaz, který můžete použít v příkazovém řádku k obnovení katalogu Winsock zpět na výchozí nastavení nebo do čistého stavu. Tuto metodu můžete vyzkoušet, pokud nemáte možnost se připojit v TeamVieweru.
- Vyhledejte „ Příkazový řádek “ zadáním přímo v nabídce Start nebo stisknutím vyhledávacího tlačítka hned vedle něj. Klepněte pravým tlačítkem na první položku, která se zobrazí jako výsledek hledání, a vyberte položku kontextové nabídky „ Spustit jako správce “.
- Kromě toho můžete k vyvolání dialogového okna Spustit použít také kombinaci kláves Windows Logo + R. Do zobrazeného dialogového okna zadejte „cmd“ a pomocí kombinace kláves Ctrl + Shift + Enter spusťte příkazový řádek pomocí oprávnění správce.
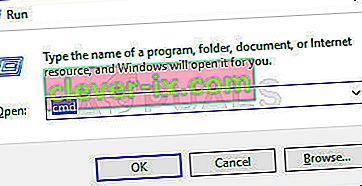
- Do okna napište následující příkazy a po zadání každého z nich stiskněte klávesu Enter. Počkejte na zprávu „ Winsock reset byl úspěšně dokončen “ nebo něco podobného, abyste věděli, že metoda fungovala a při psaní jste neudělali žádné chyby. Zkontrolujte, zda problém přetrvává.
netsh winsock reset netsh int ip reset

Řešení 4: Nepoužívejte nové uživatelské rozhraní
Uživatelské rozhraní by nemělo být žádným způsobem připojeno k internetovému připojení TeamVieweru, ale kupodivu mnoho uživatelů uvedlo, že tento problém dokázali vyřešit jednoduše návratem ke starému designu programu. To lze provést v nastavení TeamVieweru, takže postupujte podle níže uvedených kroků a pokuste se tento problém s připojením vyřešit.
- Otevřete TeamViewer poklepáním na jeho ikonu na ploše nebo vyhledáním po otevření nabídky Start a kliknutím levého tlačítka na horní výsledek.
- Na domovské obrazovce klikněte na tlačítko Doplňky na panelu nabídek a vyberte položku Možnosti ze seznamu, který se zobrazí.
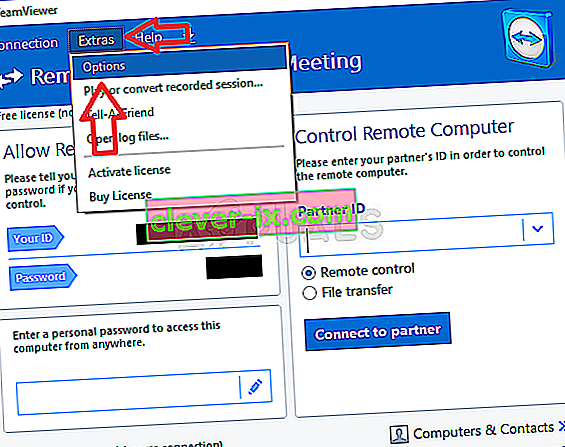
- Přejděte na kartu Upřesnit v možnostech TeamVieweru z levé navigační nabídky a v části Obecná rozšířená nastavení zaškrtněte možnost „ Použít nové uživatelské rozhraní “. Než potvrdíte provedené změny, nezapomeňte zrušit zaškrtnutí políčka vedle něj.
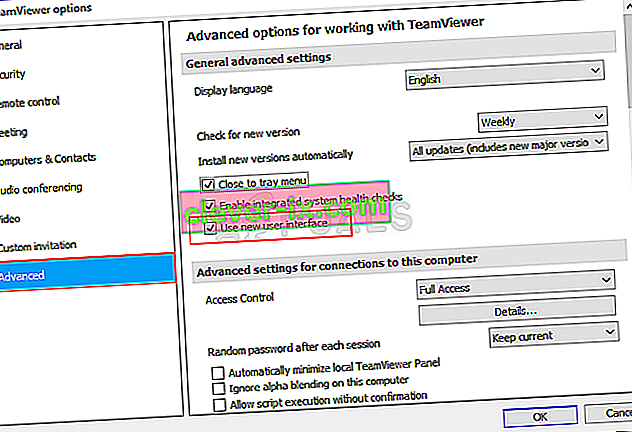
- Znovu otevřete TeamViewer a zkontrolujte, zda TeamViewer „Není připraven. Zkontrolujte své připojení “na vašem počítači se stále zobrazuje chybová zpráva!
Řešení 5: Přidejte výjimku pro soubor Teamviewer_Service.exe
Antivirové nástroje někdy nedokážou rozpoznat snahy programu o připojení k Internetu jako neškodné a funkce TeamVieweru jsou často blokovány. Chcete-li antiviru prokázat, že je program neškodný, musíte jej přidat do seznamu výjimek / vyloučení!
- Antivirové uživatelské rozhraní otevřete poklepáním na jeho ikonu na hlavním panelu (pravá část hlavního panelu v dolní části okna) nebo vyhledáním v nabídce Start .
- Nastavení Výjimky nebo vyloučení se nachází na různých místech týkajících se různých antivirových nástrojů. Často jej lze najít jednoduše bez větších potíží, ale zde je několik rychlých návodů, jak jej najít v nejpopulárnějších antivirových nástrojích:
Kaspersky Internet Security : Domů >> Nastavení >> Další >> Hrozby a vyloučení >> Vyloučení >> Určete důvěryhodné aplikace >> Přidat.
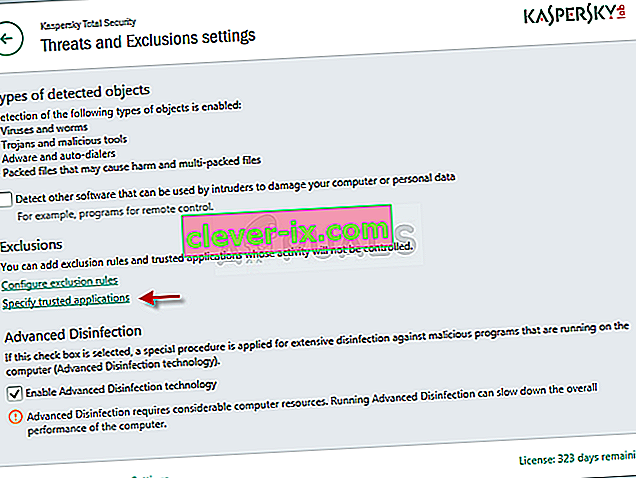
AVG : Domů >> Nastavení >> Komponenty >> Webový štít >> Výjimky.
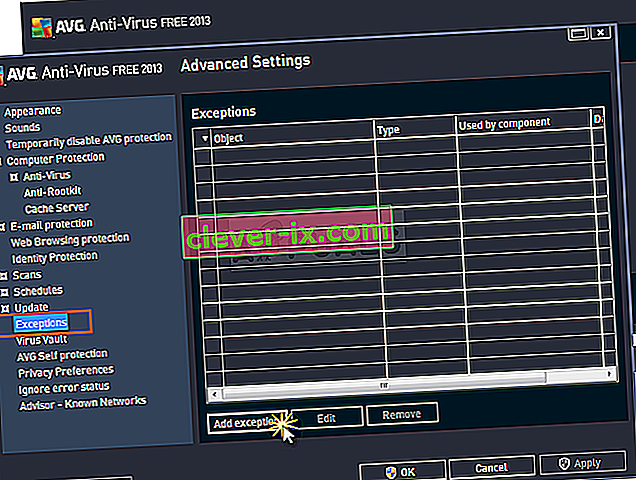
Avast : Domů >> Nastavení >> Obecné >> Vyloučení
- Do pole, které se zobrazí s výzvou k navigaci do složky, budete muset přidat spustitelný soubor Teamviewer_Service.exe . Mělo by to být ve stejné složce, kam jste se rozhodli nainstalovat TeamViewer. Ve výchozím nastavení je to:
C: \ Program Files (x86) \ TeamViewer
- Zkontrolujte, zda nyní můžete TeamViewer používat bez přijetí problematické chybové zprávy. Pokud to stále nefunguje, zkuste restartovat počítač a zkuste to znovu. Posledním krokem by bylo odinstalovat antivirus a zkusit jiný, pokud problém přetrvává.
Řešení 6: Povolte jej v bráně Windows Defender Firewall
Aby funkce TeamVieweru fungovaly správně, musí mít aplikace nepřetržitý přístup k internetu a jeho serverům, aby správně fungovala. V takových případech je často na vině brána Windows Defender Firewall a doporučujeme vám udělat výjimku pro spustitelný soubor Teamviewer_Service.exe uvnitř brány Windows Defender Firewall!
- Otevřete Ovládací panely vyhledáním nástroje v tlačítku Start nebo kliknutím na tlačítko Hledat nebo na tlačítko Cortana v levé části hlavního panelu (vlevo dole na obrazovce).
- Po otevření Ovládacích panelů změňte zobrazení na Velké nebo Malé ikony a v dolní části otevřete možnost Brána firewall systému Windows Defender .
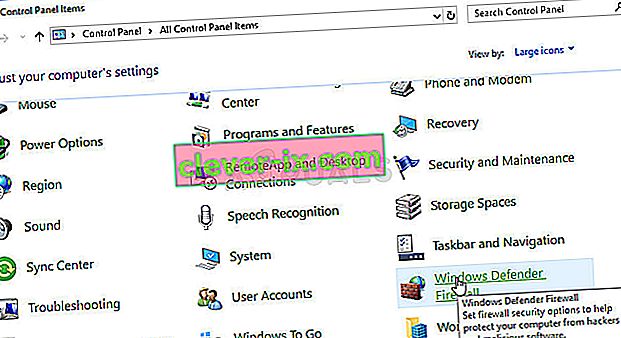
- Click on Windows Defender Firewall and click on the Allow an app or feature through Windows Firewall option from the left side list of options. A list of installed apps should open. Click the Change settings button at the top of the screen and provide administrator permissions. Try locating the executable inside. If it’s not there, click the Allow another app button below.
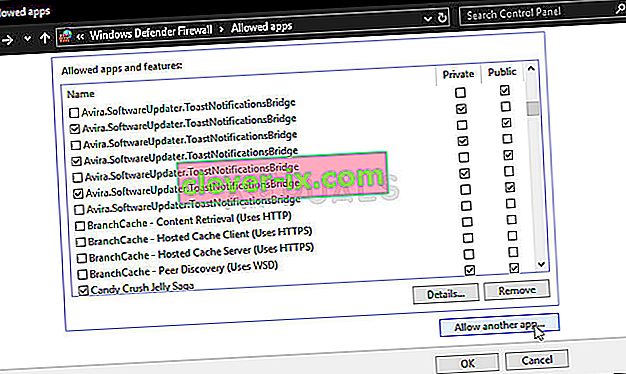
- Navigate to where you installed TeamViewer (C:\Program Files (x86)\TeamViewer by default) and choose the Teamviewer_Service.exe file.
- After locating it, click the Network types button at the top and make sure you check the boxes next to both Private and Public entries before clicking OK >> Add.
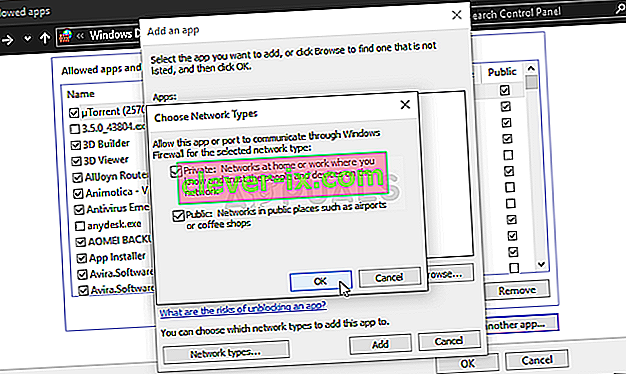
- Click OK and restart your computer before checking whether the TeamViewer “Not ready. Check your connection” error message still appears on your computer.
Solution 7: Disable IPv6
Disabling Internet Protocol version 6 connectivity on your computer managed to resolve the problem for many users and it’s an easy way to resolve the problem. This makes this method worthy and you shouldn’t skip it during your troubleshooting process.
- Použijte kombinaci kláves Windows + R, která by měla okamžitě otevřít dialogové okno Spustit, kde byste měli na liště napsat ' ncpa.cpl ' a kliknutím na OK otevřete položku Nastavení připojení k Internetu v Ovládacích panelech.
- Stejný proces lze provést také ručně otevřením ovládacího panelu . Přepněte zobrazení nastavením v pravé horní části okna na kategorii a v horní části klikněte na Síť a internet . Kliknutím na tlačítko Síť a sdílení jej otevřete. Pokuste se najít tlačítko Změnit nastavení adaptéru v levé nabídce a klikněte na něj.

- Po otevření okna připojení k internetu poklepejte na aktivní síťový adaptér.
- Then click Properties and locate the Internet Protocol Version 6 entry on the list. Disable the checkbox next to this entry and click OK. Restart your computer to confirm the changes and check to see if the problem persists.

Solution 8: Restart the TeamViewer Service
Stopping the TeamViewer service from running will effectively restart the whole process and many users have reported that it only took them a few minutes to get TeamViewer to work again. Before starting, make sure you have closed TeamViewer completely.
- Open the Run utility by using the Windows Key + R key combination on your keyboard (press these keys at the same time. Type “services.msc” in the newly opened box without the quotation marks and click OK to open the Services tool.
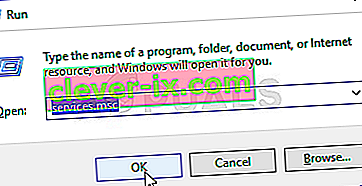
- The alternative way is to open the Control Panel by locating it in the Start menu. You can also search for it using the Start menu’s search button.
- After the Control Panel window opens, change the “View by” option at the top right part of the window to “Large Icons” and scroll down until you locate the Administrative Tools entry. Click on it and locate the Services shortcut at the bottom. Click on it to open it as well.
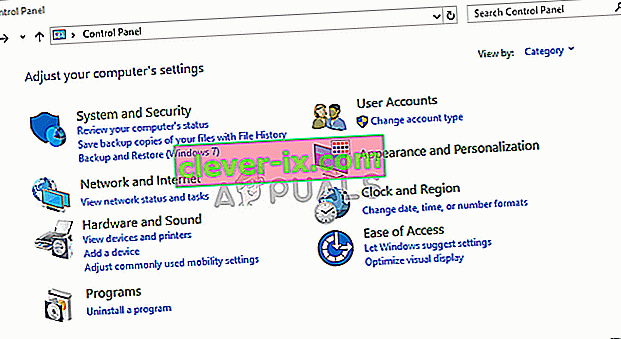
- Locate the TeamViewer Service on the list, right-click on it and select Properties from the context menu which appears.
- If the service is started (you can check that just next to the Service status message), you should stop it for now by clicking the Stop button in the middle of the window. If it is stopped, leave it stopped until we proceed.
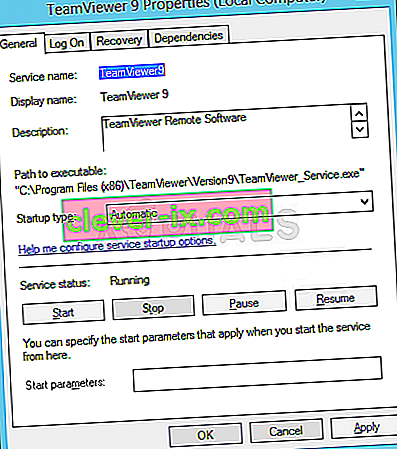
- Make sure that the option under the Startup type menu in the service’s properties window is set to Automatic before you proceed with other steps. Confirm any dialogue boxes which may appear when changing the startup type. Click on the Start button in the middle of the window before exiting.
Solution 9: Reinstall TeamViewer
If all methods above fail to work, reinstalling TeamViewer is the last method which can help you resolve the problem on your computer. It should be fast and painless if you follow all the steps properly! You will also install the latest version which contains the patch to the specific issue you are having!
- Click the Start menu and open Control Panel by searching for it simply by typing with the Start menu window open. Alternatively, you can click the cog icon in the lower-left part of the Start menu to open the Settings app if you are using Windows 10.
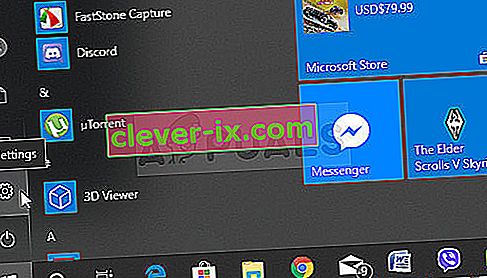
- In Control Panel, select the View as: Category option at the top right corner of the Control Panel window and click on Uninstall a Program under the Programs section.
- If you are using the Settings app, clicking on Apps should immediately open a list of all installed programs on your PC so wait for a while for it to load
- Locate TeamViewer in Control Panel or Settings and click on Uninstall/Repair. Follow any instructions which appear afterward to uninstall it completely.
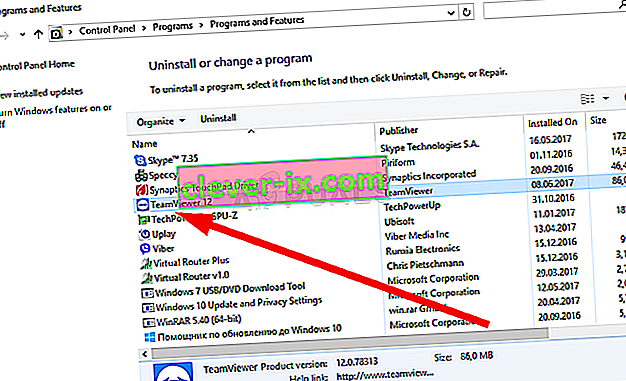
- Download the latest version of TeamViewer by visiting this link. Download its setup file, run it from the Downloads folder, follow the instructions on screen, and check to see if the problem persists after reinstalling TeamViewer!