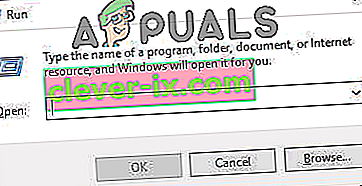Každá hra přítomná ve službě Steam je rozdělena na kousky o velikosti přibližně 1 MB. U každé dostupné hry je k dispozici manifest, který říká, jak tyto bloky sestavit do souborů hry.
Když je vydána nějaká aktualizace, Steam ji analyzuje a vypočítá, jak může vytvořit soubory z bloků, které jsou již uloženy v její databázi. Pokud je to něco úplně teď, rozdělí je to na nové kusy.
Nyní, když Steam zjistí, že je k dispozici aktualizace pro kteroukoli z vašich her, porovná nový manifest s tím, který je již ve vašem počítači k dispozici. Vypočítá, které soubory jsou upraveny, a přidělí jim místo. Vypočítá, které soubory potřebuje ke stažení, kopírování nebo nahrazení.
Co se děje, pokud je vše v pořádku a rychlost stahování je stále nízká?
Co to má tedy společného s nízkou rychlostí stahování? Předpokládejme, že máte deset velkých souborů. Jejich celková velikost je každý gigabajt a v nich musíte změnit 2 MB souborů. Když Steam tyto soubory vytváří, bude muset stáhnout 2 MB soubory a zkopírovat zbývajících 1022 MB z vaší stávající instalace na soubor. Vynásobte to deseti (celkem existuje deset souborů). Vytvořilo by to 20 MB souborů ke stažení a kopii 10220 MB. Proto strávíte spoustu času čekáním, než se tyto kopie stanou; jste vázáni rychlostí kopírování.
To je důvod, proč rychlost stahování není problém, když instalujete hru od začátku. Stáhne vše, protože ve vašem počítači není žádný existující manifest / soubory. Problém nastává pouze tehdy, když je množství kopírování mnohem větší než množství ke stažení.
Dalším problémem, který přispívá k frustraci, je to, že Steam má tři čítače pokroku, jeden je stažený počet bytů, jeden je znovu použit bytů a jeden je byt úspěšně zapsán do nově upravených souborů. V uživatelském rozhraní vystavuje pouze první čítač, takže se může zdát, že se stahování zastavilo, zatímco kopírování se musí odehrávat na pozadí.
Jak mohu potvrdit, že moje síťové připojení nebo jakýkoli jiný problém není důvodem 0 bajtů za sekundu?
Existuje soubor s názvem „Steam / logs / content_log.txt“. Lze jej snadno najít ve vašem adresáři Steam. Obsahuje všechny podrobnosti týkající se bajtů ke stažení, opětovnému použití a kopírování. Kromě vylepšení uživatelského rozhraní se na konci Steamu toho moc dělat nedá. Kopírování je nutné, protože pokud se použije jakýkoli jiný algoritmus, byl by velmi neúčinný a mohl by velmi snadno poškodit soubory. Nemluvě o tom, že bude použita velká šířka pásma.
Řešení 1: Povolení automatického zjišťování nastavení
Už jsme vám poskytli přehled o tom, jak probíhá stahování Steam a jaké jsou mechaniky za nimi. Pokud stále máte pocit, že se soubory nekopírují a ve službě Steam je něco jiného, můžete zkusit problém vyřešit pomocí níže uvedených řešení.
Nejprve se ujistěte, že jsou odinstalovány podezřelé vyhledávače a na vašem PC nejsou žádné „extra“ programy.
Metoda 1: Chrome
- Otevřete prohlížeč Chrome a po otevření klikněte na nabídku Chrome (vpravo nahoře).

- Po rozbalovací nabídce klikněte na Nastavení .

- Po otevření stránky Nastavení zadejte do pole v horní části „ proxy “.
- Z výsledků vyhledávání vyberte výsledek, který říká „ otevřít nastavení serveru proxy “.

- Po otevření nastavení klikněte na „ Nastavení LAN “ na kartě Připojení ve spodní části.

- Zrušte zaškrtnutí řádku „ Automaticky zjistit nastavení “. Uložte změny a ukončete. Restartujte Steam.

Metoda 2: Prostřednictvím nastavení sítě
- Stisknutím tlačítka Windows + R vyvolejte aplikaci Spustit.
- V dialogovém okně zadejte „ inetcpl.cpl “.

- Budou otevřeny internetové vlastnosti. Přejděte na kartu Připojení a klikněte na Nastavení LAN.
- Jakmile se dostanete do nastavení LAN, zrušte zaškrtnutí řádku „ Automaticky zjistit nastavení“ . Uložte změny a ukončete a znovu spusťte Steam.
Řešení 2: Zkontrolujte využití disku
Dalším problémem, se kterým se můžete setkat, může být, že váš disk může být zaneprázdněn kopírováním něčeho jiného a je na maximální rychlosti.
- Stisknutím Windows + R vyvolejte správce úloh.
- Přejděte na kartu Proces a zkontrolujte procento využití disku . Pokud není plná, tj. 100%, znamená to, že problém představuje něco jiného, a můžete pokračovat v odstraňování problémů.

- Pokud je využití plné , uvidíte, který program způsobuje pobouření. Aktualizace systému Windows většinou spotřebovává hodně vaší paměti RAM i místa pro zápis na disk. Můžeme jej deaktivovat z možnosti služeb, abychom snížili jeho spotřebu.
- Stiskněte tlačítko Windows + R a v dialogovém okně zadejte „ services.msc “.

- Otevře se okno a bude obsahovat všechny služby, které běží nebo jsou spuštěny ve vašem systému Windows. Přejděte na konec, kde uvidíte službu „ Windows Update “. Pokud služba Windows Update spotřebovávala většinu vašich prostředků, znamená to, že je povolená a běží.
 6. Klikněte na službu a budete přesměrováni na její vlastnosti . Nejprve zastavte službu pomocí této možnosti.
6. Klikněte na službu a budete přesměrováni na její vlastnosti . Nejprve zastavte službu pomocí této možnosti.

- Po jeho zastavení klikněte na možnost „ Typ spouštění “. V rozevíracím seznamu vyberte možnost Zakázáno . Uložte změny a ukončete.

- Restartujte počítač a restartujte Steam, aby se všechny efekty projevily.
Řešení 3: Flushing Steam config and DNS
Můžeme zkusit obnovit nastavení internetu a konfiguraci, abychom zjistili, zda bude problém vyřešen.
- Stisknutím Windows + R vyvolejte aplikaci Spustit.
- V dialogovém okně zadejte „ steam: // flushconfig “.

- Steam vyskočí malé okno pro potvrzení vaší akce. Stiskněte OK . Po této akci vás Steam vyzve, abyste se znovu přihlásili pomocí svých přihlašovacích údajů. Pokud nemáte přístup ke svým přihlašovacím údajům, nepoužívejte tuto metodu.

- Po provedení výše uvedených akcí stisknutím tlačítka Windows + R znovu otevřete okno Spustit. V dialogovém okně zadejte „ cmd “, čímž vyvoláte příkazový řádek.

- Na příkazovém řádku zadejte příkaz „ ipconfig / flushdns “. Stiskněte Enter.

- Restartujte počítač a restartujte Steam, abyste zjistili, zda je problém vyřešen.
Řešení 4: Zakázání služby Diagnostics Tracking Service
Je také známo, že služba diagnostického sledování je v rozporu se stahováním ve službě Steam. Můžeme to zkusit deaktivovat, jako bychom deaktivovali aktualizaci Windows, a zkusit znovu spustit Steam.
Metoda 1 (Tato je upřednostňována, protože trvale odstraní diagnostiku).
- Stisknutím tlačítka Windows + R vyvolejte aplikaci Spustit. V dialogovém okně zadejte „ cmd “, čímž vyvoláte příkazový řádek.
- Na příkazovém řádku zadejte příkaz „ sc stop DiagTrack “. Měli byste vidět takové okno.

Pokud narazíte na chybu a příkazový řádek zobrazí okno, jako je okno níže, znamená to, že jste příkazovému řádku neudělili oprávnění správce. V takovém případě ukončete příkazový řádek a spusťte jej jako správce.

- Po druhém kroku do příkazového řádku napište „ sc delete DiagTrack “. To by mělo odstranit službu Diagnostics Tracking Service .

- Nyní musíme otevřít Plánovač úloh a odstranit některé položky. Klikněte na tlačítko Windows + R a v dialogovém okně zadejte „ taskschd.msc “.

- Jakmile se dostanete do Plánovače úloh, přejděte na Microsoft a poté na Windows . Zde získáte velmi dlouhý seznam složek.

- Vyhledejte zkušenosti s aplikacemi a odstraňte vše, co je ve složce, pomocí tlačítka Odstranit na pravé straně.

- Nyní vyhledejte Autochk a podobným způsobem odstraňte vše obsažené ve složce.

- Podobným způsobem vyhledejte Program vylepšení zákaznických zkušeností a odstraňte veškerý obsah složky.

- Nyní vyhledejte Diagnostika disku . Všimněte si, že nemusíte mazat vše v této složce . Ve složce vyhledejte „ Microsoft-Windows-DiskDiagnosticDataCollector “. Smažte pouze tento soubor.

- Restartujte systém Windows a restartujte Steam, abyste si mohli stáhnout hry.
Metoda 2 (Tento dočasně zastaví služby)
- Klikněte na tlačítko Windows + R a v dialogovém okně zadejte „ taskmgr “, čímž vyvoláte správce úloh.
- Jakmile jste ve správci úloh, přejděte na kartu Služby . Jakmile jste tam, přejděte na konec seznamu a vyhledejte DiagTrack . Klikněte na něj a vyberte Zastavit .

- Nyní možná budete chtít restartovat Steam a znovu spustit stahování.
Řešení 5: Vyhledání malwaru
Ve vašem počítači může být malware, který vám může způsobovat problémy se stahováním. I když můžete použít různé antivirové programy, můžete také použít Malwarebytes. Upozorňujeme, že propojujeme pouze jiné webové stránky, abychom našim uživatelům pomohli. Nebudeme odpovědní za žádné škody, které by váš počítač mohl snášet.
Poznámka: Rovněž se doporučuje dočasně deaktivovat antivirový program a zkontrolovat, zda se tím problém vyřeší.
Řešení 6: Deaktivace řízení toku vašeho Ethernetu
Pokud používáte internet přes Ethernet, můžeme vám deaktivovat řízení toku, abychom zjistili, zda to problému pomůže. Řízení toku Ethernet je mechanismus vyvinutý k zastavení toku dat. Je zapojeno mnoho mechanismů, jako je první mechanismus řízení toku, pauza atd. Cílem tohoto mechanismu je zajistit, aby při přetížení nedocházelo ke zcela nulové ztrátě, a také umožňuje stanovení priorit hlasu přes IP (VoIP). To znamená, že pokud to někdo ve vaší síti používá pro volání / videohovory, bude mít přednost před sítí a vy budete mít nízkou šířku pásma.
K dispozici je také pauza, která může počítači poslat pauzu. Tím se na omezenou dobu zastaví přenos dat uživatele. Je-li síť zahlcena, rámce pauzy budou stále přicházet a přenos dat bude neomezeně zastaven.
Můžeme zkusit deaktivovat řízení toku vašeho Ethernetu, abychom zjistili, zda existují nějaké výsledky. Později, pokud chcete vrátit nastavení zpět, můžete snadno.
- Stisknutím Windows + R vyvolejte aplikaci Spustit. V dialogovém okně zadejte „ devmgmt.msc “. Tím se spustí správce zařízení vašeho počítače.

- Ve správci zařízení vyhledejte síťový adaptér Ethernet (bude v rozbalovací nabídce Síťové adaptéry). Jakmile ji najdete, klikněte na ni pravým tlačítkem a vyberte Vlastnosti .

- Po otevření vlastností přejděte na kartu Upřesnit . Vyhledejte řízení toku ze seznamu možností a v rozevírací nabídce Hodnota klikněte na Zakázáno .

- Uložte změny a ukončete správce zařízení. Doporučuje se restartovat a také spustit páru pomocí „Spustit jako správce“.
Řešení 7: Vymazání mezipaměti stahování
Vymazání mezipaměti pro stahování Steam může vyřešit problémy, které mohou mít za následek nereagování / připojení klienta. Tento proces neovlivní vaše aktuální hry. Budete se muset znovu přihlásit. Toto řešení nepoužívejte, pokud nemáte po ruce správné přihlašovací údaje.
- Otevřete klienta Steam a přejděte do Nastavení. Nachází se v nabídce vlevo nahoře.
- Na panelu Nastavení vyhledejte položky Stažení.
- Klikněte na Vymazat mezipaměť stahování . Kliknutím na OK potvrďte svou volbu a po chvíli vás Steam požádá o přihlašovací údaje.

- Po opětovném přihlášení se Steam spustí podle očekávání.
Řešení 8: Restartování síťového adaptéru
V některých případech vyřeší problém se Steamem jednoduché restartování síťového adaptéru po jeho úplném vypnutí. V tomto kroku proto nejprve deaktivujeme adaptér a poté jej znovu povolíme. Pro to:
- Stisknutím „Windows“ + „R“ otevřete „Spustit výzvu“.
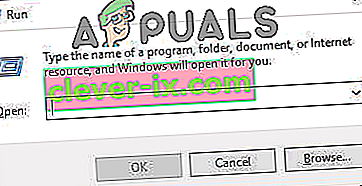
- Klikněte na možnost „Zobrazit jako“ a vyberte možnost „Velké ikony“ .
- Klikněte na možnost „ Centrum sítí a sdílení“ a vyberte možnost „Změnit nastavení adaptéru“ .

- Klikněte pravým tlačítkem na „Síťový adaptér“ , který používáte, a vyberte možnost „Zakázat“ .
- Počítač nyní deaktivuje síťový adaptér.
- Klikněte na něj znovu pravým tlačítkem a vyberte možnost „Povolit“ .
- Pokračujte ve stahování ve službě Steam a zkontrolujte, zda problém přetrvává.
Poznámka: Doporučuje se také pokusit se změnit server DNS.
Řešení 9: Změna oblasti stahování
V určitých případech může vybraná oblast stahování čelit zvýšenému provozu, kvůli kterému může být zaplněna fronta stahování serveru. V tomto kroku proto změníme naši oblast stahování a poté zkontrolujeme, zda je problém vyřešen. Pro to:
- Spusťte Steam a přihlaste se ke svému účtu.
- Klikněte na možnost „Steam“ vpravo nahoře az nabídky vyberte „Nastavení“ .
- Klikněte na možnost „Stahování“ v levém podokně okna, které se otevře.
- Klikněte na rozbalovací nabídku „Region stahování“ a vyberte jinou oblast, než kterou jste vybrali dříve.

- Uložte nastavení a zkontrolujte, zda problém stále přetrvává.
Řešení 10: Povolte Steam přes Firewall
V některých případech může dojít k zablokování páry přes bránu firewall, kvůli které čelí problému při kontaktu se svými servery. V tomto kroku proto povolíme Steam přes bránu firewall pro veřejné i soukromé sítě. Za tímto účelem:
- Stisknutím kláves „Windows“ + „R“ otevřete výzvu Spustit.
- Zadejte „Control“ a poté stiskněte „Enter“.

- Klikněte na možnost „Zobrazit podle:“ a ze seznamu vyberte „Velké ikony“ .
- Vyberte možnost „Windows Defender Firewall“ a poté v levém podokně klikněte na „Povolit aplikaci nebo funkci prostřednictvím brány firewall“ .

- Klikněte na „Změnit nastavení“ a zkontrolujte možnost Soukromé i Veřejné pro Steam.
- Uložte nastavení a spusťte Steam.
- Po přihlášení zkontrolujte, zda problém stále přetrvává.
Závěr:
Po vyzkoušení všech metod uvedených v tomto článku, pokud se stahování stále neopravuje, můžete zkontrolovat, zda nedochází k problémům s připojením k internetu. Připojte se k jiné síti (ne nutně WiFi nebo Ethernet, můžete také vyzkoušet 3G) a zkontrolujte, zda se problém vyřeší.
Pokud je stahování v jiné síti bezproblémové, znamená to, že došlo k problému s vaším poskytovatelem internetu. Musíte kontaktovat zástupce zákazníka a sdělit mu svůj konkrétní problém. Můžete také zkusit odpojit další zařízení v síti a restartovat internetový modem. Měli byste také zkontrolovat, zda nedochází ke konfliktu s antivirem nebo obráncem systému Windows. Někdy rozšíření přítomná v prohlížeči Chrome také způsobují problémy.
Pokud jste to opravili, stále můžete čelit problémům s pomalou rychlostí stahování ve službě Steam.