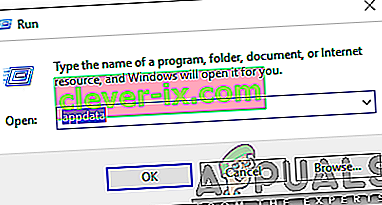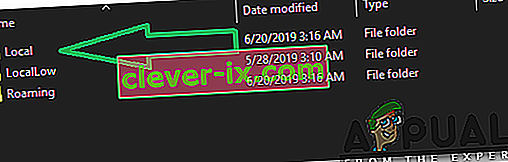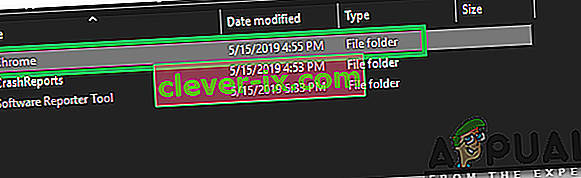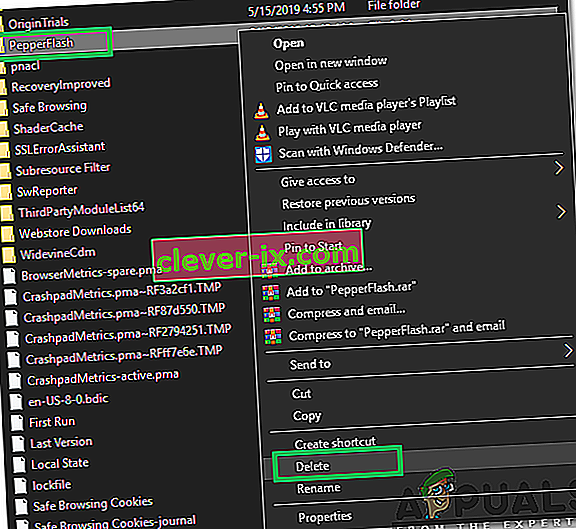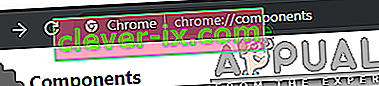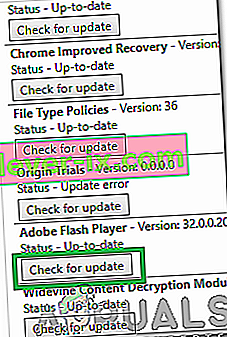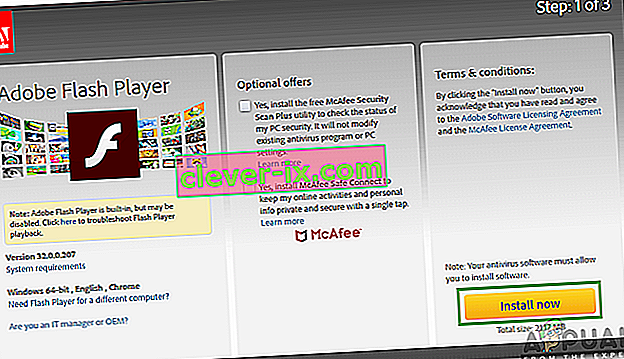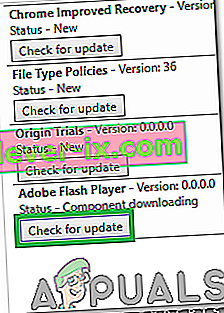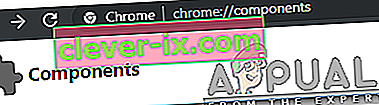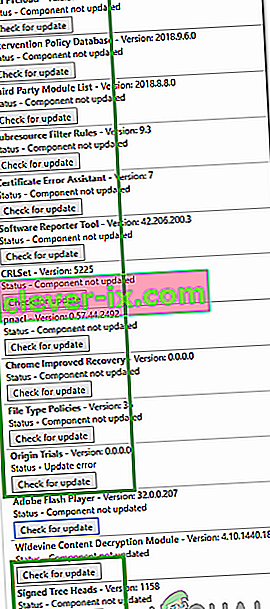Google Chrome je určitě jedním z nejpoužívanějších webových prohlížečů. Díky podpoře rozšířené na více platforem a skvělé rychlosti přilákal uživatelskou základnu více než miliardy lidí. Poměrně nedávno však přichází spousta zpráv, kde se uživatelé při pokusu o aktualizaci Flash Player nebo jakékoli jiné komponenty Google potýkají s chybou „komponenta není aktualizována “.

Co způsobuje chybu „Součást Chrome není aktualizována“ v prohlížeči Chrome?
Po obdržení mnoha zpráv od více uživatelů jsme se rozhodli problém prošetřit a prozkoumali důvody, kvůli kterým je spuštěn. Některé z nejběžnějších jsou uvedeny níže.
- Komponenta Adobe Flash Player: Je možné, že komponenta Adobe Flash Player nebyla aktualizována, kvůli tomu některý obsah Flash, který vyžaduje vyšší verzi Flash Player, nefunguje správně a tato chyba je spuštěna, protože může ' Chrome nebude automaticky aktualizován.
- Cache: V některých případech bylo zjištěno, že vestavěná verze aplikace Chromes pro Flash Player, tj. „Peper Flash“, ponechala určitou mezipaměť, která bránila správnému fungování určitých funkcí aplikace. Z tohoto důvodu bylo zabráněno automatické instalaci aplikace Adobe Flash Player. Totéž platí pro mezipaměť uloženou jinými moduly, které také bránily jejich procesu aktualizace
- Zastaralé komponenty: Kromě aplikace Adobe Flash Player existuje pro Google Chrome několik komponent. Všechny z nich jsou užitečné v určitých scénářích a vyžadují pravidelnou aktualizaci. Pokud se komponenty pravidelně neaktualizují, spustí se tato chyba.
Nyní, když máte základní znalosti o povaze problému, přejdeme k řešení. Nezapomeňte je implementovat v konkrétním pořadí, v jakém jsou poskytovány, aby nedocházelo ke konfliktům.
Řešení 1: Odstranění mezipaměti problémového modulu
Data jsou ukládána do mezipaměti komponenty, aby se zkrátily doby načítání a poskytlo lepší zážitek. Pokud je však tato mezipaměť poškozená, může to způsobit problémy s určitými prvky aplikace. V tomto kroku proto odstraníme složku mezipaměti pro vestavěné moduly prohlížeče Chrome, které se neaktualizují. Pro to:
- Současným stisknutím kláves „ Windows “ + „ R “ otevřete výzvu „ Spustit “.
- Sem v „AppData“ a stiskněte tlačítko „ Enter “ se otevře složku cache.
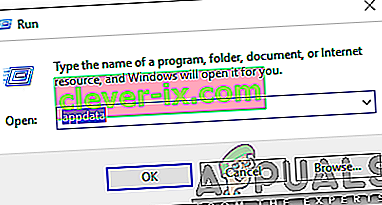
- Double click na „ místní “ složku a potom na „ Google složky“.
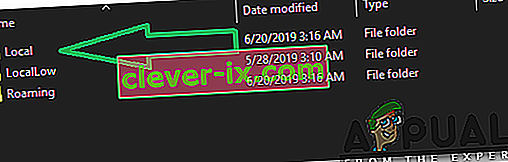
- Double click na „ Chrome složky“ a poté na „ User dat složky“.
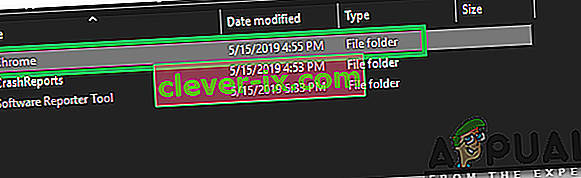
- Klikněte pravým tlačítkem na složku, která má název modulu, a klikněte na „ Odstranit “.
Poznámka: Složka může mít pouze část názvu modulů. Například na obrázku má pouze „PepperFlash“ pro Adobe Flash Player.
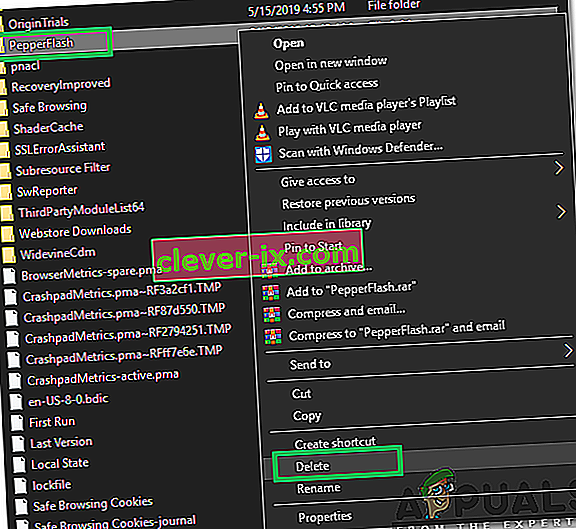
- Ve výzvě klikněte na „ Ano “ a zkontrolujte, zda problém přetrvává.
Řešení 2: Aktualizace součásti Flash Player
Je důležité udržovat Flash Player aktualizovaný na nejnovější verzi. Pokud tomu tak není, může dojít k tomuto problému při používání aplikace Flash Player. V tomto kroku proto budeme manuálně kontrolovat aktualizace Flash Playeru. Za tímto účelem:
- Otevřete Chrome a spusťte novou kartu.
- Sem v následující adresu v adresním řádku a stiskněte tlačítko „ Enter „.
chrome: // komponenty /
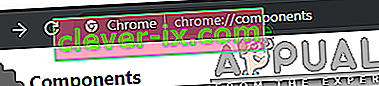
- Přejděte dolů v seznamu a klikněte na tlačítko „ Check pro aktualizace tlačítko“ pod „ Adobe Flash Player „.
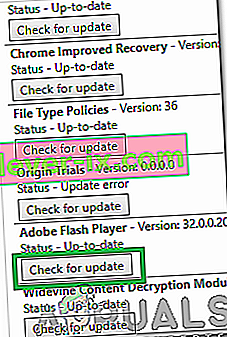
- S největší pravděpodobností by se po stisknutí tlačítka pod ním zobrazila zpráva s názvem „ Součást není aktualizována “.
- Otevřete novou kartu a cl i ck zde nechat navigovat do „ Adobe Flash Player místě instalace“.
- Zrušte zaškrtnutí volitelných nabídek a klikněte na tlačítko „Instalovat nyní “.
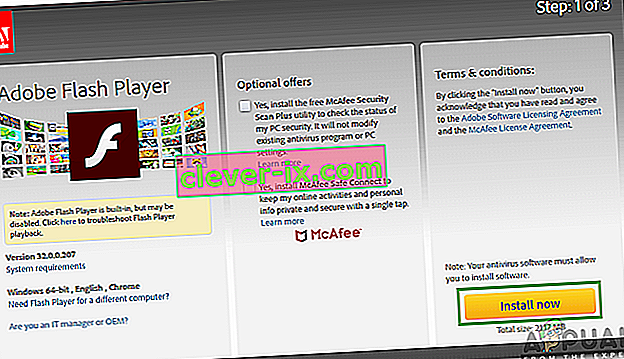
- „ FlashPlayer.exe “ se stáhne po několika sekundách, klikněte na „ .exe “ a
- Instalace bude zahájena automaticky a důležité soubory budou staženy do vašeho počítače.
- Po dokončení instalace restartujte prohlížeč a přejděte zpět na stránku „ Součásti “, jak je uvedeno v prvních dvou krocích.
- Klikněte znovu na tlačítko „ Zkontrolovat aktualizace “ v části „ Adobe Flash Player“ a zobrazí se zpráva „ Stahování komponent “.
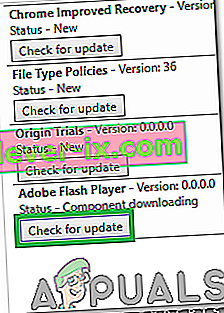
- Komponenta bude nyní aktualizována, zkontrolujte, zda problém přetrvává.
Řešení 3: Aktualizace dalších komponent
Pokud nebyly aktualizovány další komponenty pro Chrome, mohou také způsobit problémy s určitými prvky prohlížeče. Proto v tomto kroku budeme kontrolovat aktualizace dalších komponent. Udělat to:
- Otevřete Chrome a spusťte novou kartu.
- Sem v následující adresu v adresním řádku a stiskněte tlačítko „Enter“.
chrome: // komponenty /
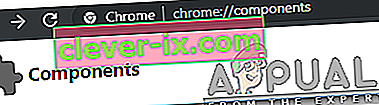
- Klepněte na tlačítko „ Check pro aktualizace tlačítko“ pro každou z komponent a čekat na jejich aktualizaci.
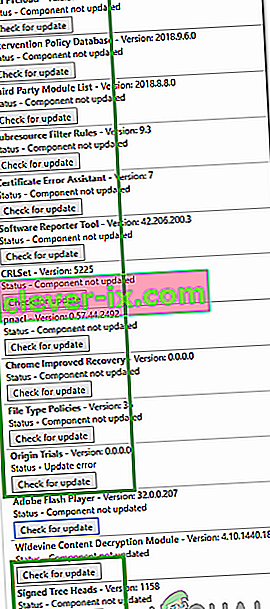
- U některých z nich se může zobrazit „ Součást není aktualizována “, ale to je v pořádku, protože jsou pravděpodobně již aktualizovány .
- Zkontrolujte, zda problém přetrvává.