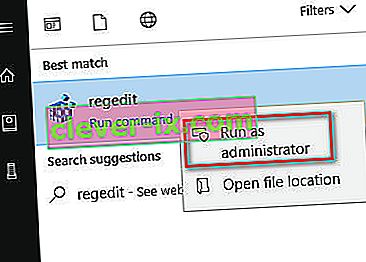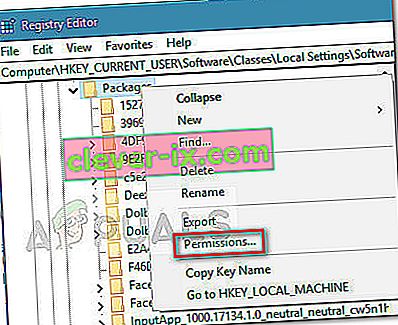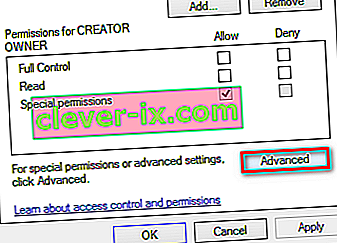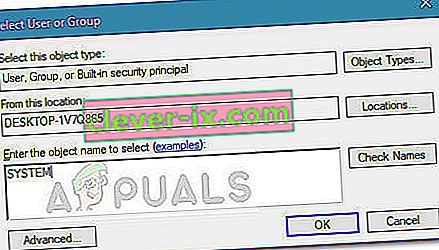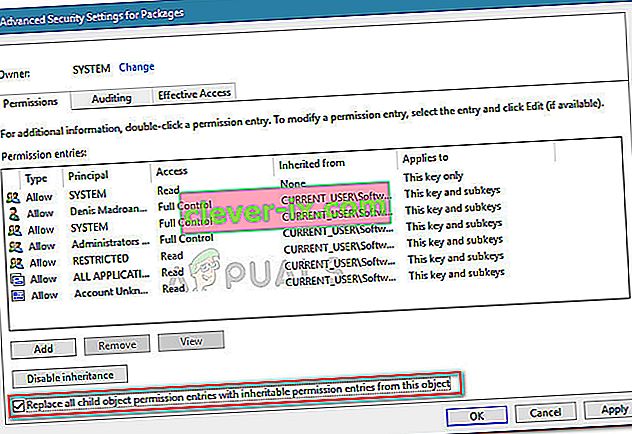ms-windows-store: purgecaches je funkce nastavení, která vyčistí a vymaže místně uloženou mezipaměť pro Windows Store, která se časem vytváří.
Následující kód chyby se obvykle zobrazí, když nastane problém s Windows Store, na který uživatelé obvykle reagují pomocí nástroje wsreset.exe . Toto je chybová zpráva, kterou nejčastěji zasílají ovlivnění uživatelé: „ ms-windows-store: PurgeCaches, Aplikace se nespustila. “
Existují však i jiné kontexty, kde se chyba může objevit, a všechny souvisí s chybami souvisejícími s Windows Store. Z toho, co jsme shromáždili, se tato chyba zvýšila po určité aktualizaci Windows 10 a může být někdy způsobena procesem upgradu na Windows 10.
Pokud se právě potýkáte se stejným „ ms-windows-store: PurgeCaches, tento článek přinese řadu spolehlivých průvodců řešením problémů. Níže máte kolekci metod, které k vyřešení problému použili ostatní uživatelé v podobné situaci. Chcete-li zajistit nejlepší výsledky, postupujte podle níže uvedených metod, dokud nebudete postupovat podle metody, která vám umožní problém vyřešit nebo obejít. Pojďme na to!
Metoda 1: Oprava oprávnění pomocí Editoru registru
Protože k chybě dochází většinou proto, že Windows nemohou obnovit mezipaměť aplikací, můžeme problém obejít řešením problému s registrem. Zde je rychlý problém s opravou úložiště ms-windows: Chyba PurgeCaches opravou oprávnění Packages pomocí Editoru registru :
- Stisknutím klávesy Windows + R otevřete pole Spustit. Dále zadejte „ regedit “, stiskněte klávesu Enter a po výzvě UAC (User Account Control) otevřete Ano, čímž otevřete editor registru s oprávněními správce .
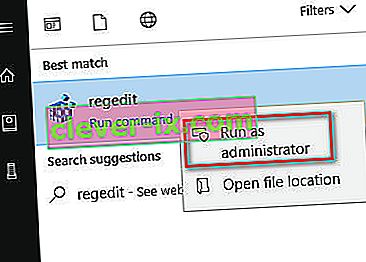
- V editoru registru pomocí levého podokna přejděte do následujícího umístění:
HKEY_CURRENT_USER \ Software \ Classes \ Local Settings \ Software \ Microsoft \ Windows \ CurrentVersion \ AppModel \ Repository \ Packages
- Klikněte pravým tlačítkem na klíč Balíčky a vyberte Oprávnění .
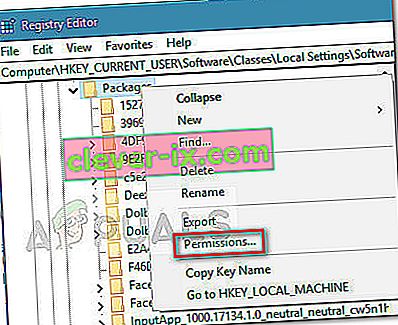
- Poté v následujícím okně klikněte na tlačítko Upřesnit .
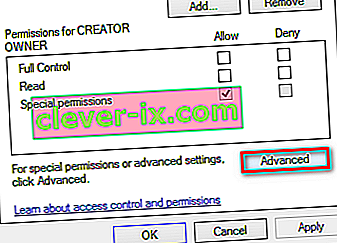
- Klikněte na tlačítko Změnit v horní části Rozšířeného nastavení zabezpečení pro balíčky a ujistěte se, že je Vlastník nastaven jako Systém. Pokud není nastaven na Systém , zadejte do dalšího pole Systém , poté klikněte na Zkontrolovat jména a poté na OK .
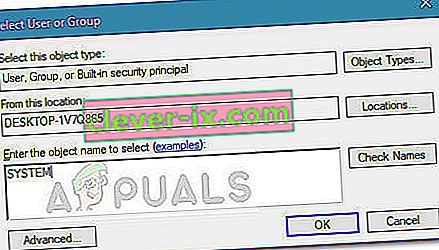
- Jakmile je vlastník nastaven na systém , posuňte se úplně dolů do dolní části obrazovky a zaškrtněte políčko spojené s Nahradit všechny položky oprávnění podřízeného objektu dědičnými položkami oprávnění z tohoto objektu .
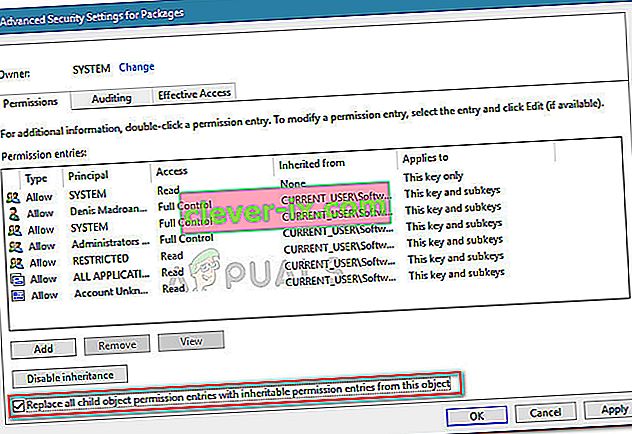
- Dále klikněte na Použít a poté na Ok . Nakonec zavřete Editor registru a restartujte počítač, abyste zjistili, zda je problém vyřešen při příštím spuštění.
Pokud stále dochází ke stejné chybě „ ms-windows-store: PurgeCaches , pokračujte metodou 2 .
Metoda 2: Integrované řešení potíží spolu s užitečným příkazem
Toto řešení navrhl profesionál společnosti Microsoft a pomohlo spoustě lidí, na rozdíl od jiných obecných odpovědí, které uživatelé obvykle dostávají. Toto řešení je velmi užitečné, protože nejprve spustíte vestavěný Poradce při potížích s Windows Apps, který se pokusí identifikovat a vyřešit chybu. Poté se pokusíte spustit příkaz Powershell, který se pokusí znovu zaregistrovat aplikaci Windows Store. Postupujte pečlivě podle pokynů:
- Vyhledejte Nastavení v nabídce Start a klikněte na první výsledek, který se objeví. Můžete také kliknout přímo na tlačítko ozubeného kola v levé dolní části nabídky Start.

- Vyhledejte sekci Aktualizace a zabezpečení ve spodní části okna Nastavení a klikněte na ni.
- Přejděte na kartu Řešení problémů a zkontrolujte v části Najít a opravit další problémy.
- Poradce při potížích s aplikacemi Windows Store by měl být přímo tam dole, takže na něj klikněte a postupujte podle pokynů na obrazovce.

- Stejný postup můžete opakovat i pro Poradce při potížích s internetovým připojením a zkontrolovat, zda problémy s Windows Store nezpůsobuje vaše internetové připojení.
Další část tohoto řešení spočívá ve spuštění tohoto příkazu PowerShell, který znovu zaregistruje Windows Store. Ujistěte se, že mezitím nejsou spuštěny žádné aktualizace aplikací pro Windows.
- Otevřete prostředí PowerShell kliknutím pravým tlačítkem na tlačítko nabídky Start a výběrem možnosti Windows PowerShell (správce), abyste mohli nástroj otevřít s oprávněními správce. Pokud na tomto místě uvidíte příkazový řádek, můžete jej také vyhledat ručně.

- Zkopírujte a vložte následující příkaz a poté klikněte na Enter .
$ manifest = (Get-AppxPackage Microsoft.WindowsStore) .InstallLocation + '\ AppxManifest.xml'; Add-AppxPackage -DisableDevelopmentMode -Register $ manifest
- Restartujte počítač a zkontrolujte, zda byl problém s Windows Store vyřešen.
Metoda 3: Úplná aktualizace systému Windows
Jde o to, že mnoho lidí začalo tuto chybu zažívat až po vydání určité verze systému Windows. Naštěstí se lidem, kteří měli s touto sestavou problémy, ulevilo, když zjistili, že brzy vyšlo nové sestavení, které dokázalo problém vyřešit efektivně. Jde o to, že byste měli do počítače nainstalovat všechny nevyřízené aktualizace a zjistit, zda byl problém vyřešen.
- Otevřete prostředí PowerShell kliknutím pravým tlačítkem na tlačítko nabídky Start a výběrem možnosti Windows PowerShell (správce), abyste mohli nástroj otevřít s oprávněními správce. Pokud na tomto místě uvidíte příkazový řádek, můžete jej také vyhledat ručně.

- V konzole Powershell zadejte „cmd“ a počkejte, až se Powershell přepne do prostředí podobného cmd.
- V konzole podobné „cmd“ zadejte příkaz zobrazený níže a poté klikněte na Enter:
wuauclt.exe / updatenow
- Nechte tento příkaz běžet alespoň hodinu a vraťte se zpět, abyste zjistili, zda byly nějaké problémy nalezeny a / nebo nainstalovány bez problémů.
Alternativní
- Vyhledejte Nastavení v nabídce Start a klikněte na první výsledek, který se objeví. Můžete také kliknout přímo na tlačítko ozubeného kola v levé dolní části nabídky Start.

- Vyhledejte sekci Aktualizace a zabezpečení ve spodní části okna Nastavení a klikněte na ni.
- Zůstaňte na kartě Windows Update a v části Stav aktualizace klikněte na tlačítko Zkontrolovat aktualizace, abyste zkontrolovali, zda je online k dispozici nová verze systému Windows.

- Pokud existuje, měl by Windows zahájit proces stahování automaticky.
Metoda 4: Přeinstalování výchozích aplikací systému Windows pomocí prostředí PowerShell
Tato metoda je poněkud pokročilá, protože zahrnuje spoustu podrobností a její implementace může být zdlouhavá. Pokud však budete pečlivě postupovat podle pokynů, pravděpodobně skončíte správně fungující službou Windows Store jednoduše přeinstalováním výchozích aplikací systému Windows.
- Pravým tlačítkem klikněte na složku WindowsApps umístěnou v C: \ Program Files, klikněte na Vlastnosti a poté klikněte na kartu Zabezpečení. Klikněte na tlačítko Upřesnit. Zobrazí se okno „Advanced Security Settings“. Zde musíte změnit vlastníka klíče.
- Klikněte na odkaz Změnit vedle štítku „Vlastník:“ Zobrazí se okno Vybrat uživatele nebo skupinu.

- Vyberte uživatelský účet pomocí tlačítka Upřesnit nebo jednoduše zadejte svůj uživatelský účet do oblasti s textem „Zadejte název objektu k výběru“ a klikněte na OK. Přidejte svůj uživatelský účet.
- Chcete-li změnit vlastníka všech podsložek a souborů ve složce, zaškrtněte políčko „Nahradit vlastníka u podřízených kontejnerů a objektů“ v okně „Pokročilé nastavení zabezpečení“. Kliknutím na OK změníte vlastnictví.

- Na kartě Zabezpečení okna Vlastnosti složky WindowsApps klikněte na Upravit, abyste mohli změnit oprávnění a vyberte svůj osobní uživatelský účet, na který nastavíte vlastnictví. Změňte oprávnění na Úplnou kontrolu a použijte změny.
Nyní, když jste provedli tyto kroky, je čas efektivně přeinstalovat tyto aplikace pomocí Powershellu. Toto je pravděpodobně jednodušší část této metody, takže se považujte téměř za.
- Otevřete PowerShell kliknutím pravým tlačítkem na tlačítko nabídky Start a výběrem možnosti Windows PowerShell (správce), abyste jej mohli otevřít s oprávněními správce.

- Zkopírujte a vložte tento příkaz a nezapomeňte kliknout na Enter:
Get-AppXPackage | Foreach {Add-AppxPackage -DisableDevelopmentMode -Register $ ($ _. InstallLocation) \ AppXManifest.xml}
- Zkontrolujte, zda byl problém vyřešen.
Metoda 5: Opravit věci pomocí nového účtu
Tento neobvyklý trik zachránil několik uživatelů před ztrátou mysli nad touto problematickou chybou. Zdá se, že i když se zdá, že Windows Store a wsreset na vašem účtu nepracují, někdy fungují na novém účtu a spuštění wsreset opravuje Windows Store pro oba uživatele! Je to snadné, takže toto řešení nevynechejte!
- Otevřete Nastavení buď kliknutím na ikonu ozubeného kola, která je umístěna těsně nad vypínačem v nabídce Start, nebo vyhledáním na panelu vyhledávání vedle nabídky Start.

- Otevřete sekci Účty v Nastavení a vyberte možnost Rodina a další uživatelé. Vyberte možnost Přidat někoho jiného do tohoto počítače, která se tam nachází, a poté klikněte na možnost Přihlásit se bez účtu Microsoft, což se obvykle nedoporučuje, ale pro vaše současné účely to stačí.

- Vytvořte místní účet a pokračujte podle pokynů na obrazovce. Zadejte uživatelské jméno pro tento nový účet.
- Pokud chcete, aby byl tento účet chráněn heslem, můžete přidat heslo pro znak, nápovědu k heslu a pokračovat kliknutím na Další. V tomto scénáři je vám lépe bez hesla.

- Kliknutím na tlačítko Dokončit dokončíte vytváření nového účtu. Přihlaste se přes tento účet restartováním počítače a zkuste spustit příkaz „wsreset“ zadáním této práce v tlačítku nabídky Start a kliknutím na první výsledek. Zkontrolujte, zda je problém vyřešen.
Metoda 6: Resetování oprávnění
V některých případech může být nutné obnovit určitá oprávnění ve složkách Windows, abychom se tohoto problému zbavili. Udělat to:
- Stisknutím kláves „Windows“ + „R“ otevřete výzvu Spustit.
- Zadejte „cmd“ a stiskněte „Ctrl“ + „Shift“ + „Enter“, abyste poskytli oprávnění správce.

- Zadejte následující příkaz a stiskněte „Enter“ .
icacls "C: \ Program Files \ WindowsApps" / reset / t / c / q
- Zkontrolujte, zda problém přetrvává.