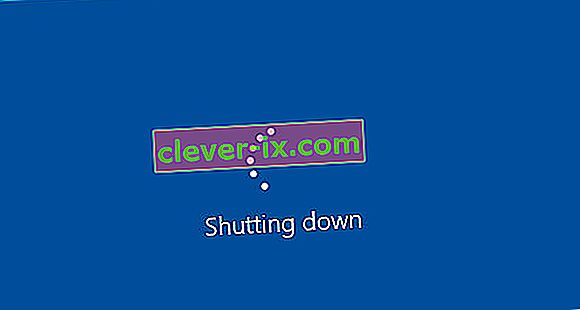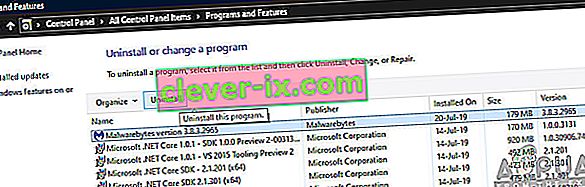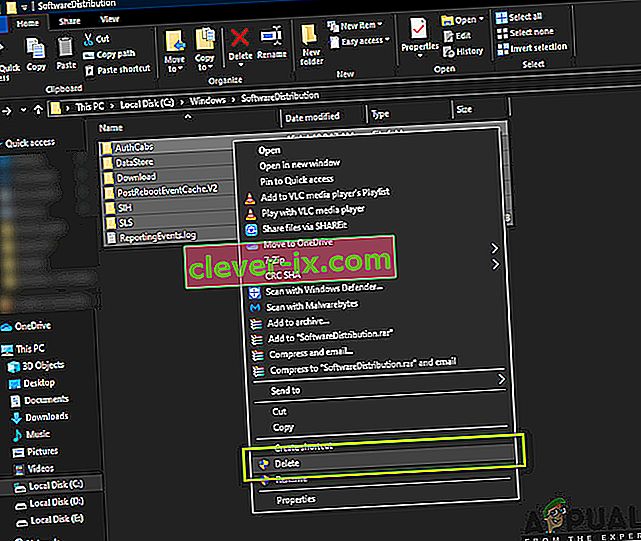Aktualizace Feature 1903 byla očekávanou aktualizací pro operační systém Windows. Tato aktualizace poskytla několik skvělých funkcí, včetně Windows Sandbox, režimu vylepšeného vyhledávání a mnoha dalších vylepšení. Rovněž se uvádí, že opravuje několik různých chyb a problémů.

Navzdory popularitě a důležitosti však mnoho uživatelů narazilo na několik různých problémů s procesem aktualizace. Většinou to bylo způsobeno několika problémy s komponentami v operačním systému a také kvůli nastavení uživatele. V tomto článku projdeme všechny důvody, proč se při aktualizaci objeví chybový kód 0x80070005 .
Co způsobuje chybu 0x80070005 při aktualizaci na 1903?
Po našem počátečním důkladném prozkoumání problému a komponent zapojených do procesu aktualizace jsme spojili naše výsledky s uživatelskými zprávami a odvodili, že k problému došlo kvůli několika různým faktorům, které jsou uvedeny níže:
- Aktualizační služba: Služba Windows Update je hlavním procesem, který stahuje a instaluje aktualizace do vašeho počítače. Tato aktualizační služba, pokud není nastavena na spuštěný stav, může bránit procesu aktualizace.
- Oprávnění správce: Stejně jako u všech ostatních hlavních aktualizací systému Windows vyžaduje počítač, abyste k celé události poskytli přístup správce. Pokud tento přístup nemáte, může se zobrazit chybová zpráva.
- Součásti aktualizace: V některých případech jsme zjistili, že někteří uživatelé měli špatné součásti aktualizace, které způsobily zastavení procesu aktualizace. Zde můžeme pomocí nástroje pro odstraňování problémů se službou Windows Update diagnostikovat, v čem je problém.
- Staré aktualizační soubory: Pokud jsou ve vašem počítači staré redundantní aktualizační soubory, mohou být v konfliktu s novými, které se Windows pokouší stáhnout a nainstalovat. Jejich odstranění problém obvykle vyřeší.
- Antivirový software: V mnoha případech se může zobrazit chybová zpráva, pokud ve vašem počítači běží antivirový software, který by mohl bránit procesu aktualizace při udělení oprávnění, nebudete moci aktualizaci nijak instalovat.
- PC v chybovém stavu: I když je tento důvod často přehlížen, ukázalo se také, že je příčinou, proč uživatelé nebyli schopni aktualizovat na 1903. Zde pomáhá výkonové cyklování.
- Extra pevné disky / zařízení: Pokud je k počítači připojeno více pevných disků, mohou se ukázat jako problém. I když by neměl být problém, protože jsou oddělené od hlavního disku, přesný důvod stále není znám.
- Chybějící spustitelný soubor: Pokud ve vašem systému chybí některé důležité spustitelné soubory vyžadované pro spuštění procesu aktualizace, můžete se zaseknout. Výměna těchto komponent může pomoci při řešení problému.
- Programy třetích stran: Mohou existovat také aplikace třetích stran, které by mohly být v konfliktu s procesem aktualizace. Zdá se, že zastavení každého z nich a aktualizace problém vyřeší.
- Špatná instalace systému Windows: Pokud všechny výše uvedené příčiny neodpovídají vašemu případu, je to pravděpodobně proto, že instalace systému Windows je poškozená. Zde můžete provést čistou verzi po zálohování dat a aktualizaci na nejnovější verzi 1903.
Než začnete s řešeními, ujistěte se, že máte aktivní připojení k internetu. Předem si také zálohujte veškerou svou práci.
Řešení 1: Spuštění Poradce při potížích se službou Windows Update
Váš operační systém má vestavěný nástroj pro detekci problémů v operačním systému a jejich automatickou opravu. Pokud existuje poškozený soubor, nástroj pro odstraňování problémů stáhne také novou kopii. Jako první krok zkusíme spustit nástroj pro odstraňování problémů s aktualizací a zkontrolovat, zda nástroj dokáže detekovat a opravit jakékoli problémy s procesem aktualizace.
- Stisknutím Windows + S spusťte vyhledávací panel nabídky Start. Do dialogového okna napište „ troubleshoot “ a klikněte na první výsledek, který se objeví.
- V nabídce řešení potíží vyberte možnost „ Windows Update “ a klikněte na tlačítko „ Spustit Poradce při potížích “.

- Nyní Windows zahájí proces odstraňování problémů a zjistí případné nesrovnalosti. Může se zobrazit výzva, že nástroj pro odstraňování problémů vyžaduje přístup správce, aby zkontroloval problémy se systémem. Klikněte na možnost „ Zkuste vyřešit problém jako správce “.

- Po implementaci oprav restartujte počítač a zkontrolujte, zda se problém vyřešil.
Poznámka: Toto řešení vyžaduje pro optimální výsledky aktivní připojení k internetu. Zkuste také spustit poradce při potížích několikrát místo toho, abyste to zkusili jen jednou.
Řešení 2: Cyklus napájení počítače
Než přejdeme k dalším technickým řešením, neměli bychom ignorovat možnost počítače v chybovém stavu. Pokud některý z modulů počítače nefunguje a vyžaduje skokový start, můžeme je opravit pomocí cyklování napájení. Cyklus napájení znamená úplné restartování počítače, takže jsou vymazány všechny dočasné konfigurace. Když počítač znovu spustíme, automaticky se inicializují jako výchozí hodnoty.
- Vypněte počítač a router. Nyní odpojte hlavní zdroj napájení a stiskněte a podržte tlačítko napájení po dobu přibližně 2–3 minut.
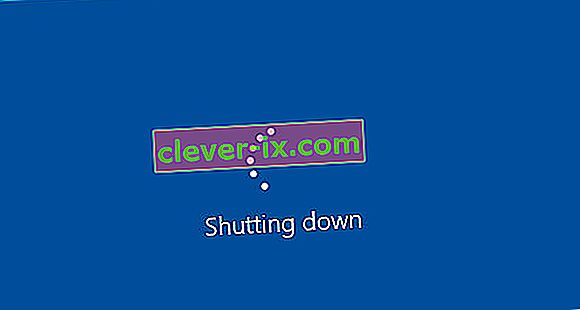
- Nyní počkejte přibližně 5-8 minut, než znovu připojíte napájecí zdroj a zapnete zařízení. Nyní se pokuste připojit k síti po zahájení přenosu a zkontrolujte, zda je problém vyřešen a můžete se k Outlooku připojit bez jakéhokoli problému.
Pokud cyklování napájení nefunguje a stále se nemůžete správně připojit, měli byste přejít k dalšímu kroku kontroly internetu.
Řešení 3: Odebrání dalších zařízení
Dalším problémem, který přišel k našemu názoru, bylo, že další zařízení (pokud jsou připojena) by způsobila několik problémů s mechanismem aktualizace. Jedná se o velmi běžný scénář, který lze vidět u různých iterací systému Windows. Proto se doporučuje odebrat všechna další zařízení připojená k počítači, jako jsou webové kamery nebo konzoly.

Existují také ojedinělé případy, kdy odstranění (odpojení) neprimárních pevných disků z počítače hodně pomůže. Zdá se, že mechanismus aktualizace má potíže s rozhodnutím, kterou jednotku nainstalovat. Než vyjmete jednotky, nezapomeňte počítač vypnout. Pokud to nefunguje, můžete je kdykoli znovu připojit.
Řešení 4: Deaktivace antiviru
Antivirový software vždy sleduje služby, procesy a stahování probíhající ve vašem počítači. Když mechanismus aktualizace začne fungovat, existuje šance, že jej váš antivirový software zablokuje, i když po něm není žádný náznak malwaru.

V tomto řešení byste se měli uchýlit k odinstalování antivirového softwaru, nikoli pouze k jeho deaktivaci, protože i když software deaktivujete, v registru stále existují určité závislosti, které mohou přetrvávat.
Zde je způsob, jak odinstalovat software z počítače.
- Stiskněte Windows + R, do dialogového okna napište „ appwiz.cpl “ a stiskněte Enter.
- Ve správci aplikací vyhledejte antivirový software. Klepněte na něj pravým tlačítkem a vyberte možnost Odinstalovat .
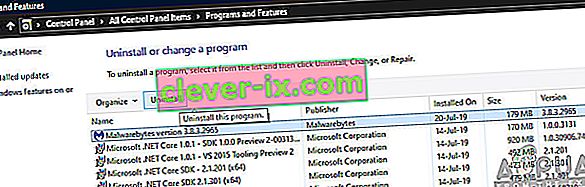
- Po odinstalaci restartujte počítač a spusťte aktualizaci znovu. Zkontrolujte, zda je problém vyřešen.
Řešení 5: Restartování aktualizační služby po odstranění staženého obsahu
Může také nastat situace, kdy jsou soubory aktualizace 1903 stažené do vašeho počítače neúplné nebo poškozené. To může být způsobeno několika různými důvody, od špatného internetu po poškození samotných modulů.
Řešení, ke kterému se uchýlíme, deaktivuje službu aktualizace, odstraní veškerý již stažený obsah a poté jej znovu zapne. Tím se znovu inicializuje proces aktualizace a nové komponenty se stáhnou úplně od začátku. Než budete pokračovat, ujistěte se, že jste přihlášeni jako správce.
Zakázání aktualizační služby
- Stisknutím Windows + R vyvolejte aplikaci Spustit. V dialogovém okně zadejte „ msc “. Tím se zobrazí všechny služby běžící na vašem počítači.
- Procházejte seznamem, dokud nenajdete službu s názvem „ Windows Update “. Klikněte pravým tlačítkem na službu a vyberte Vlastnosti .

- Klikněte na Zastavit přítomný pod podnadpisem Stav služby. Nyní je vaše služba Windows Update zastavena a můžeme pokračovat.
Mazání stažených souborů
Nyní přejdeme do adresáře Windows Update a odstraníme všechny již aktualizované soubory. Otevřete Průzkumník souborů nebo Tento počítač a postupujte podle pokynů.
- Přejděte na níže uvedenou adresu. Můžete také spustit aplikaci Spustit a zkopírovat a vložit adresu, na kterou se dostanete přímo.
C: \ Windows \ SoftwareDistribution
- Odstraňte vše ve složce Distribuce softwaru (můžete je také vyjmout a vložit na jiné místo, pokud je chcete znovu umístit).
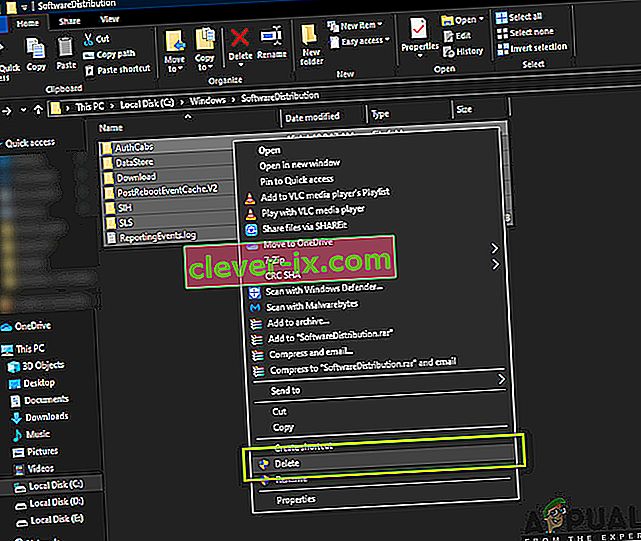
Opětovné zapnutí aktualizační služby
Nyní musíme službu Windows Update znovu zapnout a znovu spustit. Zpočátku může Správce aktualizací trvat několik minut, než spočítá podrobnosti a připraví manifest pro stažení.Initicial, the Update Manager might take a few minutes to compute details and prepare a manifest for the download. Buďte trpěliví a nechte proces dokončit sám.
- Otevřete kartu Služby, jak jsme to udělali dříve v průvodci. Přejděte na Windows Update a otevřete jeho vlastnosti.
- Nyní spusťte službu znovu a spusťte správce aktualizací.
Řešení 6: Nastavení služeb na automatické
Pokud výše uvedená metoda nefunguje, zkusíme provést některé příkazy a restartovat modul aktualizace ručně. Než budete pokračovat, ujistěte se, že jste přihlášeni jako správce.
- Stisknutím Windows + S spusťte vyhledávací lištu v nabídce Start. Zadejte příkazový řádek , klepněte pravým tlačítkem myši na první výsledek, který se objeví, a vyberte možnost „ Spustit jako správce “.

- Jakmile se dostanete do příkazového řádku, proveďte následující příkazy jeden po druhém a ujistěte se, že je každý příkaz spuštěn, než budete pokračovat dalším.
SC config wuauserv start = automatická konfigurace bitů start = automatická SC konfigurace cryptsvc start = automatická SC konfigurace důvěryhodného instalátoru start = auto
Pomocí těchto příkazů jsme nastavili všechny služby na automatické. Pokud byli na manuální výzvě, nastavení se změní.
- Ukončete příkazový řádek a restartujte počítač. Nyní zkontrolujte, zda lze aktualizaci nainstalovat znovu.
Řešení 7: Čistá instalace systému Windows
Pokud všechny výše uvedené metody nefungují a stále nemůžete problém vyřešit, můžeme zkusit nainstalovat do vašeho počítače novou verzi systému Windows. Tím se vyřeší všechny problémy s instalačními soubory (pokud existují) a problém se okamžitě vyřeší. Než budete pokračovat, nezapomeňte zálohovat všechna svá data, protože budou odstraněny všechny vaše informace i nainstalované aplikace.

Podívejte se na náš článek o instalaci systému Windows 10 do počítače. Zavedení systému Windows můžete snadno vytvořit pomocí nástroje Rufus nebo nástroje pro vytváření médií ve Windows. Nezapomeňte, že byste aktualizaci museli nainstalovat ručně aktualizací verze nainstalovaného systému Windows (nebo pokud čistou instalaci systému Windows provedete přímo do aktualizace 1903, problém automaticky zmizí).