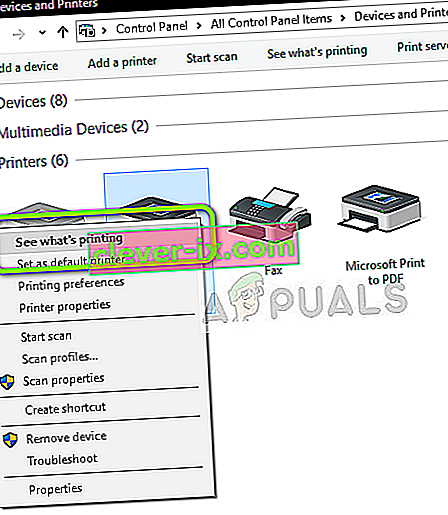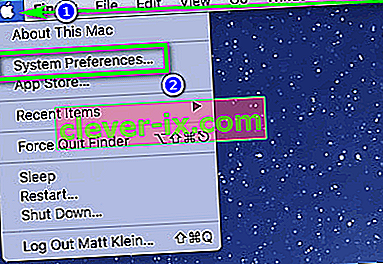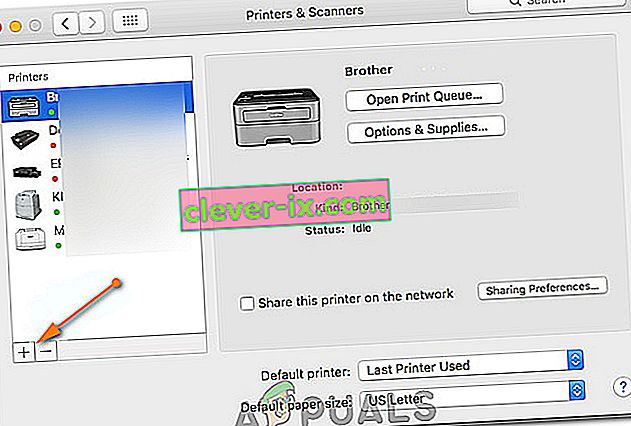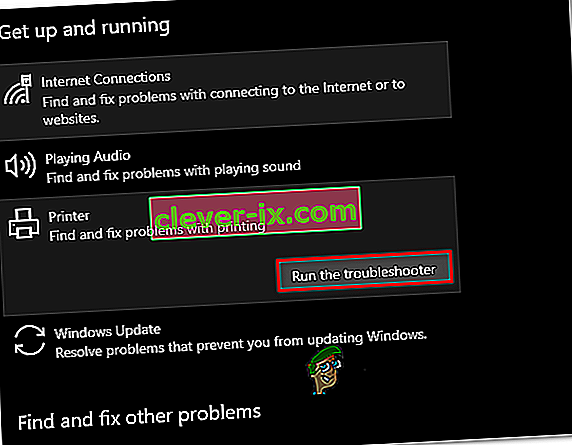Brother Industries je japonská nadnárodní elektronická společnost, která vyrábí mnoho produktů včetně tiskáren, faxů, stolních počítačů atd. I přes to, že je výrobcem mnoha produktů, je celosvětově nejznámější výrobou tiskáren. trh.

Tiskárny Brother jsou také známé svými offline problémy. Zdá se, že tiskárna funguje dobře, ale je offline nebo na počítači nereaguje, i když je připojena k síti. K tomu může dojít zejména po připojení tiskárny k síti nebo po určité době nečinnosti. Uvedli jsme řadu různých řešení tohoto problému. Podívej se.
Řešení 1: Nastavení jako výchozí tiskárny
Jedním z nejjednodušších řešení problému je nastavení tiskárny jako výchozí. Tiskárna označená jako „výchozí tiskárna“ je ta, na které počítač automaticky odesílá všechny své úlohy, aniž byste museli vybírat. Podle oficiální dokumentace Brother a četných zpráv od uživatelů problém vyřeší nastavení tiskárny jako „výchozí“.
- Stiskněte Windows + R, do dialogového okna napište „ control “ a stisknutím klávesy Enter otevřete ovládací panel. Na ovládacím panelu vyberte ze seznamu dostupných dílčích možností Zařízení a tiskárny .

- Jakmile jste v nastavení, klikněte na Tiskové zařízení, klikněte na něj pravým tlačítkem a vyberte Nastavit jako výchozí tiskárnu .

- Nyní tiskárnu řádně restartujte a zkontrolujte, zda se tiskárna ve vašem počítači zobrazí online.
Řešení 2: Nastavení adresy IP a instalace nejnovějšího firmwaru
Pokud je tiskárna nastavena jako výchozí, ale stále způsobuje problémy, pravděpodobně to znamená, že adresa IP přiřazená tiskárně je nesprávná nebo není nainstalován nejnovější firmware. Na tiskárnu by měl být ve všech případech nainstalován nejnovější firmware, který obsahuje opravy chyb a podporu pro pozdější operační systém Windows.
- Otevřete „ Můj počítač “ nebo „Můj počítač“ a klikněte na kartu Síť na levé straně obrazovky.

- Zde bude umístěna tiskárna. Poklepejte na něj a pravděpodobně se u některých modelů nainstaluje nejnovější firmware. V některých případech se ve výchozím prohlížeči otevře webová stránka, která bude obsahovat přístup k tiskárně.
- Klikněte na kartu Síť v horní části obrazovky a vyberte podkategorii Bezdrátové připojení. Zde se zobrazí IP adresy a další informace týkající se sítě. Zkopírujte tyto informace.

- Nyní stiskněte Windows + R, do dialogového okna napište „ control “ a stiskněte Enter. Jakmile se zobrazí ovládací panel, klikněte na „ Zařízení a tiskárny “ a vyberte Přidat tiskárnu .

Poznámka: Měli byste odstranit stávající tiskárnu, abychom ji mohli znovu přidat pomocí IP adresy.
- Tiskárna pravděpodobně nebude detekována. Pokud ano, jednoduše na něj klikněte a počítač se připojí. Pokud se nezobrazí, vyberte „ Tiskárna, kterou chci, není uvedena “.

- Nyní vyberte možnost „ Přidat tiskárnu pomocí adresy TCP / IP nebo názvu hostitele “.

- Zadejte podrobnosti o IP adrese, kterou jsme si dříve poznamenali, a zadejte je sem. Po zadání IP adresy klikněte na Další.

- Pokud je připojení úspěšné, zobrazí se seznam ovladače tiskárny. Vyberte správný ovladač nebo klikněte na Windows Update pro Windows, aby se ovladače automaticky detekovaly / přidaly.

- Po přidání zkontrolujte, zda máte bez problémů přístup k tiskárně.
Pokud se firmware neaktualizuje automaticky, přejděte na oficiální web Brother, vyhledejte svou tiskárnu a nainstalujte požadovaný software.

Řešení 3: Zakázání nastavení SNMP
Společnost Brother Printer také používá pro své operace protokol SNMP (Simple Network Management Protocol) podobně jako u ostatních tiskáren. Používá se k implementaci většího zabezpečení a dalších funkcí v připojení. Existuje mnoho indikací, které ukázaly, že deaktivace tohoto protokolu problém vyřeší. Pojďme se podívat.
- Otevřete ovládací panel a klikněte na Zařízení a tiskárny. V okně tiskáren vyhledejte svou tiskárnu Brother, klepněte na ni pravým tlačítkem a vyberte Vlastnosti .
- Jakmile jste v nastavení, klikněte na Porty , nyní se zvýrazněnou adresou IP, klikněte na Konfigurovat porty a zrušte zaškrtnutí možnosti Stav SNMP povolen .

- Stisknutím tlačítka OK uložíte změny a opustíte nabídku. Nyní klepněte pravým tlačítkem na tiskárnu a zkuste se připojit. Pokud je to možné, před pokračováním tiskárnu řádně vypněte a znovu zapněte.
Řešení 4: Odinstalování antiviru a softwaru třetích stran
Je známo, že antivirový software způsobuje problémy s bezdrátovou komunikací tiskáren s počítačem. Přidávají další vrstvu na Windows, především na bránu firewall, a sledují všechna příchozí a odchozí data. Je známo, že tento antivirový software způsobuje problémy s tiskárnou. Můžeme zkusit deaktivovat antivirový program a zjistit, zda to funguje.
Některé známé produkty, o nichž je známo, že způsobují problémy s tiskárnou, jsou BitDefender, Avira a Avast . Konkrétně je deaktivujte a zkuste tiskárnu připojit znovu.
Řešení 5: Zrušení všech tiskových úloh a přeinstalování tiskárny
Dalším řešením je zrušení všech tiskových úloh odeslaných do tiskárny a následné odinstalování tiskárny ze systému. Jakmile je tiskárna odinstalována, můžete ji znovu nainstalovat pomocí metody IP adresy, kterou jsme právě popsali výše.
- Přejděte na Zařízení a tiskárny, jako jsme to udělali dříve, klikněte pravým tlačítkem na tiskárnu a klikněte na Zobrazit, co se tiskne .

- V novém okně, které se otevře, klikněte na Tiskárna a klikněte na Zrušit všechny dokumenty .

- Nyní byste měli zkontrolovat, zda máte k tiskárně dokonalý přístup. Pokud nemůžete, klikněte na něj pravým tlačítkem a vyberte Odebrat zařízení .

- Nyní přidejte tiskárnu pomocí adresy IP ve druhém řešení nebo tiskárnu znovu přidejte do sítě úplně.
Řešení 6: Výběr správné tiskárny
V některých případech může být k vašemu počítači připojeno více tiskáren, kvůli kterým nemusí být schopen správně rozpoznat tiskárnu vašeho bratra. Proto v tomto kroku vybereme správnou tiskárnu ze seznamu tiskáren připojených k našemu počítači.
- Než začneme, nezapomeňte odpojit všechna ostatní tisková zařízení připojená k počítači.
- Nyní stisknutím kláves „Windows“ a „R“ na klávesnici otevřete výzvu Spustit.
- Zadejte „Control“ a stiskněte „Enter“.

- Klikněte na možnost „Zobrazit podle:“ vpravo nahoře a vyberte „Malé ikony“.
- Na další obrazovce vyberte možnost „Zařízení a tiskárny“ .

- Zde najeďte kurzorem na všechny nainstalované tiskárny a zkontrolujte, zda se zobrazí informace „Stav: Připraveno“, když najedete kurzorem na jednu z tiskáren.
- Tiskárna, která zobrazuje stav „Připraveno“, když nad ní umístíte ukazatel, je ta, kterou počítač skutečně používá.
- Pokud tato tiskárna není tiskárnou Brother, klepněte na ni pravým tlačítkem a vyberte „Zakázat zařízení“.
- Zkontrolujte a zkontrolujte, zda se tiskárna po deaktivaci druhé připojí online.
Řešení 7: Zrušení pozastavení tiskárny
V určitých situacích může být vaše tiskárna pozastavena nebo může být nakonfigurována pro provoz v režimu offline. To někdy může zabránit správné funkci tiskárny Brother a zobrazit ji offline. V tomto kroku proto z tiskárny odstraníme obě tato omezení.
- Stisknutím kláves „Windows“ + „R“ spustíte výzvu k spuštění.
- Zadejte „Control“ a spusťte jej stisknutím „Enter“ .

- Klikněte na možnost „Zobrazit podle:“ a v seznamu vyberte tlačítko „Velké ikony“ .
- Klikněte na možnost „Zařízení a tiskárny“ a klikněte pravým tlačítkem na tiskárnu.

- Klikněte na možnost „ Zobrazit, co se tiskne “ a poté klikněte na kartu „Tiskárna“ .
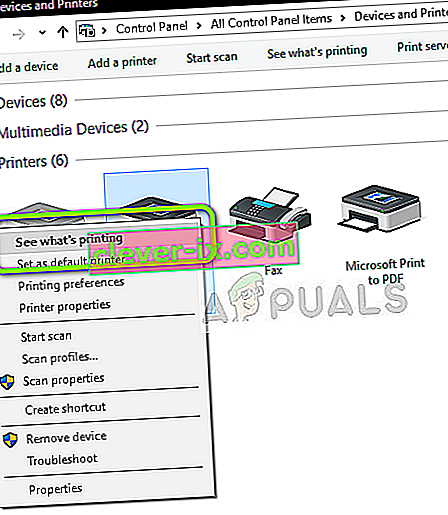
- Zrušte zaškrtnutí možností „Použít tiskárnu offline“ a „Pozastavit tiskárnu“ .
- Uložte svá nastavení a zavřete toto okno.
- Zkontrolujte a zjistěte, zda to opravilo problém se zobrazováním tiskárny Brother offline.
Řešení 8: Vyberte příslušnou tiskárnu v systému macOS
Je také možné, že ve vašem macOS nebyla vybrána příslušná tiskárna, kvůli které se tento problém spouští. V tomto kroku proto z panelu konfigurace tiskárny vybereme správný ovladač tiskárny.
- Vyberte „Apple Menu“ ve vašem macOS a klikněte na nabídku „System Preferences“ .
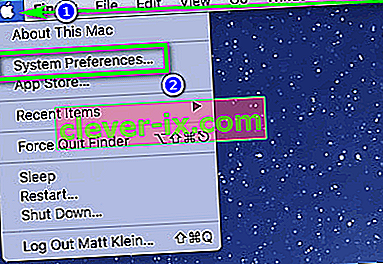
- Klikněte na tlačítko „Tisk a skenování nebo Tiskárny a skenery “ a v části tiskárny vyberte svoji tiskárnu Brother.
- Po výběru tiskárny klikněte na možnost „Tisk“ v pravém podokně a zkontrolujte, který ovladač je uveden před položkou „Druh:“ .
- Pokud je uveden seznam „ Řidič vzduchu “ , znamená to, že není uveden příslušný řidič.
- Nyní klikněte na tlačítko „Plus“ v levé dolní části levého podokna, kde jsme vybrali tiskárnu.
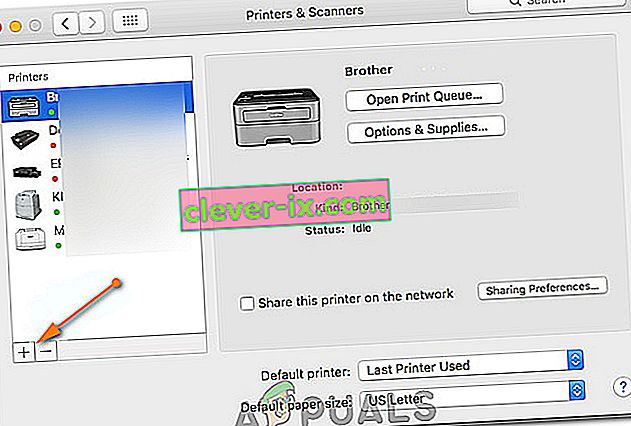
- Nyní vyberte možnost „Výchozí“ shora a vyberte svou tiskárnu ze seznamu Jména.
- Ujistěte se také, že je v seznamu „Použít“ vybrán ovladač „ Brother MFC xxxxx + CUPS “ .
- Klikněte na „Přidat“ a tiskárna by nyní měla být nainstalována se správným ovladačem.
- Zkontrolujte a zjistěte, zda to tím problém vyřeší.
Řešení 9: Problémy s řešením problémů
Někdy může problém spočívat v konfiguraci tiskárny v počítači v systému Windows. Proto je nejlepší nechat výchozího poradce při potížích se systémem Windows zjistit problémy s vaší tiskárnou. Postupujte podle níže uvedeného průvodce.
- Stisknutím „Windows“ + „I“ otevřete nastavení.
- V nastavení klikněte na možnost „Aktualizace a zabezpečení“ a v levém podokně vyberte možnost „Řešení problémů“ .

- V seznamu klikněte na možnost „Tiskárna“ a poté klikněte na tlačítko „Spustit Poradce při potížích“ , které se zobrazí po kliknutí na tiskárnu.
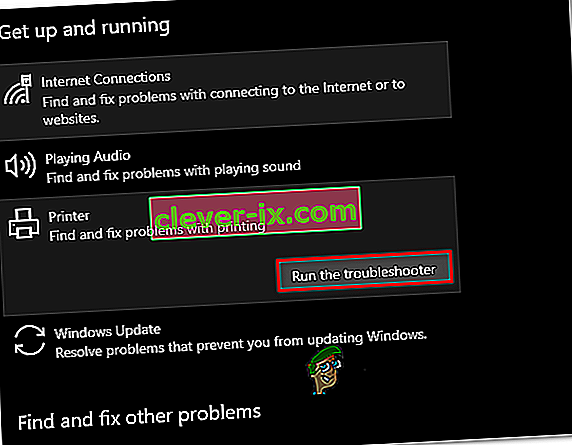
- Postupujte podle pokynů na obrazovce a nechte Poradce při potížích úplně spustit.
- Automaticky detekuje jakékoli problémy s konfigurací tiskárny a měl by ji zcela opravit.
- Tímto způsobem zkontrolujte a zkontrolujte, zda je chyba opravena.
Kromě výše uvedených řešení můžete také vyzkoušet:
- Úplné zapnutí vašeho počítačového systému. Je známo, že řeší problémy, kdy je místo tiskárny vadný počítač.
- Kontrola časového limitu nastavení sítě Mnoho směrovačů má časový limit, kdy zavírají port, pokud se nějaký čas nepoužívá. Deaktivujte toto nastavení.
- Obnovte nastavení sítě a znovu nastavte připojení WLAN. To by mělo u některých routerů tento problém vyřešit.
- Znovu a znovu zkontrolujte síťové připojení tiskárny. To je zodpovědné za většinu problémů. Rovněž se doporučuje připojit tiskárnu k počítači pomocí USB