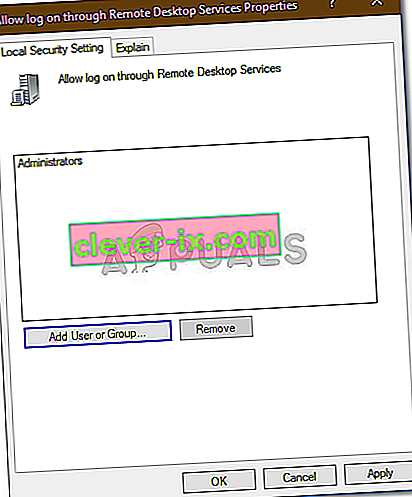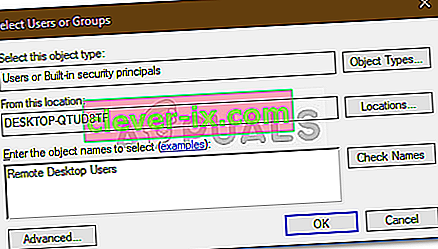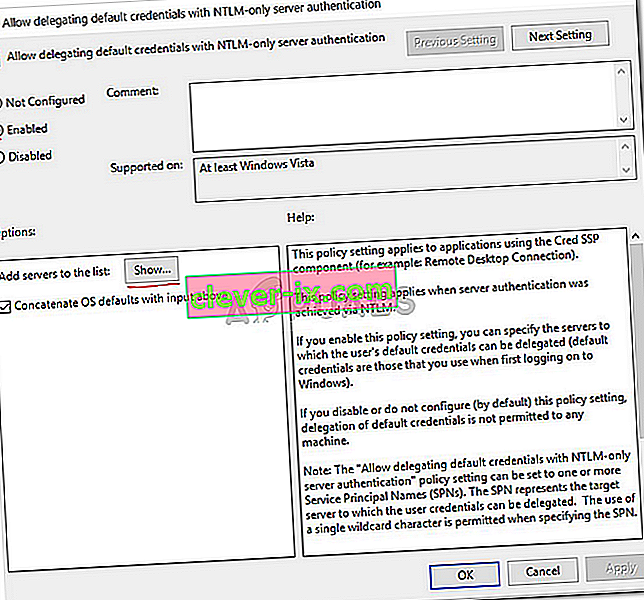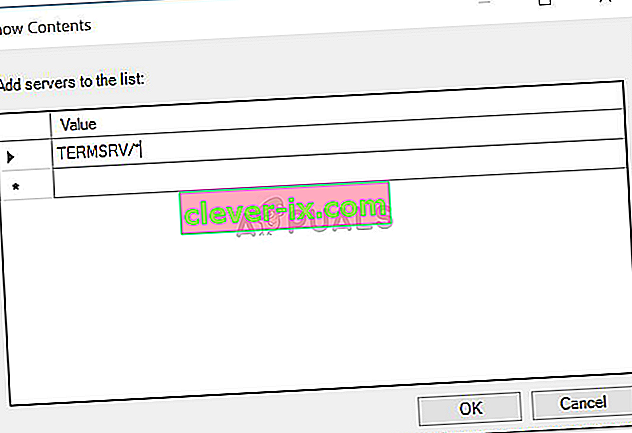Pokud se nepodaří připojit ke vzdálenému systému pomocí připojení ke vzdálené ploše, zobrazí se chybová zpráva „ Vaše pověření nefungovala “. Tato chyba je často způsobena zásadami systému Windows, které zabraňují příchozím připojením RDP, nebo jednoduše uživatelským jménem vašeho systému. Řešení této konkrétní chyby může být pobuřující, protože chyba není v pověřeních, ale někde jinde. Taková chybová zpráva se může objevit, i když zadáváte správná pověření, což z ní dělá utrpení.

Pokud se vám zobrazí chybová zpráva po instalaci nové kopie systému Windows 10, nejste jedinou obětí. Mnoho uživatelů závisí na připojení ke vzdálené ploše a takové chyby jsou pro ně obvykle noční můrou, ale nebojte se, protože po provedení této příručky budete moci problém vyřešit.
Co způsobuje chybovou zprávu „Vzdálená plocha, vaše přihlašovací údaje nefungovaly“ v systému Windows 10?
Za příčinu uvedené chybové zprávy se často považuje následující faktory -
- Změna uživatelského jména: Někdy může nový problém způsobit nová instalace systému Windows nebo přejmenování aktuálního uživatelského účtu. Ve skutečnosti, když změníte své uživatelské jméno, nezmění se pro připojení ke vzdálené ploše, kvůli kterému se vygeneruje chybová zpráva.
- Zásady systému Windows: V některých případech je chybová zpráva kvůli zásadám zabezpečení systému Windows, které brání uživatelům bez oprávnění správce přihlásit se.
Nyní, když znáte příčiny chybové zprávy, můžete problém vyřešit podle níže uvedených řešení. Ujistěte se, že sledujete uvedená řešení ve stejném pořadí, v jakém jsou uvedeny.
Řešení 1: Obnovení uživatelského jména
Jak jsme již zmínili, chybová zpráva je někdy způsobena tím, že uživatel, ke kterému se pokoušíte připojit, na serveru vzdálené plochy neexistuje. K tomu dochází, když se pokusíte změnit své uživatelské jméno nebo nainstalovat novou kopii systému Windows. Změna vašeho uživatelského jména nemusí nutně změnit připojení ke vzdálené ploše, a proto budou vaše přihlašovací údaje nesprávné, protože uživatel není na serveru. Chcete-li tedy problém izolovat, budete se muset vrátit k uživatelskému jménu, které jste používali před objevením chybové zprávy.
Řešení 2: Úpravy zásad zabezpečení systému Windows
Pro připojení ke vzdálené ploše existují zásady zabezpečení systému Windows, které neumožňují uživatelům bez oprávnění správce přihlásit se pomocí protokolu RDP. Pokud se tedy chcete přihlásit pomocí uživatelského účtu, který není administrátorem, budete muset uživatelům vzdálené plochy udělit přístup. Postup je následující:
- Stisknutím klávesy Windows + R otevřete dialogové okno Spustit .
- Zadejte „ secpol.msc “ a stiskněte klávesu Enter. Tím se otevře okno Místní zásady zabezpečení.
- Rozbalte Místní zásady a poté vyberte Přiřazení uživatelských práv .
- Na pravé straně vyhledejte a poklepejte na možnost „ Povolit přihlášení prostřednictvím služby Vzdálená plocha “ nebo „ Povolit přihlášení prostřednictvím Terminálové služby “.
- Klikněte na Přidat uživatele nebo skupinu a zadejte Uživatelé vzdálené plochy .
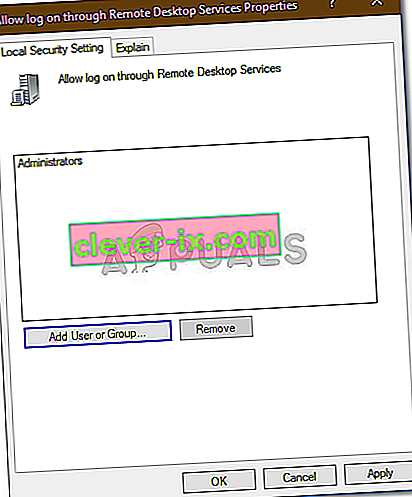
- Klikněte na OK , stiskněte Použít a poté znovu klikněte na OK .
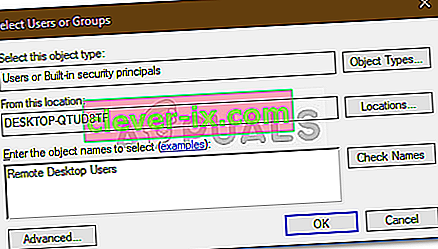
- Restartujte systém, aby se změna projevila.
- Zkontrolujte, zda problém izoluje.
Řešení 3: Úpravy zásad místní skupiny
Pokud vám výše uvedená řešení nevycházejí, můžete se pokusit izolovat problém úpravou několika místních zásad skupiny. V zásadě musíte dát sadě zásad delegování pověření konkrétní hodnotu, která váš problém s největší pravděpodobností vyřeší. Postup je následující:
- Stisknutím klávesy Windows + R otevřete Spustit .
- Zadejte „ gpedit.msc “ a otevřete Editor místních zásad skupiny.
- Poté přejděte na následující cestu:
Konfigurace počítače> Šablony pro správu> Systém> Delegování pověření
- Poklepejte na zásadu „ Povolit delegování výchozích pověření s ověřováním na serveru NTLM “ a upravte ji.
- Nastavte ji na Povoleno a poté klikněte na Zobrazit .
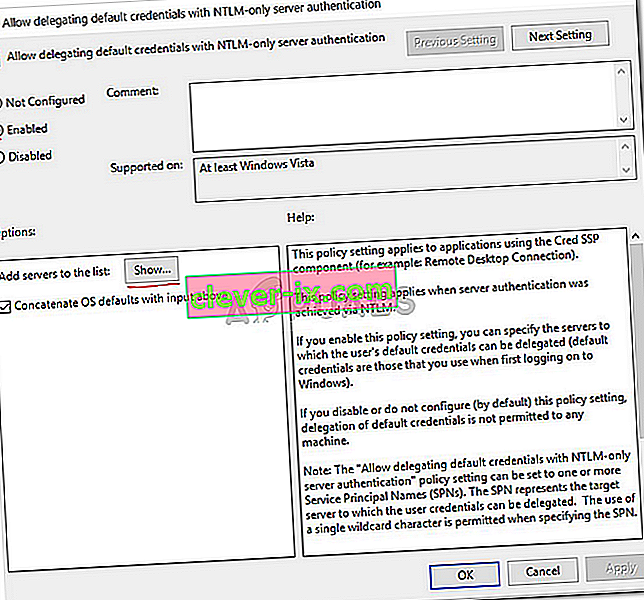
- Poklepejte do části Hodnota , zadejte TERMSRV / * a potom klepněte na OK.
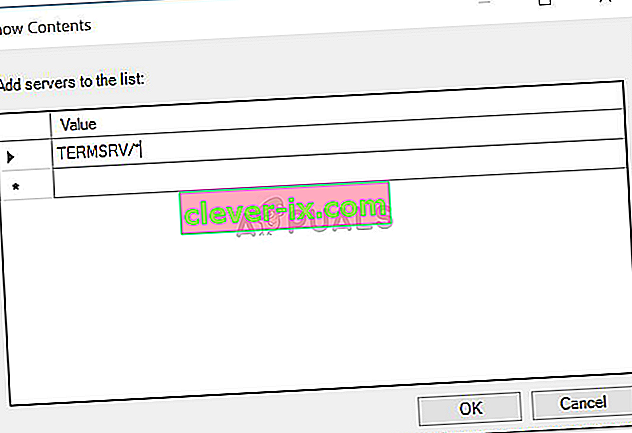
- Totéž proveďte pro následující zásady:
Povolit delegování výchozích pověření Povolit delegování uložených pověření Povolit delegování uložených pověření pomocí ověřování pouze na serveru NTLM
- Nakonec zavřete Editor místních zásad skupiny a restartujte systém.
- Zkontrolujte, zda problém přetrvává.
Řešení 4: Úpravy registru
V některých případech může provedení změn v registru chybu odstranit. Proto v tomto kroku budeme měnit některé konfigurace v registru. Pro to:
- Stisknutím „Windows“ + „R“ otevřete registr.
- Zadejte „Regedit“ a stiskněte „Enter“.

- Přejděte na následující adresu.
Počítač \ HKEY_LOCAL_MACHINE \ SYSTEM \ CurrentControlSet \ Control \ Lsa
- Klikněte na možnost „ LsaCompatiblityLeve l“.
- Poklepejte na možnost „ REG_DWORD “ a změňte hodnotu na „1“.
- Zkontrolujte, zda problém přetrvává.
Poznámka: Také se ujistěte, že se přihlašujete lokálně a ne prostřednictvím připojení ke vzdálené ploše, protože to nemusí fungovat s povoleným dvoufaktorovým ověřováním.