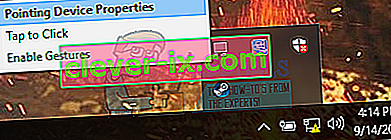Po upgradu na Windows 10 se mnoho uživatelů setkalo s problémy s myší, když se myš pohybovala sama. Zdá se, že se myš pohybuje sama a skáče sem a tam, aniž byste ji pohnuli. Většinou jsou tyto pohyby svislé nebo vodorovné a téměř způsobují, že je váš počítač nepoužitelný jako myš, která je nejdůležitějším zařízením rozhraní po klávesnici.
Ve většině případů je počítač pravděpodobně ovlivněn malwarem, který infikuje nastavení a provádí příkazy na pozadí, což způsobuje, že se myš zbláznila. Pokud jste již svůj systém otestovali na přítomnost malwaru a myš stále nereaguje, můžete pokračovat a postupovat podle pokynů uvedených níže.
Řešení 1: Kontrola hardwaru myši
Než přejdeme k dalším řešením, nejprve musíme zkontrolovat, zda myš skutečně funguje podle očekávání. V hardwaru nejsou žádné chyby.
- Vyzkoušejte myš na jiném počítači a zjistěte, zda funguje normálně. Pokud problém s přesunem stále přetrvává, je pravděpodobné, že je hardware myši poškozen, a proto se doporučuje koupit nový.
- Zkontrolujte samotnou myš. Zajistěte, aby nedošlo k poškození a porty USB , tlačítka myši a kabel jsou neporušené a fungovaly perfektně. Ujistěte se, že tlačítka fungují a kabel není nijak poškozen.
- Pokud používáte bezdrátovou myš , zkontrolujte , zda má dostatek energie. V mnoha případech je bezdrátová myš napájena bateriemi a je pravděpodobné, že jsou baterie vybité nebo je myš nepodporuje.
Řešení 2: Změna zpoždění touchpadu
Pokud používáte notebook, doporučujeme zkontrolovat touchpad. Protože touchpad i myš ovládají ukazatel, je pravděpodobné, že problém způsobuje váš touchpad. Touchpad je někdy tak citlivý, že při psaní registruje pohyb a pohybuje myší.
Můžeme zkusit změnit zpoždění touchpadu, než bude fungovat kliknutí myší. Pomůže to náhodnému pohybu ukazatele myši, když něco píšete.
- Stisknutím Windows + I spusťte Nastavení přímo. Pokud to nefunguje, stisknutím Windows + S spusťte vyhledávací lištu v nabídce Start a do dialogového okna zadejte „ Nastavení “. Otevřete první výsledek, který se objeví.
- Jakmile se dostanete do Nastavení, přejděte k možnostem „ Zařízení “. Bude to druhá položka zleva v první řadě.

- Nyní přejděte na kartu Touchpad na levé straně obrazovky.

- Nyní můžete změnit na citlivost Zpoždění / touchpad v možnostech. Podle toho změňte a zkontrolujte, zda se podmínky zlepšují.

Řešení 3: Deaktivace touchpadu
Abychom mohli zcela určit, že problém spočívá ve vaší myši, můžeme deaktivovat touchpad a zkontrolovat, zda problém stále přetrvává. Pokud se tak nestane, znamená to, že došlo k problému s touchpadem nebo že nastavení není správně nakonfigurováno. Pokud problém stále přetrvává, můžete touchpad vždy znovu zapnout.
- Klikněte pravým tlačítkem na ikonu Touchpad v pravé dolní části obrazovky.
- Nyní vyberte možnost Vlastnosti ukazovacího zařízení . Tím se spustí nastavení vašeho touchpadu před vámi.
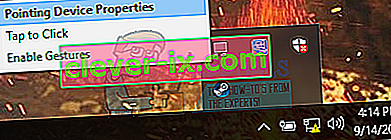
- Jakmile jste v nastavení, vyhledejte možnost Zakázat Každý výrobce má svá vlastní nastavení, takže možná budete muset správně navigovat, abyste našli zakázání.

- Po deaktivaci zkontrolujte, zda se myš chová stejným způsobem. Pokud ano, můžete touchpad povolit zpět stejným způsobem, jak je vysvětleno výše. Pokud ne, znamená to, že došlo k problému s nastavením touchpadu. V takovém případě klikněte na tlačítko „Obnovit výchozí“ v nastavení touchpadu. Tím odstraníte všechna upravená nastavení a touchpad bude při prvním použití počítače.
Řešení 4: Kontrola malwaru a virů
Někdy je toto neobvyklé chování způsobeno malwarem nebo virem přítomným ve vašem počítači. Mají speciální skripty, které běží na pozadí a které mohou extrahovat vaše data nebo provádět změny v nastavení.
Naskenujte počítač pomocí antivirového nástroje a ujistěte se, že je váš počítač čistý. Pokud nemáte nainstalován žádný konkrétní antivirový nástroj, můžete použít nástroj Windows Defender a skenovat.
- Stisknutím Windows + S spusťte vyhledávací panel nabídky Start. Zadejte „ Windows Defender “ a otevřete první výsledek, který se objeví.

- Na pravé straně obrazovky uvidíte možnost skenování. Vyberte úplné prohledání a klikněte na Prohledat Tento proces může chvíli trvat, protože systém Windows prohledává všechny soubory vašeho počítače jeden po druhém. Buďte trpěliví a nechte proces podle toho dokončit.

Řešení 5: Aktualizace ovladačů myši
Problém často způsobují zastaralé, poškozené nebo nekompatibilní ovladače. Po upgradu na Windows 10 nemusí být ovladače zařízení správně nainstalovány nebo nemusí být nakonfigurovány podle očekávání. Můžeme zkusit aktualizovat ovladače myši automaticky pomocí služby Windows Update.
Pokud stále nemáte nainstalované požadované ovladače, můžeme ovladače nainstalovat ručně po stažení z webu výrobce.
- Stisknutím Windows + R spusťte v dialogovém okně Run Type „ devmgmt.msc “ a stiskněte Enter. Tím se spustí správce zařízení vašeho počítače.
- Přejděte do části „ Myši a další ukazovací zařízení “ a rozbalte ji. Zde budou připojena všechna zařízení. Pokud vidíte žlutý vykřičník, znamená to, že ovladač zařízení není správně nainstalován.
- Klikněte pravým tlačítkem na zařízení a v seznamu možností vyberte možnost „ Aktualizovat ovladač “.

- Nyní vyberte možnost „ Vyhledat automaticky aktualizovaný software ovladače “. Nyní systém Windows prohledá internet a nainstaluje optimální ovladač pro váš hardware.

- Pokud se systému Windows nepodaří najít vhodné ovladače pro váš hardware, můžete přejít na web výrobce a stáhnout ovladače ručně. Poté přejděte zpět do správce zařízení a po stisknutí příkazu aktualizace vyberte možnost „ Procházet můj počítač a vyhledejte software ovladače “. Poté přejděte do umístění, kde jste stáhli ovladač, a klikněte na něj.
Řešení 6: Spuštění Poradce při potížích s hardwarem
Poradce při potížích s hardwarem je nástroj v operačním systému Windows. Zjistí problémy s vaším stávajícím hardwarem a pokusí se je vyřešit po provedení řady kroků. Můžeme zkusit spustit nástroj pro odstraňování problémů s hardwarem a zkontrolovat, zda to funguje.
- Klikněte pravým tlačítkem na ikonu Windows v levé dolní části obrazovky nebo stiskněte tlačítko Windows + X a vyberte Ovládací panely . Pokud to nefunguje, stiskněte Windows + a v dialogovém okně zadejte „ovládací panel“ a stiskněte klávesu Enter.
- Nyní v pravé horní části obrazovky klikněte na Zobrazit podle a ze seznamu dostupných možností vyberte Velké ikony .

- Nyní na ovládacím panelu vyberte možnost Řešení potíží .

- Nyní v levé části okna vyberte možnost „ Zobrazit vše “ a zobrazí se seznam všech balíčků pro řešení potíží dostupných ve vašem počítači.

- Nyní ze seznamu dostupných možností vyberte „ Hardware a zařízení “ a klikněte na něj.

- Nyní vyberte Další v novém okně, které se objeví před vámi.

- Nyní Windows začne hledat problémy s hardwarem a opravit je, pokud nějaké najde. Tento proces může nějakou dobu trvat, protože se kontroluje veškerý váš hardware. Buďte trpěliví a nechte proces úspěšně dokončit.

- Systém Windows vás může vyzvat k restartování počítače za účelem vyřešení problémů. Neodkládejte požadavek, uložte svou práci a stiskněte „ Použít tuto opravu “.

Řešení 7: Změna citlivosti vaší myši
Je možné, že citlivost ukazatele myši je tak vysoká, že kdykoli píšete nebo pohybujete, myš detekuje pohyb a použije jej na obrazovku; proto bizarní chování. Můžeme zkusit změnit pohyb vaší myši na střední / nízkou úroveň a zkontrolovat, zda se problém po ruce vyřeší.
- Stisknutím Windows + X otevřete rychlou nabídku. Ze seznamu dostupných možností vyberte Nastavení .

- Jakmile se dostanete do Nastavení, přejděte k možnostem „ Zařízení “. Bude to druhá položka zleva v první řadě.
- Nyní přejděte na kartu Myš umístěnou na levé straně obrazovky.
- V nastavení myši klikněte na „ další nastavení myši “ v pravé části obrazovky.

- Po otevření nového okna přejděte na kartu „ Možnosti ukazatele “ v horní části okna.
- Nyní pod podnadpisem Motion byste viděli rychlost vaší myši. Zkuste jej změnit na nízkou / střední rychlost a okamžitě zkontrolujte účinky na myši.

- Jakmile pro myš vyberete slušnou rychlost, uložte změny a ukončete práci.
Řešení 8: Kontrola dalších bezdrátových zařízení
Mnoho uživatelů uvedlo, že ve své domácnosti nebo okolí vlastní více než jedno zařízení bezdrátové myši stejného typu. Pokud všechny patří stejnému výrobci, je to důvod k prošetření.
Pokud je v dosahu vašeho počítače jiná bezdrátová myš, může počítač také zaregistrovat pohyby druhého zařízení. Jelikož obě myši vyrábí stejný výrobce, počítač nechápe, která je skutečná, a uvažuje také o pohybu druhé. Zkuste tyto myši vyjmout z dosahu vašeho počítače a sledovat, zda se problém neobjeví znovu.
Můžete to provést i opačně; přiveďte obě myši k počítači, obě zapněte a přesuňte je. Tímto způsobem můžete snadno zjistit, zda váš počítač registruje jejich pohyby nebo ne.
Řešení 9: Zakázání programů řadiče na vašem PC
Mnoho lidí používá nástroje řadiče pro připojení a úpravu svých zkušeností s různými řadiči, jako je řadič Xbox nebo PS Dualshock. Tento software řadiče má také svůj vlastní program řadičů, který má správnou funkci myši. Možná vám to dělá problém.
Doporučujeme deaktivovat tato další zařízení řadiče, odpojit veškerý řadič od systému a znovu zkontrolovat problém. Pokud byl problém spojen s nimi, bude okamžitě vyřešen. V případě potřeby proveďte restart.
Řešení 10: Zakázání Realtek HD Audio Manager
Realtek HD Audio Manager je správce zvuku, který je dobře známý tím, že ruší ostatní ovladače v počítači. Můžeme zkusit deaktivovat tohoto správce od správce úloh a zkontrolovat, zda se náš problém vyřeší.
- Stisknutím Windows + R spusťte aplikaci Spustit. Do dialogu zadejte „ taskmgr “ a stisknutím klávesy Enter spusťte správce úloh.
- Nyní přejděte na kartu Po spuštění v horní části. Pokud je k dispozici Realtek HD Audio Manager , vyberte jej a po spuštění okna zakažte spuštění programu.

- Nyní restartujte počítač a zkontrolujte, zda se problém vyřeší. Nezapomeňte také ukončit proces Realtek HD Audio Manager.
Řešení 11: Aktualizujte svůj Windows
Windows zavádí důležité aktualizace zaměřené na opravy chyb v operačním systému. Jednou z chyb je náš případ; náhodný pohyb myši. Pokud se zdržujete a neinstalujete aktualizaci systému Windows, důrazně to doporučujeme udělat. Windows 10 je nejnovější operační systém Windows a nové operační systémy vyžadují spoustu času, aby byly v každém ohledu dokonalé.
S operačním systémem stále čeká spousta problémů a společnost Microsoft vydává časté aktualizace, aby tyto problémy zaměřila.
- Stisknutím tlačítka Windows + S spusťte vyhledávací panel nabídky Start. V dialogovém okně zadejte „ Windows update “. Klikněte na první výsledek vyhledávání, který se objeví.

- V nastavení aktualizace klikněte na tlačítko „ Zkontrolovat aktualizace “. Nyní Windows automaticky zkontroluje dostupnost aktualizací a nainstaluje je. Může vás dokonce vyzvat k restartování.

- Po aktualizaci zkontrolujte, zda se váš problém vyřešil.