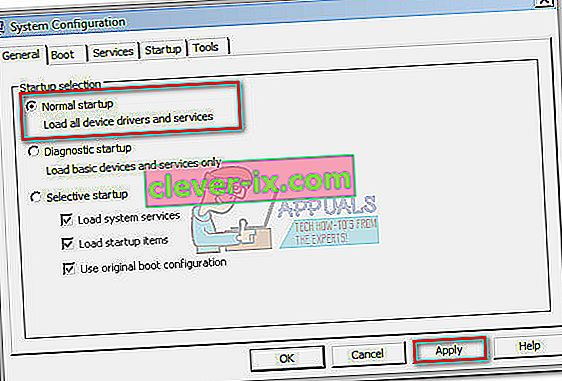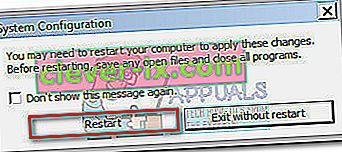„Nelze zobrazit aktuálního vlastníka“ je chybová zpráva, která se někdy zobrazuje v poli Vlastník, když se uživatelé pokusí převzít vlastnictví určitého souboru nebo složky. K tomuto chování může dojít z mnoha důvodů, ale tato chyba vždy souvisí s oprávněními uživatelského účtu.

Pokud se uživatelé pokusí převzít vlastnictví souboru, který zobrazuje v poli Vlastník „Nelze zobrazit aktuálního vlastníka“ , zobrazí se chyba „Nelze nastavit nového vlastníka ve SLOŽCE, přístup byl odepřen“ . Pokud se uživatel pokusí otevřít soubor nebo složku bez zobrazeného vlastnictví, zobrazí se následující chyba „Bylo vám odepřeno oprávnění pro přístup k této složce / souboru.“

Přístup byl odepřen chyba se obvykle zobrazuje, pokud určitá složka nemá oprávnění složka používá program nebo složka je pouze ke čtení. K chybě obvykle dojde, pokud skupina Systém nebo Skupina Everyone nemá oprávnění Úplné řízení . Existují však i jiné, více zaměřené scénáře, které toto chování aktivují. Zde je seznam nejčastějších viníků, kteří vytvoří důvod chyby „Nelze zobrazit aktuálního vlastníka“ :
- Folder Lock nebo podobný software brání aktuálnímu uživateli v přístupu k cestě.
- Účet správce není v systému povolen.
- Ověřený uživatel nemá plnou kontrolu.
- Daná složka nebo soubor obsahuje poškozené nebo poškozené soubory bez určeného vlastníka.
Pokud se v současné době potýkáte s problémem, nedělejte si starosti, protože problém s povolením pravděpodobně vyřešíte v době, kdy dokončíte odstraňování problémů pomocí níže uvedených metod. Postupujte podle každé možné opravy v pořadí, protože jsou seřazeny podle jednoduchosti a závažnosti. V případě, že najdete některé metody, které se na váš scénář nevztahují, jednoduše je přeskočte a pokračujte další metodou níže. Pojďme začít!
Metoda 1: Odinstalujte zámek složky (nebo podobný software)
Folder Lock a jakýkoli jiný software se stejnými funkcemi vám umožní chránit soubory a složky heslem a také šifrovat důležité soubory. Software jako je tento je však při rozdávání oprávnění k účtu obzvláště opatrný. V závislosti na počátečním vylepšení, které jste provedli v aplikaci Folder Lock (nebo podobném softwaru), můžete zjistit, že některé soubory / složky budou pro ostatní účty Windows nepřístupné.
Poznámka: Pokud jste nenainstalovali Folder Lock nebo podobný software, přejděte rovnou k metodě 2.
Existuje také chyba se staršími verzemi zámku složek, kde uživatelé zašifrovali složku pomocí tohoto softwaru a již neměli přístup k jejímu obsahu. K tomuto chování může dojít také u jiných alternativ Lock Lock, jako je Ax Crypt , AES Crypt nebo Easy File Locker.
Naštěstí to můžete snadno napravit odinstalováním softwaru, který problém způsobuje. Chcete-li to provést, otevřete okno Spustit ( klávesa Windows + R ), zadejte „ appwiz.cpl “ a stisknutím klávesy Enter otevřete programy a funkce.

V části Programy a funkce přejděte dolů na položku Folder Lock (nebo podobný software) a klepněte pravým tlačítkem myši> Odinstalovat. Po odebrání softwaru pro šifrování složek restartujte systém a zda znovu získáte vlastnictví příslušného souboru / složky. Pokud jste to neudělali, pokračujte níže uvedenými metodami.
Metoda 2: Povolení úplného přístupu ověřeným uživatelům
Někteří uživatelé úspěšně vyřešili problém tím, že umožnili úplný přístup všem ověřeným uživatelům. To nemusí být ve vaší situaci použitelné, ale je to jedna z prvních věcí, které byste měli vyzkoušet, než budete postupovat podle dalších technických pokynů níže.
Tady je podrobný průvodce celou věcí:
- Pravým tlačítkem klikněte na příslušný soubor nebo složku a vyberte Vlastnosti.
- Přejděte na kartu Zabezpečení a klikněte na Pokročilé.
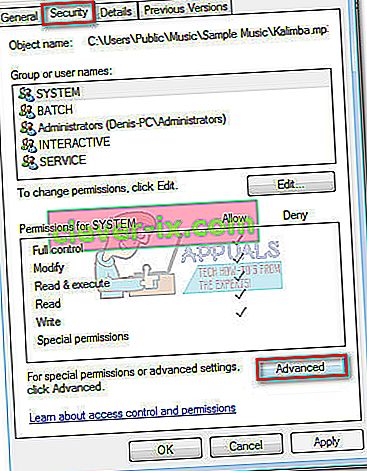
- V okně Pokročilé nastavení zabezpečení zkontrolujte , zda je vybrána karta Oprávnění, a klikněte na Změnit oprávnění .
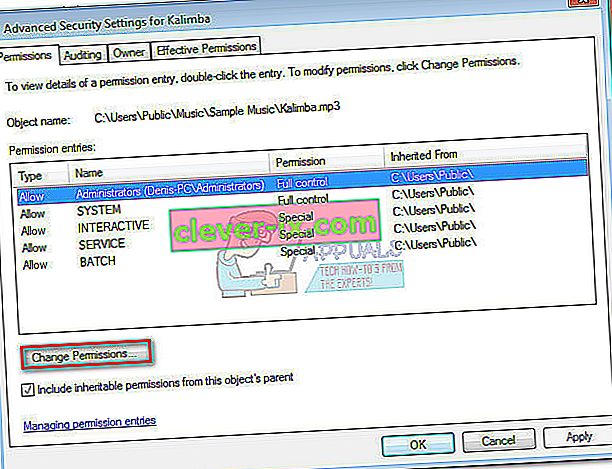 Poznámka: Ve Windows 8 a Windows 10 klikněte na Změnit (vedle Vlastníka ).
Poznámka: Ve Windows 8 a Windows 10 klikněte na Změnit (vedle Vlastníka ).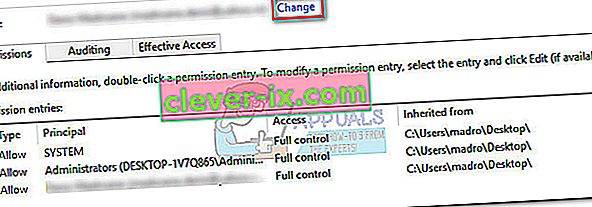
- Klikněte na Přidat v okně Oprávnění a poté klikněte na Pokročilé, když budete vyzváni v okně Vybrat uživatele nebo skupinu .
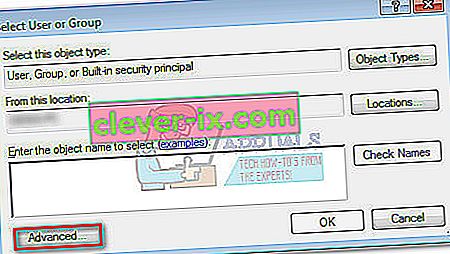
- V dalším okně přejděte do části Běžné dotazy a klikněte na tlačítko Najít . Jakmile na něj kliknete, zobrazí se níže uvedený seznam výsledků hledání. Procházejte seznamem a poklepejte na Authenticated users.
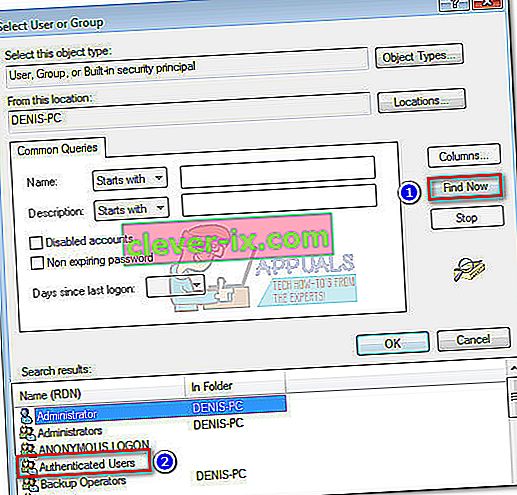
- Nyní, když je jako objekt nastaven Authenticated Users , stiskněte OK.
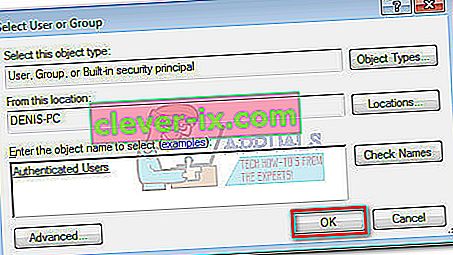
- V položce Oprávnění zaškrtněte políčko Úplné ovládání v části Povolit a stiskněte OK.
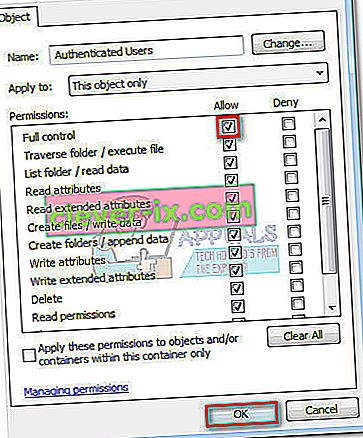
- V závislosti na typu složky můžete být vyzváni k potvrzení a restartování.
Po restartování počítače zkontrolujte, zda tato metoda vyřešila váš problém. Pokud tomu tak není, přejděte k níže uvedené metodě.
Metoda 3: Spuštění nástroje chkdsk / F ve zvýšeném příkazovém řádku
Pokud složka obsahuje soubor, který nemá vlastníka, považuje se to za chybu ve vašem systému souborů a lze ji obvykle vyřešit spuštěním jednoduchého příkazu chkdsk / F ve zvýšeném příkazovém řádku.
Tento problém s povolením ke složce je docela běžný u Android Studio a dalších složek a souborů IDE (Integrated Development Environment). Podívejme se, jestli to je důvod, proč do složky / souboru nelze přistupovat, měnit nebo mazat. Pokud se skenováním podaří identifikovat chybu ve vašem systému souborů, poškozené soubory budou automaticky odstraněny.
Postupujte podle níže uvedeného průvodce a proveďte skenování chkdsk :
- Acess na liště Start (vlevo dole) a hledat „ cmd „. Poté klikněte pravým tlačítkem na Příkazový řádek a zvolte Spustit jako správce .

- Do vybraného příkazového řádku napište cd + „přesná cesta ke složce nebo souboru“ a stiskněte klávesu Enter .

- Poté zadejte chkdsk / F a stiskněte klávesu Enter. Pokud je tato konkrétní složka umístěna na spouštěcím disku (C :), vyvýšený příkazový řádek se vás zeptá, zda ji prohledat při příštím spuštění systému. Zadejte Y a stiskněte Enter pro potvrzení.
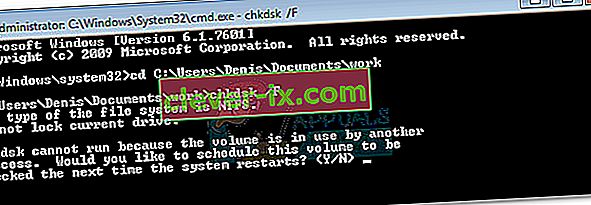
- Pokud se po stisknutí klávesy Y zobrazí výzva „ Tento svazek bude zkontrolován při příštím restartování systému “, můžete bezpečně zavřít zvýšený příkazový řádek a restartovat počítač.
- Skenování se automaticky spustí při příštím restartu a všechny poškozené soubory budou odstraněny. Jakmile se váš operační systém plně načte, zkontrolujte, zda máte přístup, mazání nebo úpravy dané složky (souboru).
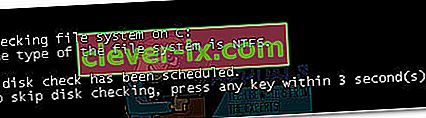
Pokud tato metoda problém nevyřešila, přejděte k další metodě.
Metoda 4: Povolení integrovaného účtu správce
Pokud jste začali používat systém Windows před spuštěním systému Vista, pravděpodobně jste si pamatovali, že všechny starší verze systému Windows měly integrovaný účet správce, který byl vytvořen ve výchozím nastavení. Naštěstí je tento účet stále vytvořen v systémech Windows 10, 8.1, 8, 7 a Vista, ale není povolen, takže jej nevidíte ani nepoužíváte ve výchozím nastavení.
Povolení integrovaného účtu správce má velkou šanci vyřešit chybu „Nelze zobrazit aktuálního vlastníka“, protože má mnohem více oprávnění než běžný účet správce. Zde je stručný průvodce povolením integrovaného účtu správce pomocí příkazového řádku:
Poznámka: Následující kroky budou fungovat ve Windows Vista, Windows 7, Windows 8, Windows 8.1 a Windows 10.
- Acess na liště Start (vlevo dole) a hledat „ cmd „. Poté klikněte pravým tlačítkem na Příkazový řádek a zvolte Spustit jako správce .
 Poznámka: Příkazový řádek můžete spustit také jako správce jeho výběrem a stisknutím Ctrl + Shift + Enter .
Poznámka: Příkazový řádek můžete spustit také jako správce jeho výběrem a stisknutím Ctrl + Shift + Enter . - Na zvýšeném příkazovém řádku zadejte „ net user administrator / active: yes “ a stisknutím klávesy Enter povolte skrytý účet správce.

- Jakmile uvidíte, že příkaz byl úspěšně dokončen, odhlaste se od aktuálního uživatele a měl by se zobrazit nový uživatel s názvem Administrator . Klikněte na něj a přihlaste se.

- Nyní, když jste se přihlásili k integrovanému účtu správce, zkuste přejít do složky / souboru, který vám dává problémy s oprávněním. Nyní byste měli mít přístup a / nebo úpravy.
Poznámka: Pamatujte , že používání integrovaného správce za všech okolností se nedoporučuje, protože některé akce mohou způsobit, že bude váš systém zranitelný vůči zneužití. Pokud tato metoda váš problém vyřešila, důrazně doporučujeme znovu provést první krok a zadat síťový uživatel správce / aktivní: ne, chcete-li deaktivovat integrovaný účet správce. Poté restartujte systém nebo se odhlaste ze skrytého správce a vraťte se zpět ke svému běžnému účtu.

Pokud toto nevyřeší problém, DO NOT použijte / aktivní net administrátora uživatel: ne zakázat příkaz vestavěného správce, protože budeme znovu použít ve způsobu níže.
Metoda 5: Předání vlastnictví složky / souboru všem správcům
Pokud jste nebyli schopni přistupovat ke složce nebo souboru, když jste přihlášeni k integrovanému účtu správce, použijte tento účet znovu a přidělte vlastnictví konkrétního souboru nebo složky celé skupině Administrators.
Poznámka: Tato metoda předpokládá, že výše uvedená metoda nebyla úspěšná a nezakázali jste skrytý účet správce. Pokud jste jej deaktivovali pomocí správce síťového uživatele / active: no , vraťte se zpět k metodě 3 a proveďte kroky 1 až 3 znovu.
Jakmile jste přihlášeni k integrovanému účtu správce, postupujte takto:
- Otevřete další zvýšený příkazový řádek. Chcete-li to provést, přejděte na panel Start systému Windows (levý dolní roh) a vyhledejte „ cmd “. Poté klikněte pravým tlačítkem na Příkazový řádek a zvolte Spustit jako správce .

- Zadejte následující příkaz do zvýšeného příkazového řádku a stiskněte klávesu Enter :
takeown / F „úplná cesta ke složce nebo souboru“ / a / r / dy

Poznámka: Pokud je operace úspěšná, měli byste obdržet ÚSPĚŠNOU zprávu. V případě, že vrátí zprávu „Systém nemůže najít zadaný soubor“, zkontrolujte přesnou cestu k vašemu souboru nebo složce.
- Zadejte následující příkaz do zvýšeného příkazového řádku a stiskněte klávesu Enter :
icacls „úplná cesta ke složce nebo souboru“ / administrátoři grantů: F / t
 Poznámka: Pokud byl příkaz úspěšný, zobrazí se zpráva „ Úspěšně zpracováno 1 (nebo více) souborů “. Pokud se zobrazí „ Úspěšně zpracováno 0 souborů “ a „ Selhalo zpracování 1 (nebo více) souborů “, operace neproběhla úspěšně.
Poznámka: Pokud byl příkaz úspěšný, zobrazí se zpráva „ Úspěšně zpracováno 1 (nebo více) souborů “. Pokud se zobrazí „ Úspěšně zpracováno 0 souborů “ a „ Selhalo zpracování 1 (nebo více) souborů “, operace neproběhla úspěšně. - Pokud operace proběhla úspěšně, zkuste přistupovat ke složce / souboru, který vám způsoboval potíže, a zkontrolujte, zda příkazy, které jsme právě provedli, problém vyřešily.
Pokud je problém nyní vyřešen, použijte síťový uživatel administrator / active: no ve zvýšeném příkazovém řádku k deaktivaci integrovaného účtu správce. V případě, že k problému stále dochází, přejděte k níže uvedené metodě.
Metoda 6: Spuštění v diagnostickém spuštění (bezpečný režim)
Pokud vám všechny výše uvedené metody selhaly, existuje jedna poslední metoda, která vám s největší pravděpodobností umožní přístup a úpravu složky nebo souboru, který vám dělá potíže. Tato metoda zahrnuje spuštění počítače v nouzovém režimu (diagnostické spuštění) . To vám obvykle umožní přístup ke složce z běžného účtu správce. Pokud tomu tak není, použijeme k dokončení práce znovu skrytého správce.
Chcete-li spustit počítač v nouzovém režimu a získat přístup k souboru prostřednictvím skrytého správce (v případě potřeby), postupujte takto:
- Stisknutím klávesy Windows + R otevřete okno Spustit, zadejte „ msconfig “ a stisknutím klávesy Enter otevřete konfiguraci systému.
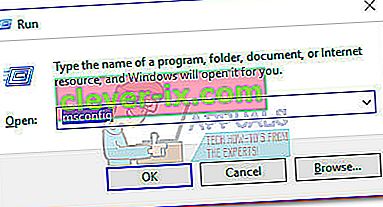
- V části Konfigurace systému přejděte na kartu Obecné , vyberte Diagnostické spuštění a kliknutím na Použít uložte tuto konfiguraci.
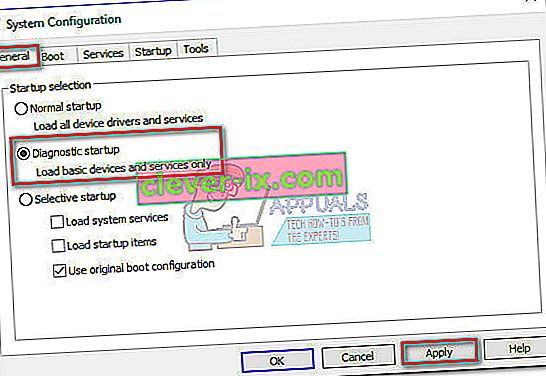
- Klikněte na tlačítko Restartovat na další výzvě Konfigurace systému a počkejte, až se systém restartuje.
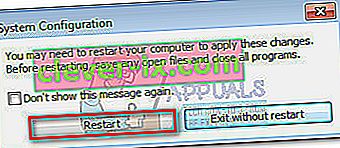
- Jakmile je váš operační systém plně načten, zkuste znovu vstoupit do složky a zjistit, zda je problém vyřešen v nouzovém režimu. Pokud stále nemůžete získat přístup ke složce nebo souboru, pokračujte normálně níže uvedenými kroky.
Poznámka: Pokud máte přístup ke složce nebo souboru, upravte jej podle svých požadavků a přejděte ke kroku 9.
- Acess na liště Start (vlevo dole) a hledat „ cmd „. Poté klikněte pravým tlačítkem na Příkazový řádek a zvolte Spustit jako správce .
Poznámka: Příkazový řádek můžete spustit také jako správce jeho výběrem a stisknutím Ctrl + Shift + Enter .
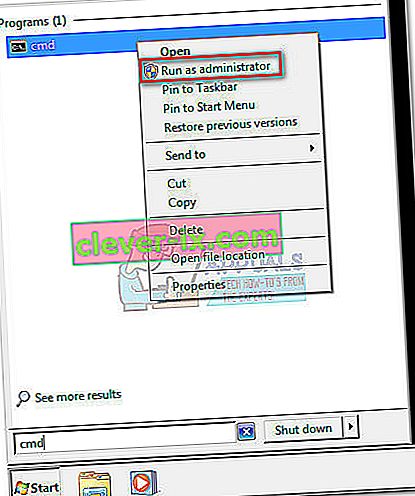
- Na zvýšeném příkazovém řádku zadejte „ net user administrator / active: yes “ a stisknutím klávesy Enter povolte skrytý účet správce .

- Jakmile uvidíte, že příkaz byl úspěšně dokončen, odhlaste se od aktuálního uživatele a měl by se zobrazit nový uživatel s názvem Administrator . Klikněte na něj a přihlaste se.

- Nyní, když jste se přihlásili k integrovanému účtu správce, zkuste přejít do složky nebo souboru, který vám dává problémy s oprávněním. Nyní byste měli mít přístup a / nebo úpravy.
- Jakmile provedete nezbytné úpravy složky / souboru, použijte síťového uživatele administrator / active: no ve zvýšeném příkazovém řádku k deaktivaci integrovaného účtu správce.

- Stisknutím klávesy Windows + R otevřete okno Spustit, zadejte „ msconfig “ a stisknutím klávesy Enter otevřete konfiguraci systému.
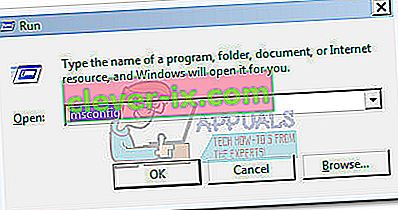 Poznámka: Stiskněte Ano, pokud vás k tomu vyzve Řízení uživatelských účtů.
Poznámka: Stiskněte Ano, pokud vás k tomu vyzve Řízení uživatelských účtů. - V části Konfigurace systému přejděte na kartu Obecné , vyberte možnost Normální spuštění a kliknutím na tlačítko Použít tuto konfiguraci uložte.
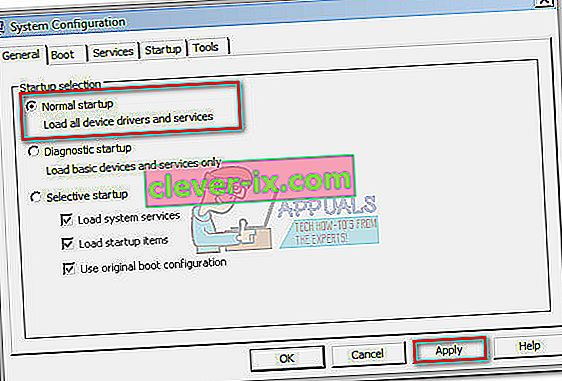
- Klikněte na tlačítko Restartovat na další výzvě Konfigurace systému a počkejte, až se systém restartuje zpět do normálního režimu.
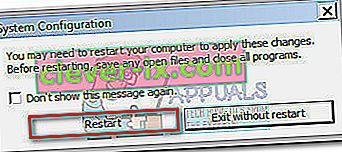
A je to. „Nelze zobrazit současného vlastníka“ Problém by měl být nyní vyřešen.
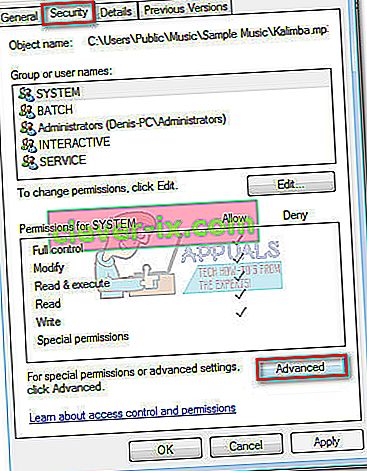
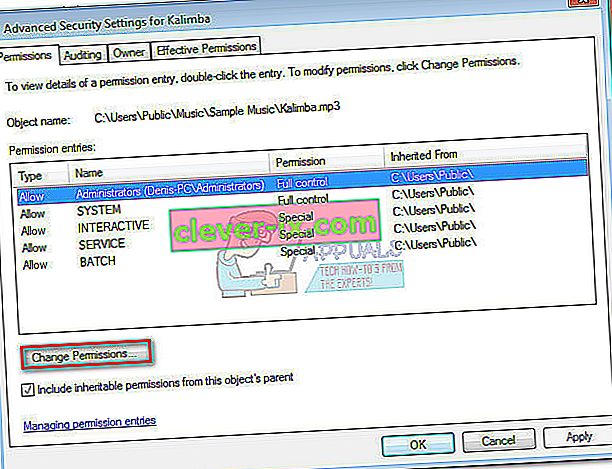 Poznámka: Ve Windows 8 a Windows 10 klikněte na Změnit (vedle Vlastníka ).
Poznámka: Ve Windows 8 a Windows 10 klikněte na Změnit (vedle Vlastníka ).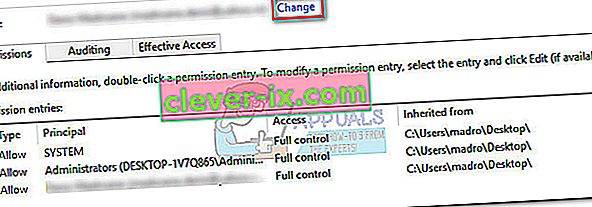
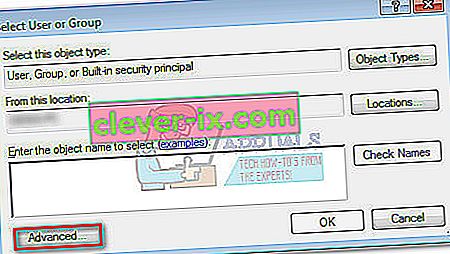
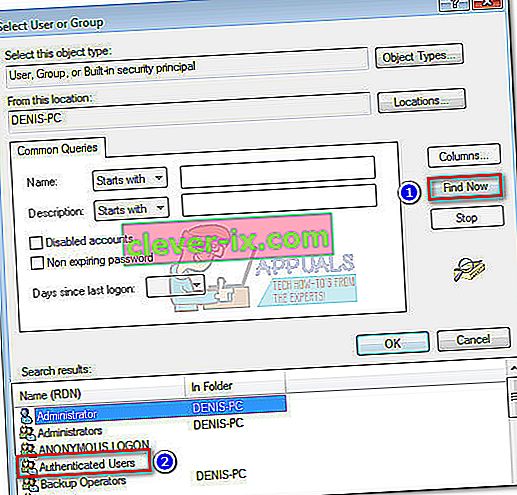
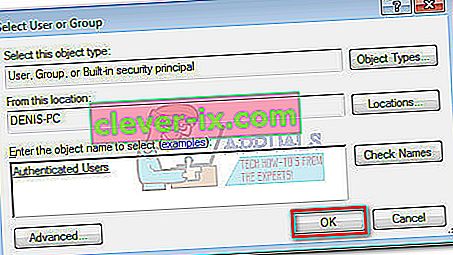
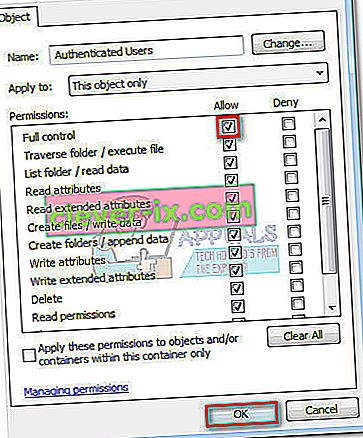


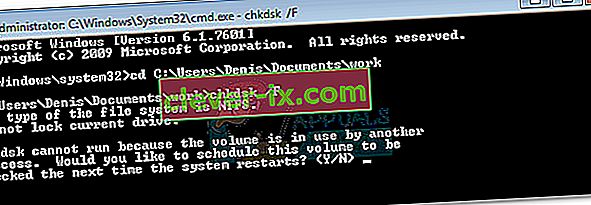
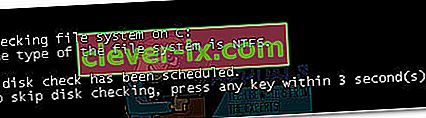



 Poznámka: Pokud byl příkaz úspěšný, zobrazí se zpráva „ Úspěšně zpracováno 1 (nebo více) souborů “. Pokud se zobrazí „ Úspěšně zpracováno 0 souborů “ a „ Selhalo zpracování 1 (nebo více) souborů “, operace neproběhla úspěšně.
Poznámka: Pokud byl příkaz úspěšný, zobrazí se zpráva „ Úspěšně zpracováno 1 (nebo více) souborů “. Pokud se zobrazí „ Úspěšně zpracováno 0 souborů “ a „ Selhalo zpracování 1 (nebo více) souborů “, operace neproběhla úspěšně.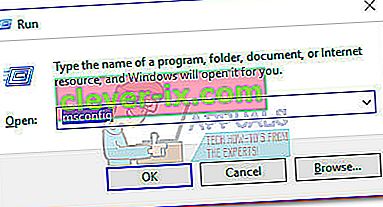
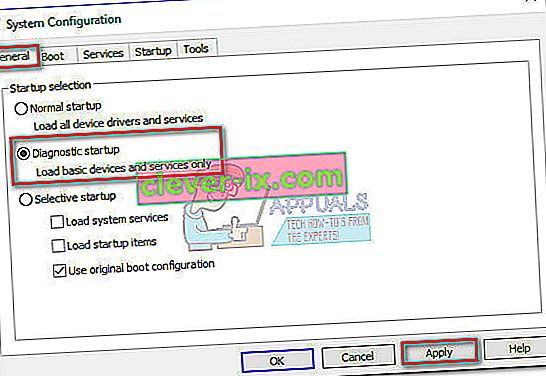
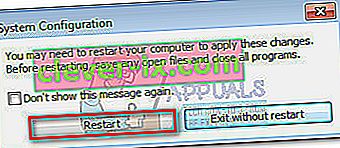
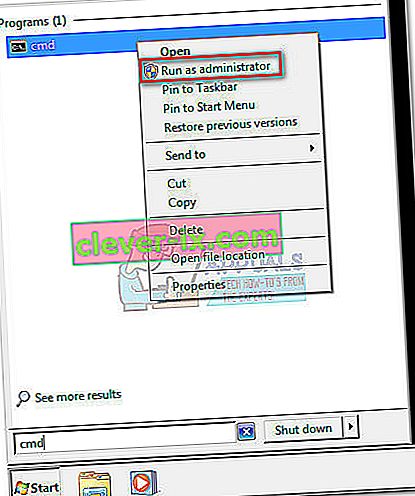
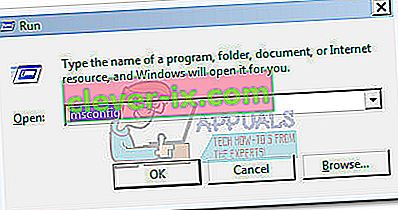 Poznámka: Stiskněte Ano, pokud vás k tomu vyzve Řízení uživatelských účtů.
Poznámka: Stiskněte Ano, pokud vás k tomu vyzve Řízení uživatelských účtů.