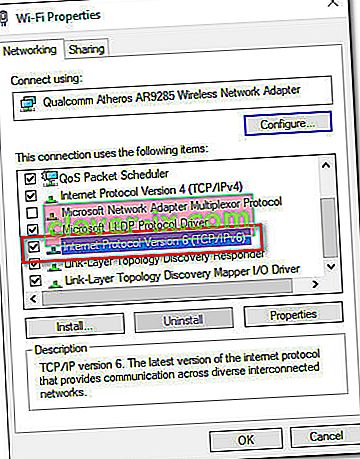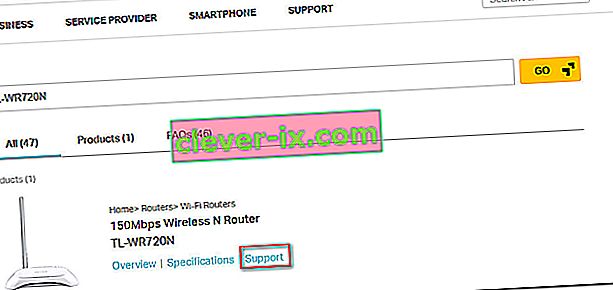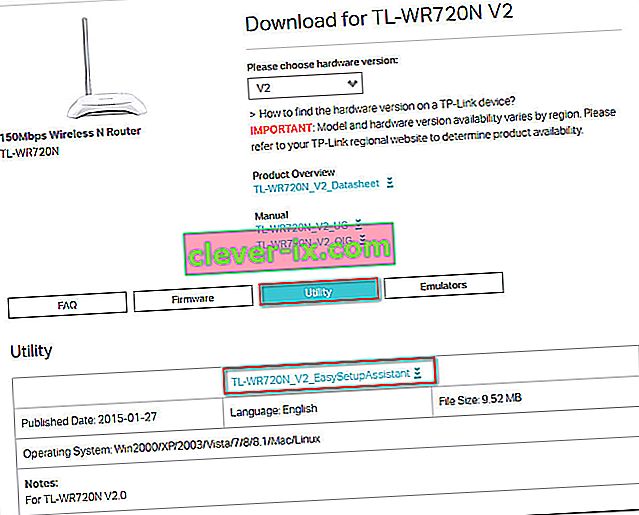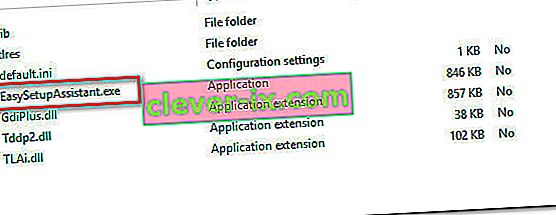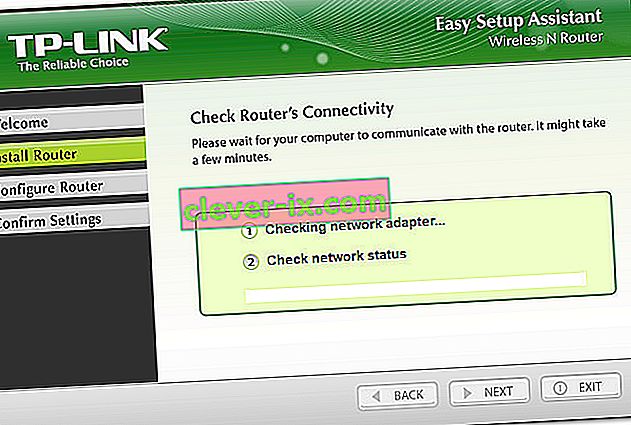Několik uživatelů routeru / modemu hlásí, že nemohou přistupovat nebo konfigurovat zařízení TP-Link. U většiny (ne-li všech) modelů TP-Link by vám přístup na stránku tplinkwifi.net z vašeho prohlížeče měl přinést nastavení routeru / modemu - z nějakého důvodu se tak nestane. Nejvíce ovlivnění uživatelé hlásí, že problém přetrvává i po provedení resetu na modemu / routeru.

Co způsobuje chybu „tplinkwifi.net nefunguje“?
Tuto konkrétní chybu jsme prošetřili prohlédnutím různých zpráv uživatelů. Z toho, co jsme shromáždili, existuje několik běžných scénářů, které spustí tuto konkrétní chybovou zprávu:
- Funkce zabezpečení brání v přístupu na stránku pro správu - Většina modelů TP-Link obsahuje funkci zabezpečení, která zabrání v přístupu na stránku nastavení, pokud router / model nebyl po dlouhou dobu restartován. V tomto případě je jednoduché řešení jednoduše restartovat zařízení a zkusit to znovu.
- Počítač není nakonfigurován tak, aby umožňoval automatické přiřazování IP - Toto je jedna z nejčastějších příčin, proč k této chybě dochází, zejména v případech, kdy uživatel dokončil počáteční nastavení pomocí nástroje TP-Links (Easy Setup Assistant). V tomto případě je řešením překonfigurovat systém Windows tak, aby umožňoval automatické přiřazování IP a DNS.
- Modem / Router není nakonfigurován tak, aby jako adresu nastavení používal tplinkwifi.net - některé modely TP-link (zejména starší modely) neotevřou obrazovku nastavení, pokud do navigačního panelu prohlížeče zadáte tplinkwifi.net . V těchto případech je lepší použít výchozí IP adresy.
- Chyba firmwaru - Existují zprávy, které směřují k chybě, která uživatelům TP-Link brání v přístupu na stránku nastavení, když jsou připojeni k síti Wi-Fi. V tomto případě je řešením buď deaktivovat bezdrátovou komponentu, nebo aktualizovat zařízení na nejnovější verzi firmwaru.
Pokud se snažíte najít opravu schopnou vyřešit tuto konkrétní chybu, tento článek vám poskytne několik účinných kroků při řešení potíží. Níže najdete výběr metod, které ostatní uživatelé v podobné situaci použili k vyřešení problému.
Pro dosažení nejlepších výsledků postupujte podle metod v pořadí, v jakém jsou uvedeny, dokud nenajdete opravu, která funguje pro váš konkrétní scénář
Metoda 1: Restartujte směrovač
Pokud jste směrovač / modem nerestartovali delší dobu, je velmi pravděpodobné, že vám bude z důvodu funkce zabezpečení zabráněno v přístupu na obrazovku nastavení.
Většina modelů TP-Link má model zabezpečení, který blokuje otevření stránky tplinkwifi.net, pokud po určitou dobu neexistuje žádný klient přihlašující se na stránku pro správu. Naštěstí se stránka stane znovu přístupnou po restartu modemu nebo routeru.
Poznámka: Pokud jste zjistili, že to byl příčinou problému, ale zjistíte, že je tato funkce nepříjemná, můžete se této bezpečnostní funkce s největší pravděpodobností zbavit aktualizací její verze firmwaru na nejnovější. U většiny modelů se společnost TP-Link rozhodla této funkce zbavit, takže se jí můžete zbavit stažením nejnovějšího firmwaru pro váš konkrétní model. Doporučujeme vám to však udělat pouze v případě, že jste obeznámeni s procesem aktualizace firmwaru routeru / modelu.

Pokud tato metoda nebyla použitelná nebo se s tímto problémem stále setkáváte, přejděte dolů k další metodě níže.
Metoda 2: Přímý přístup k adrese IP
Pamatujte, že ne všechny modely TP-Link jsou nakonfigurovány tak, aby po vstupu na tplinkwifi.net otevřely obrazovku nastavení routeru / modemu . A i když vaše je, tato metoda není tak spolehlivá jako zadávání přidělené adresy IP přímo ve vašem prohlížeči.
Pokud se stránka načítá na neurčito nebo se při pokusu o přístup na tplinkwifi.net vyskytne nějaký typ chyby , zkuste přímo přistupovat k jedné ze dvou přiřazených adres IP:
- 192.168.1.1
- 192.168.0.1
Zkuste zadat výše uvedené dvě adresy v libovolném prohlížeči, stiskněte klávesu Enter a zkontrolujte, zda se vám některá z nich dostává do nabídky nastavení vašeho prohlížeče.

Pokud výše uvedené dvě adresy IP nakonec přinesou stejné výsledky, přejděte k další metodě níže.
Metoda 3: Přeinstalujte směrovač pomocí nástroje Easy Setup Assistant
Pokud hledáte opravu, která obejde spoustu vyšetřování, nejlepším způsobem, jak vyřešit tento problém, je použít pomocníka Easy Setup Assistant (nástroj TP-Link, který výrazně usnadňuje počáteční nastavení).
Ale před spuštěním nástroje je velmi důležité ověřit, zda je váš počítač nakonfigurován tak, aby automaticky získával adresu IP. Bez této metody povoleno nebude nastavení chtít směrovači přiřadit adresu počítači, aby mohl správně komunikovat.
Poznámka: Pamatujte , že tato metoda nemusí být použitelná, protože ne každý model TP-Link je nakonfigurován tak, aby používal pomocníka Easy Setup Assistant .
Zde je stručný průvodce nastavením počítače tak, aby automaticky získával adresu IP, a pomocí nástroje Easy Setup Assistant k zpřístupnění stránky tplinkwifi.net :
- Stisknutím klávesy Windows + R otevřete dialogové okno Spustit . Poté zadejte „ ncpa.cpl “ a stisknutím klávesy Enter otevřete nabídku Síťová připojení .

- V nabídce Síťová připojení klepněte pravým tlačítkem na síť, ke které jste aktuálně připojeni, a vyberte Vlastnosti .

- Na obrazovce Vlastnosti přejděte na kartu Síť a poklepejte na internetový protokol verze 4 . Ve vlastnostech internetového protokolu verze 4 (TCP / IPv4) vyberte přepínač přidružený k Automaticky získat adresu IP a Získat adresu serveru DNS automaticky, poté změny uložte kliknutím na OK .

- Vraťte se na obrazovku Vlastnosti vaší sítě, potom poklepejte na internetový protokol verze 6 (TCP / IPv6) a opakujte výše uvedený postup (Povolte přepínače spojené s Získat adresu IP automaticky a Získat adresu serveru DNS automaticky )
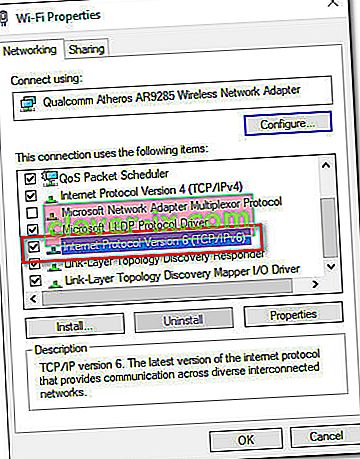
- Navštivte tento odkaz ( zde ) a do vyhledávacího pole (pravý horní roh) zadejte router / modem router a stiskněte klávesu Enter . Pokud vám bude vrácen seznam s více výsledky, klikněte na hypertextový odkaz Podpora přidružený k vašemu modelu routeru / modemu.
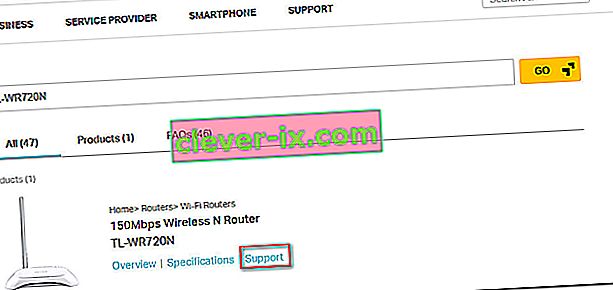
- Na obrazovce Podpora přidružené k vašemu zařízení klikněte na Utility a stáhněte si nejnovější dostupnou verzi Asistenta snadného nastavení .
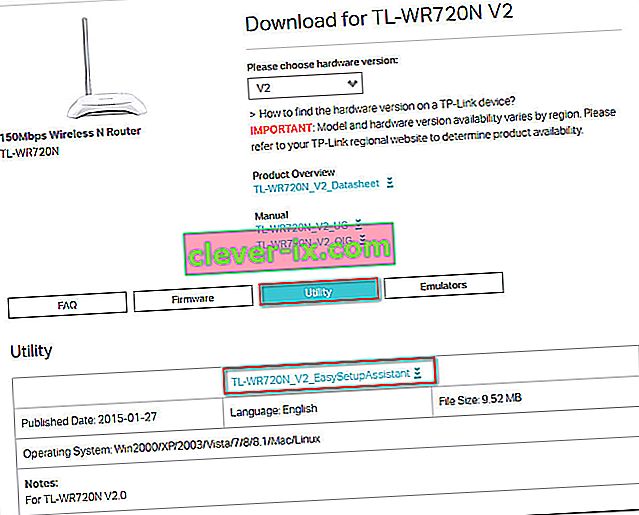
- Po dokončení stahování rozbalte archiv a poklepáním na EasySetupAssistant zahajte proces konfigurace.
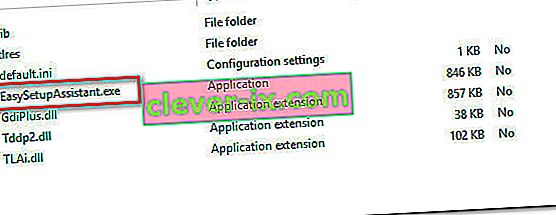
- Při konfiguraci směrovače / modemu postupujte podle pokynů na obrazovce. Pamatujte, že kroky se budou lišit v závislosti na vašem routeru / modemu. Po dokončení procesu restartujte počítač a zkontrolujte, zda máte při příštím spuštění přístup na tplinkwifi.net .
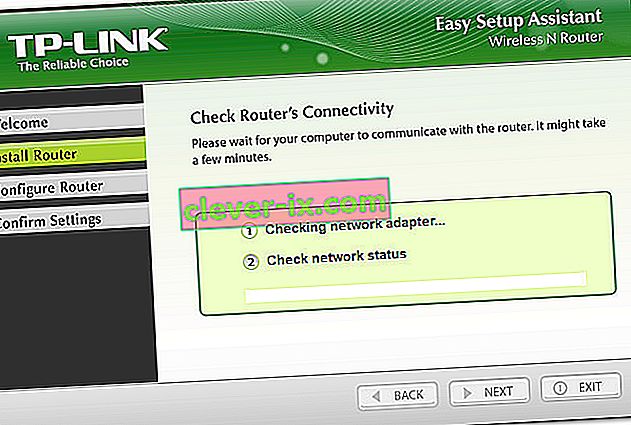
Pokud vám tato metoda neumožnila přístup na tplinkwifi.net , přejděte dolů na další metodu níže.
Metoda 4: Restartujte modem se zakázaným Wi-Fi
Jedním z řešení, které několik postižených uživatelů považovalo za účinné, je instalace deaktivace funkce WiFi routeru a přístup k obrazovce Nastavení, když je modem / router připojen pomocí kabelu LAN. Zde je stručný průvodce, jak to provést:
- Podívejte se na zadní stranu routeru a deaktivujte jej stisknutím tlačítka Wi-Fi. Každý model má jinou konfiguraci, ale většina modelů TP-Link obsahuje fyzické tlačítko, které vám umožní deaktivovat funkce Wi-Fi. Jednoduše stiskněte toto tlačítko a restartujte modem nebo router.

- Připojte počítač k routeru / modemu pomocí kabelu Ethernet (LAN).
- Na navigačním panelu prohlížeče zadejte 192.168.1.1 nebo 192.168.0.1 , stiskněte klávesu Enter a zkontrolujte, zda máte přístup k obrazovce nastavení routeru / modemu.
- Jakmile jste na obrazovce nastavení modemu / směrovače, stiskněte znovu tlačítko bezdrátového připojení a odpojte kabel LAN od notebooku / počítače.
Poznámka: Je pravděpodobné, že po opětovném povolení Wi-Fi ztratíte možnost přístupu k nastavení routeru.