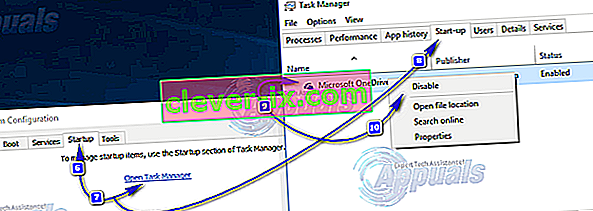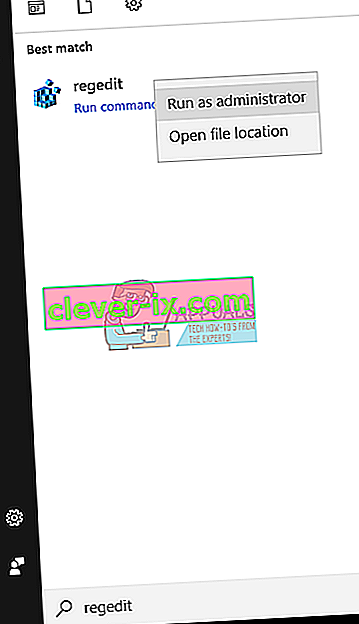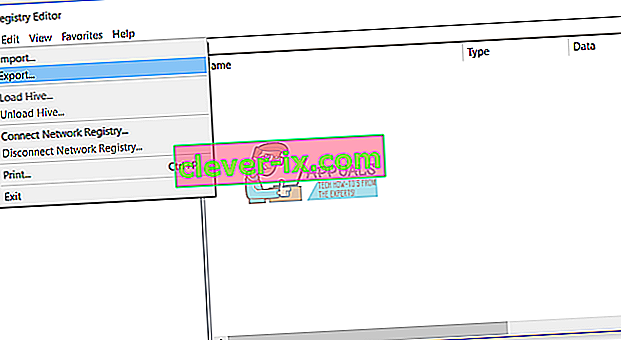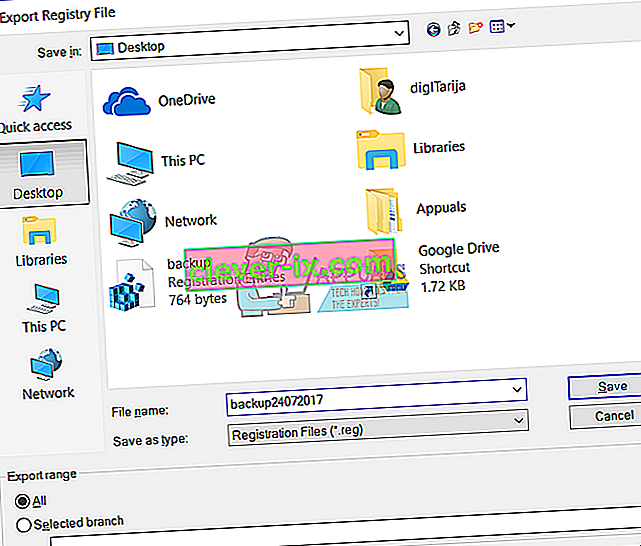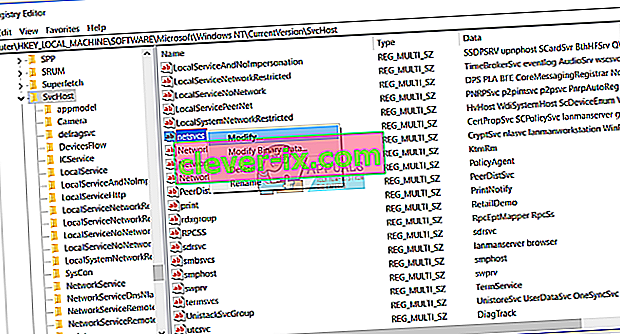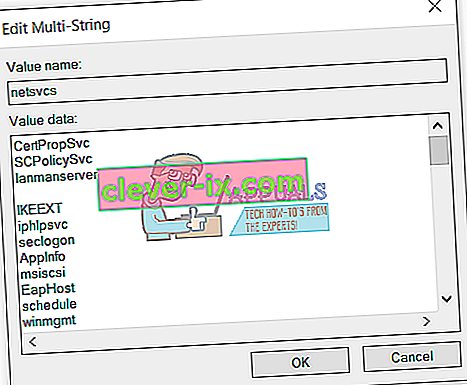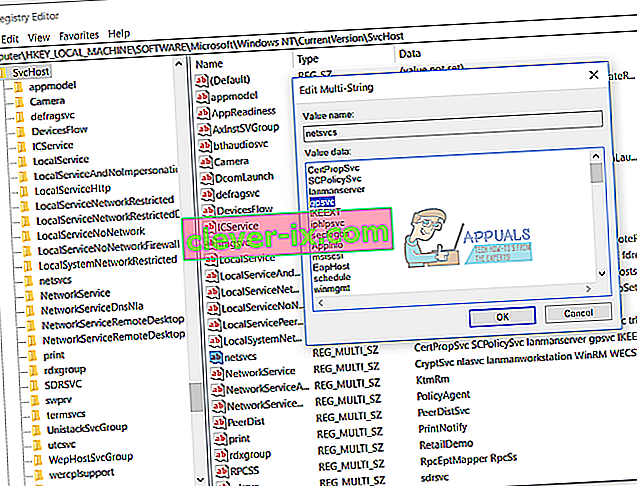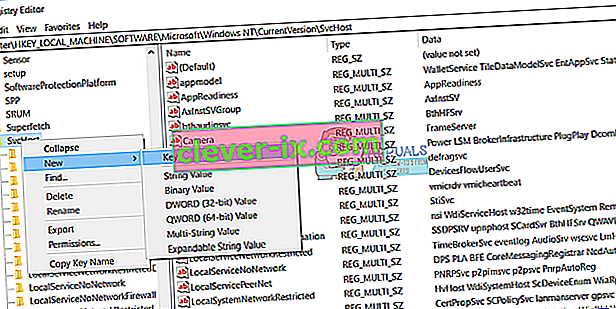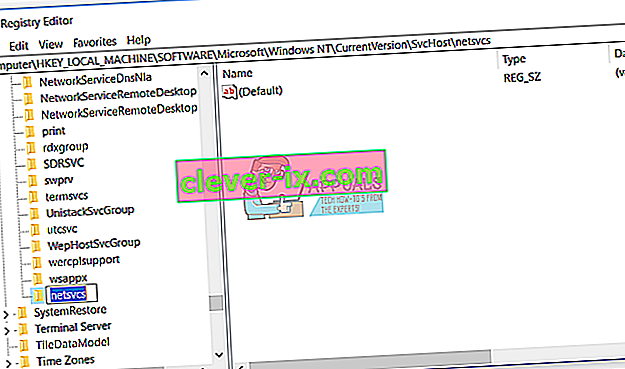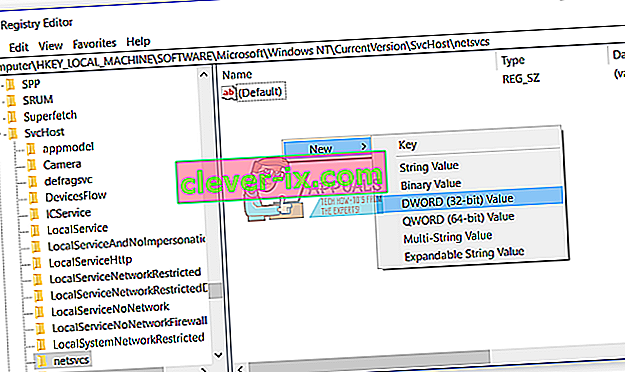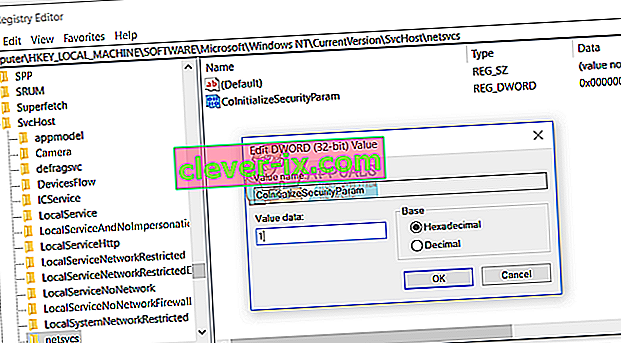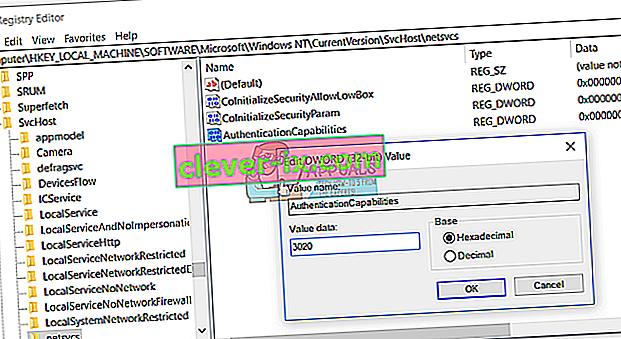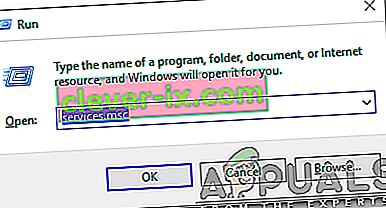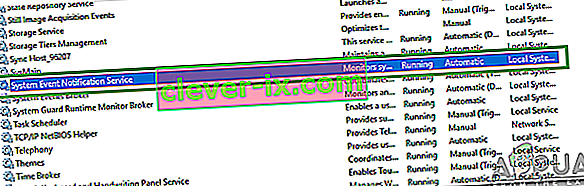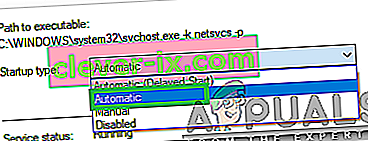Zásady skupiny jsou nastavení vložená do registru počítače za účelem konfigurace nastavení zabezpečení a dalšího provozního chování. Skupinové zásady lze tlačit dolů ze služby Active Directory (ve skutečnosti je stahuje klient) nebo konfigurací místních skupinových zásad.
Někteří uživatelé nahlásili, že se jim v oznamovacím panelu počítače zobrazuje chybová zpráva s nadpisem „ Nepodařilo se připojit ke službě Windows “ a uvádí „ Windows se nemohlo připojit ke službě klienta Zásady skupiny. Tento problém brání standardním uživatelům v přihlášení k systému. Jako administrativní uživatel si můžete prohlédnout protokol systémových událostí, kde najdete podrobnosti o tom, proč služba neodpověděla. “

Možné příčiny chybové zprávy „Nepodařilo se připojit ke službě Windows“
K této chybě dochází, když dojde k chybě počítače po restartování během aktualizace systému Windows . Počítač se po havárii restartuje a během aktualizace systému Windows ohlásí neočekávané vypnutí . Hned poté začne zobrazovat tuto chybovou zprávu. Ve většině případů se tato chybová zpráva zrodila ztrátou důležitých nastavení registru potřebných k inicializaci služby klienta Zásady skupiny .
Jak se zbavit chybové zprávy „Nepodařilo se připojit ke službě Windows“
Pokud tímto problémem trpíte a snažíte se ho zbavit, měli byste se především pokusit opravit a obnovit součásti služby Windows . Můžete tak učinit jednoduchým stažením a spuštěním aplikace Restoro, která odtud vyhledá a opraví poškozená a chybějící úložiště
Pokud se však pokoušíte opravit a obnovit součásti služby Windows pomocí nástroje Restoronefunguje, nebojte se, protože existuje několik dalších vysoce účinných řešení, která lze použít k pokusu o vyřešení tohoto problému. Toto jsou nejúčinnější řešení, která můžete použít k vyřešení tohoto problému:
Řešení 1: Opravte tento problém pomocí Editoru registru
Stisknutím klávesy s logem Windows + R otevřete dialogové okno Spustit , do dialogového okna Spustit zadejte příkaz regedit a klikněte na OK . Tímto způsobem spustíte Editor registru.

V levém podokně Editoru registru přejděte do adresáře popsaného níže a zkontrolujte, zda je či není složka s názvem gpsvc . Tato složka je zodpovědná za konfiguraci služby a parametry. Téměř ve všech případech bude přítomen. HKEY_LOCAL_MACHINE > SYSTÉM > CurrentControlSet > Služby

Pokud je k dispozici gpsvc , přejděte do adresáře popsaného níže v levém podokně Editoru registru . Toto je mimořádně důležitý a křehký adresář, takže se nedotýkejte nic jiného.
HKEY_LOCAL_MACHINE > SOFTWARE > Microsoft > Windows NT > CurrentVersion > SvcHost

Ve složce SvcHost musí existovat některé klíče a hodnoty, které jsou nutné k dokončení procesu. Zkontrolujte, zda uvnitř řetězce SvcHost není víceřetězcová hodnota GPSvsGroup . Pokud není přítomen, budete jej muset vytvořit sami. Chcete-li vytvořit hodnotu s více řetězci, klikněte pravým tlačítkem na složku SvcHost , najeďte myší na Nový a klikněte na hodnotu s více řetězci .

Tímto způsobem vytvoříte v pravém podokně novou hodnotu registru. Přejmenujte novou víceřetězcovou hodnotu GPSvcGroup kliknutím pravým tlačítkem myši, kliknutím na Přejmenovat , zadáním GPSvcGroup a stisknutím klávesy Enter . Nyní poklepejte na GPSvcGroup hodnotu upravit jej nahradit to, co je v Hodnota dat pole s GPSvc a klikněte na tlačítko OK .

Další věc, kterou možná budete muset udělat, je vytvořit novou složku (klíč) uvnitř SvcHost . Chcete-li tak učinit, klikněte pravým tlačítkem na SvcHost v levém podokně, najeďte myší na Nový a klikněte na Klíč . Přejmenujte nový klíč registru GPSvcGroup .

Kliknutím na klíč GPSvcGroup v levém podokně zobrazíte jeho obsah v pravém podokně. Nyní musíte vytvořit 2 nové hodnoty DWORD (32bitové) v pravém podokně GPSvcGroup. Chcete-li tak učinit, klepněte pravým tlačítkem na prázdné místo v pravém podokně, najeďte myší na Nový a klikněte na hodnotu DWORD (32bitovou) . Tento proces je třeba opakovat dvakrát, abyste vytvořili celkem 2 nové hodnoty DWORD (32bitové) .
První hodnotu je třeba přejmenovat na AuthenticationCapabilities a měla by mít jako data hodnoty 12320 a jako základnu Decimal .

Druhá hodnota musí být přejmenována na CoInitializeSecurityParam a měla by mít hodnotu 1 jako Data hodnoty a Desetinnou jako svou základnu .

Zavřete se Editor registru .
Restartujte počítač a zkontrolujte, zda problém stále přetrvává, i když se spustí.
Řešení 2: Zkuste postižený počítač restartovat
- Stisknutím klávesy s logem Windows + R otevřete dialogové okno Spustit. Do dialogového okna Spustit zadejte msconfig a klikněte na OK .
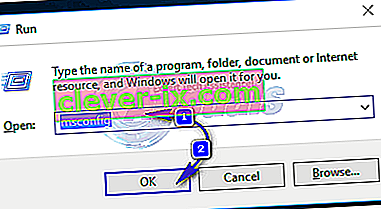
- Přejděte na kartu Služby , povolte možnost Skrýt všechny služby společnosti Microsoft zaškrtnutím políčka vedle ní a klikněte na Zakázat vše .
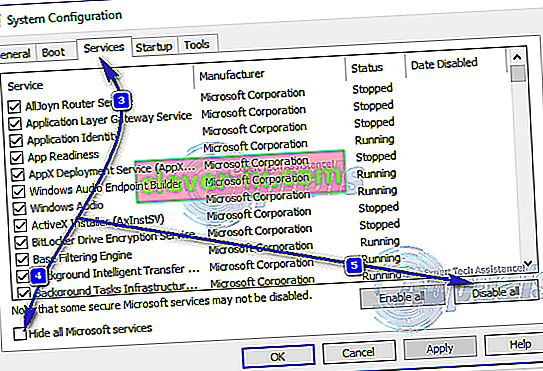 Dále přepněte na kartu Po spuštění a deaktivujte všechny služby při spuštění . Pokud používáte Windows 8 / 8.1 nebo 10, budete muset kliknout na Otevřít Správce úloh, když se dostanete na kartu Po spuštění, a jeden po druhém, klikněte pravým tlačítkem na název každé z uvedených aplikací a klikněte na Chcete-li tak učinit, zakažte v místní nabídce. Aplikace můžete znovu povolit později pomocí stejného postupu, ale měli byste znovu povolit pouze aplikace, které jsou skutečně potřeba.
Dále přepněte na kartu Po spuštění a deaktivujte všechny služby při spuštění . Pokud používáte Windows 8 / 8.1 nebo 10, budete muset kliknout na Otevřít Správce úloh, když se dostanete na kartu Po spuštění, a jeden po druhém, klikněte pravým tlačítkem na název každé z uvedených aplikací a klikněte na Chcete-li tak učinit, zakažte v místní nabídce. Aplikace můžete znovu povolit později pomocí stejného postupu, ale měli byste znovu povolit pouze aplikace, které jsou skutečně potřeba.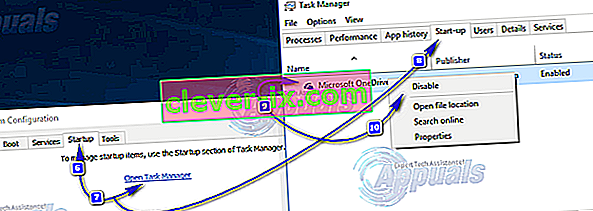
- Restartujte počítač a zkontrolujte, zda problém přetrvává i po spuštění.
Řešení 3: Obnovte katalog Winsock v postiženém počítači
Z nějakého důvodu se mnoho uživatelů postižených tímto problémem dokázalo zbavit jednoduše resetováním katalogů Winsock svých počítačů. Chcete-li obnovit katalog Windows Winsock počítače se systémem Windows, musíte:
- Otevřete nabídku Start .
- Vyhledejte „ cmd “.
- Pravým tlačítkem klikněte na výsledek hledání s názvem cmd a klikněte na Spustit jako správce . Tímto způsobem spustíte zvýšený příkazový řádek .
- Do vybraného příkazového řádku zadejte následující příkaz a stiskněte klávesu Enter :
netsh resetování winsock
- Po úplném provedení příkazu zavřete zvýšený příkazový řádek .
- Restartujte počítač. Zkontrolujte, zda resetování katalogu Winsock v počítači provedlo tento trik po spuštění.
Řešení 4: Povolte úplnou kontrolu nad všemi příslušnými klíči registru správcům pomocí editoru registru
- Stisknutím klávesy s logem Windows + R otevřete Run
- Zadejte regedit do dialogového okna Spustit a stisknutím klávesy Enter spusťte Editor registru .
- V levém podokně Editoru registru přejděte do následujícího adresáře:
HKEY_LOCAL_MACHINE > SYSTÉM > CurrentControlSet > služby
- V levém podokně Editoru registru klikněte pravým tlačítkem na podklíč gpsvc pod klíčem služby a v místní nabídce klikněte na Oprávnění ...
- Klikněte na Pokročilé .
- Přejděte na vlastníka
- V části Změnit vlastníka na: klikněte na Správci, abyste ji vybrali, zaškrtněte políčko Nahradit vlastníka na subkontinentech a objektech , klikněte na Použít a poté klikněte na OK .
- Opakujte kroky 4 - 5 .
- Vyberte jej kliknutím na Správci a poté na Upravit… .
- Zaškrtněte políčko Povolit přímo před Úplnou kontrolou a klikněte na OK .
- Zaškrtněte políčko Nahradit všechna oprávnění podřízených objektů dědičnými oprávněními z tohoto objektu .
- Klikněte na Použít a poté na OK .
- Klikněte na Použít a poté na OK , ale tentokrát v Oprávnění pro gpsvc
- Stáhněte si výchozí konfiguraci klíče registru gpsvc pro verzi systému Windows, ve které je postižený počítač spuštěn:
Windows Vista
Windows 7
Windows 8 / 8.1
- Nyní zpět v Editoru registru klikněte na Soubor > Importovat… .
- V dialogovém okně Importovat soubor registru přejděte na místo, kde se nachází soubor registru, který jste stáhli v kroku 14 , kliknutím na soubor registru jej vyberte a klikněte na Otevřít .
- Může se zobrazit výzva k potvrzení importu souboru registru nebo jeho sloučení s registrem postiženého počítače, proto akci určitě potvrďte.
- Jakmile byl stažený soubor registru úspěšně importován a sloučen s registrem počítače, restartujte počítač a poté zkontrolujte, zda byl problém vyřešen při spuštění.
Řešení 5: Vypněte rychlé spuštění (pouze u postižených počítačů se systémem Windows 10)
Mnoho uživatelů postižených tímto problémem, kteří mají počítače spuštěné v systému Windows 10, uspělo při řešení tohoto problému vypnutím funkce Fast Startup , což je funkce navržená k rychlejšímu spuštění počítačů se systémem Windows 10, ale tato funkce se v mnoha případech nakonec stane více na obtíž než požehnání. V takových případech bylo možné tento problém vyřešit deaktivací funkce Rychlé spuštění . Následují dva způsoby, jak můžete zakázat rychlé spuštění :
Metoda 1
- Kliknutím pravým tlačítkem na nabídku Start otevřete nabídku WinX .
- Klikněte na Možnosti napájení .
- V pravém podokně okna klikněte na Vybrat, co tlačítka napájení dělají .
- Klikněte na Změnit nastavení, která jsou momentálně nedostupná .
- Zrušte zaškrtnutí políčka vedle možnosti Zapnout rychlé spuštění (doporučeno) , čímž ji deaktivujete.
- Klikněte na Uložit změny .
- Restartujte počítač.
Metoda 2
Druhý způsob, který může být použit pro zakázání rychlého spuštění je jednoduše zakázat spánku funkce, vymazání hiberfile a zakázání Rychlé spuštění jako výsledek. Tuto metodu byste měli použít, pokud metoda 1 nefunguje nebo pokud jednoduše chcete zakázat rychlé spuštění a získat trochu místa na disku ( hiberfile zabírá tolik místa na disku, kolik má RAM v počítači) současně , i když je třeba poznamenat, že použití této metody také povede ke ztrátě funkce Hibernace .
- Kliknutím pravým tlačítkem na nabídku Start otevřete nabídku WinX .
- Kliknutím na příkazový řádek (správce) spustíte zvýšený příkazový řádek .
- Do vybraného příkazového řádku zadejte následující příkaz a stiskněte klávesu Enter :
powercfg -h vypnuto
- Zavřete zvýšený příkazový řádek .
- Restartujte počítač.
Jakmile použijete upřednostňovanou metodu k deaktivaci rychlého spuštění , neměla by se vám v počítači se systémem Windows 10 již zobrazovat chybová zpráva „ Nepodařilo se připojit ke službě Windows “.
Řešení 6: Ručně vytvořte klíče registru a hodnoty registru
Než provedete jakoukoli konfiguraci registru, doporučujeme vám zálohovat databázi registru. Proč je třeba zálohovat registr? V případě nějaké nesprávné konfigurace můžete vrátit databázi registru do předchozího stavu, když vše fungovalo bez nových problémů.
- Podržte logo Windows a zadejte regedit
- Klikněte pravým tlačítkem na regedit a vyberte Spustit jako správce
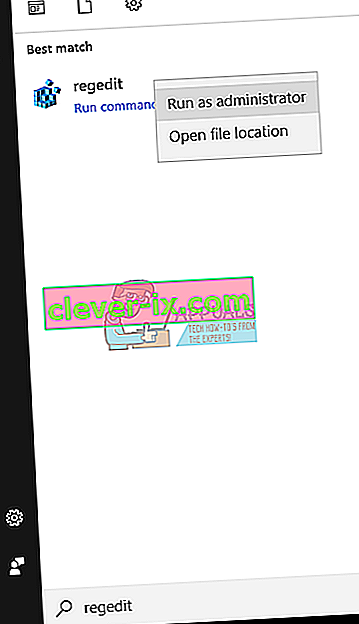
- Kliknutím na tlačítko Ano potvrďte spuštěný regedit jako správce
- Klikněte na Soubor a poté ..
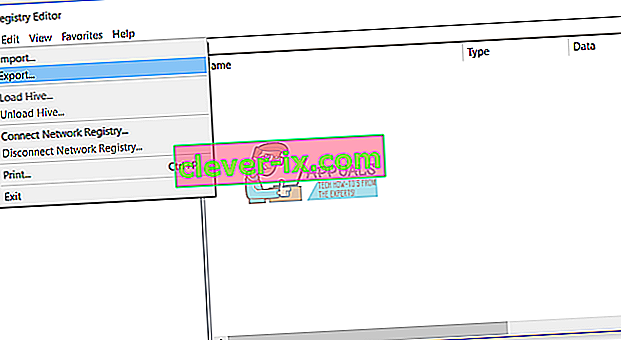
- Zadejte název souboru , v našem příkladu backup24072017 v části Rozsah exportu vyberte Vše a klikněte na Uložit
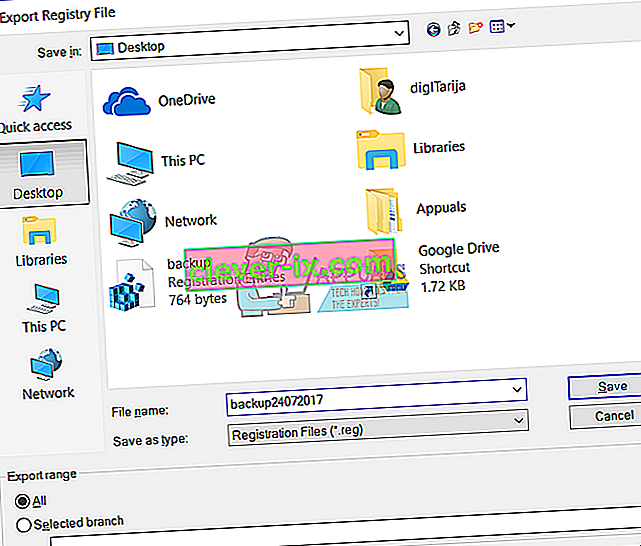
- Přejděte na následující umístění:
HKEY_LOCAL_MACHINE \ SOFTWARE \ Microsoft \ Windows NT \ CurrentVersion \ Svchost
- Na pravé straně uvidíte různá hodnotová data. Musíte vybrat netsvcs
- Klikněte pravým tlačítkem na netsvcs a poté klikněte na Upravit
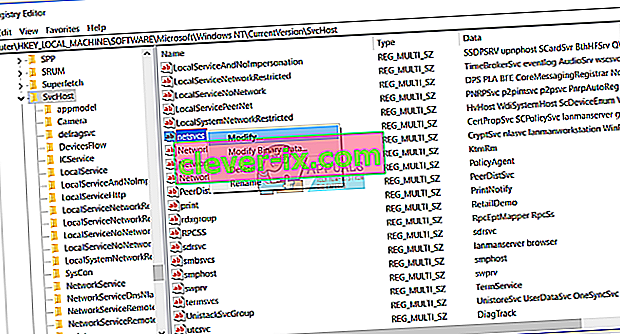
- V dalším okně uvidíte, že chybí gpvsc . Budete muset kliknout na konec dat jedné hodnoty a stisknout Enter , abyste mohli napsat gpvsc , jak je znázorněno na dalším obrázku.
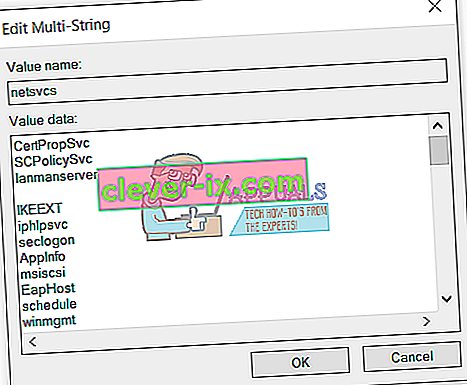
- Klikněte na OK
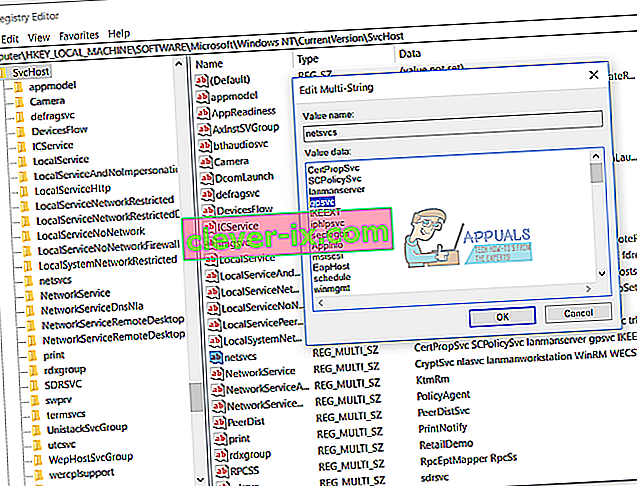
- Klikněte pravým tlačítkem na Svchost a poté zvolte Nový a klikněte na Klíč
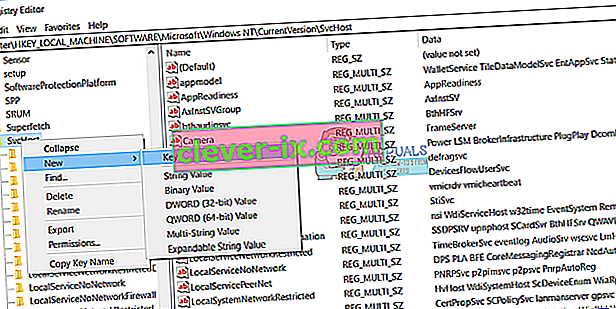
- Zadejte netsvcs a stiskněte klávesu Enter
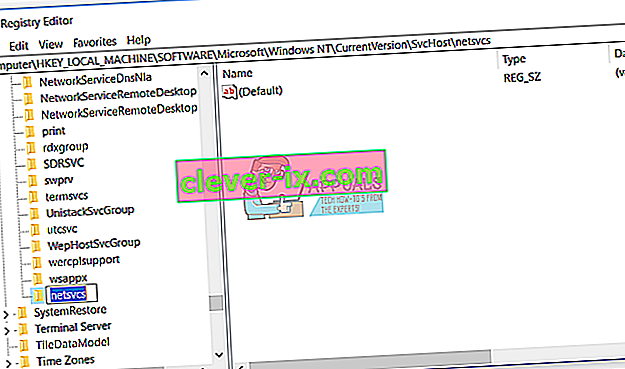
- Klikněte pravým tlačítkem na pozadí bílého okna a zvolte Nový a poté klikněte na DWORD (32bitová) hodnota bez ohledu na to, zda používáte 32bitový operační systém nebo 64bitový operační systém.
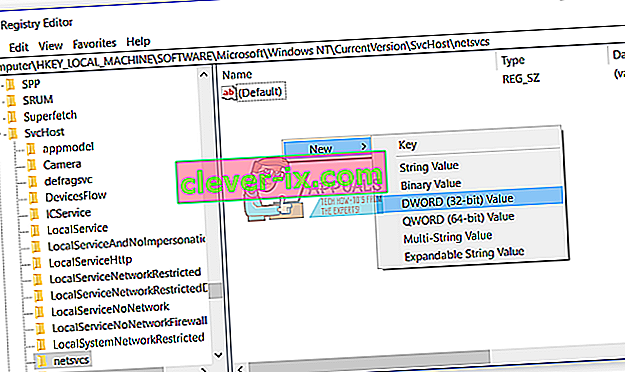
- Zadejte název CoInitializeSecurityParam a stiskněte klávesu Enter
- Klikněte pravým tlačítkem na CoInitializeSecurityParam a zvolte Upravit
- Změňte hodnotu na 1 a klikněte na OK
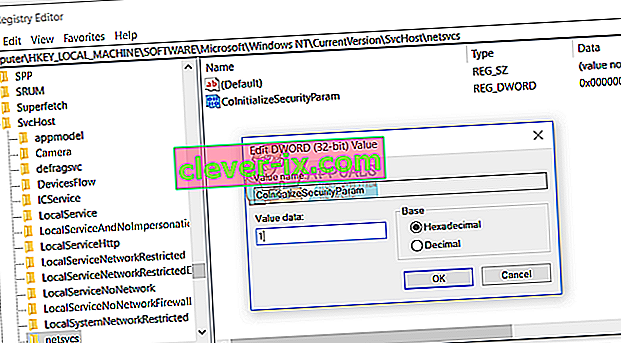
- Klikněte pravým tlačítkem na pozadí bílého okna, zvolte Nový a poté klikněte na DWORD (32bitová) hodnota bez ohledu na to, zda používáte 32bitový operační systém nebo 64bitový operační systém
- Zadejte název CoInitializeSecurityAllowLowBox a stiskněte klávesu Enter
- Klikněte pravým tlačítkem na CoInitializeSecurityAllowLowBox a vyberte Upravit
- Změňte hodnotu na 1 a klikněte na OK
- Klikněte pravým tlačítkem na bílé pozadí okna, zvolte Nový a poté klikněte na DWORD (32bitová) hodnota bez ohledu na to, zda používáte 32bitový operační systém nebo 64bitový operační systém
- Zadejte název AuthenticationCapabilities a stiskněte klávesu Enter
- Klikněte pravým tlačítkem na AuthenticationCapabilities a vyberte Upravit
- Změňte hodnotu na 3020 a klikněte na OK
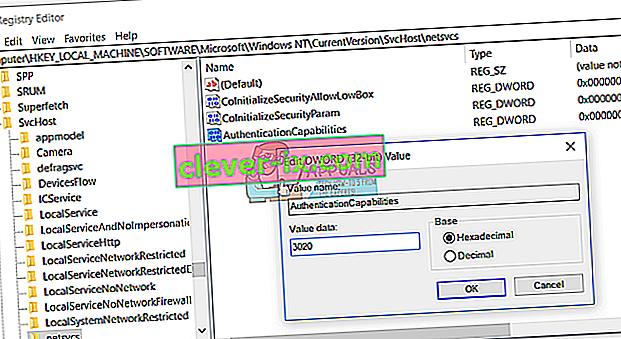
- Restartujte Windows
- Podržte logo Windows a stiskněte R.
- Zadejte služby. msc a stiskněte klávesu Enter
- Přejděte na názvy služeb Klient zásad skupiny a zkontrolujte, zda běží. Pokud běží, úspěšně jste vyřešili problém.
Řešení 7: Spuštění služby oznamování systémových událostí
Je možné, že služba oznamování systémových událostí byla deaktivována, což může vést ke spuštění této chyby. V tomto kroku proto povolíme a spustíme službu oznamování systémových událostí. Pro to:
- Současným stisknutím kláves „Windows“ + „ R “ otevřete výzvu Spustit.
- Zadejte „ služby . msc “a stiskněte „ Enter “.
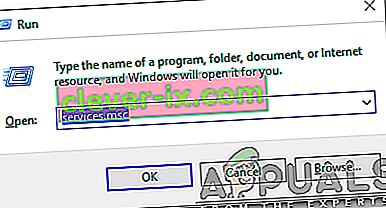
- Najděte si „ System Event Notification Service “ a dvojité kliknutí na něj.
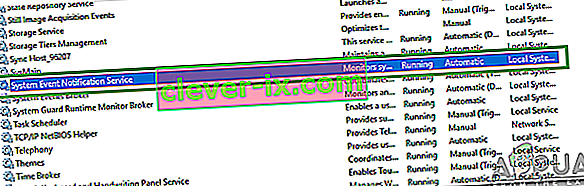
- Klikněte na rozevírací nabídku „ Typ spouštění “ a vyberte možnost „ Automaticky “.
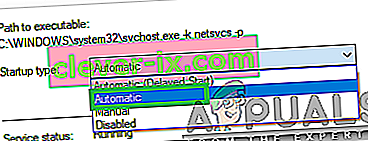
- Klikněte na tlačítko „ start volby“ a klikněte na „Použít“.
- Klikněte na „ OK “ a zkontrolujte, zda problém přetrvává.
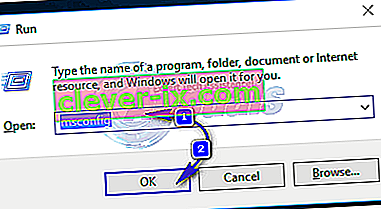
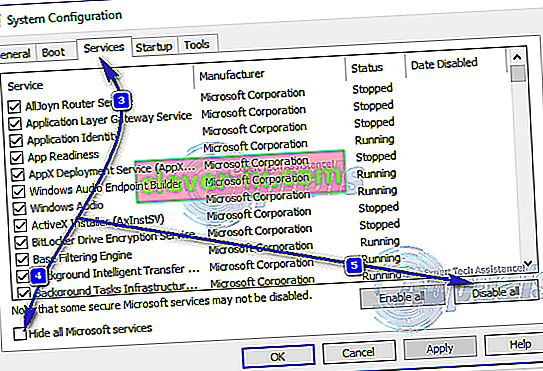 Dále přepněte na kartu Po spuštění a deaktivujte všechny služby při spuštění . Pokud používáte Windows 8 / 8.1 nebo 10, budete muset kliknout na Otevřít Správce úloh, když se dostanete na kartu Po spuštění, a jeden po druhém, klikněte pravým tlačítkem na název každé z uvedených aplikací a klikněte na Chcete-li tak učinit, zakažte v místní nabídce. Aplikace můžete znovu povolit později pomocí stejného postupu, ale měli byste znovu povolit pouze aplikace, které jsou skutečně potřeba.
Dále přepněte na kartu Po spuštění a deaktivujte všechny služby při spuštění . Pokud používáte Windows 8 / 8.1 nebo 10, budete muset kliknout na Otevřít Správce úloh, když se dostanete na kartu Po spuštění, a jeden po druhém, klikněte pravým tlačítkem na název každé z uvedených aplikací a klikněte na Chcete-li tak učinit, zakažte v místní nabídce. Aplikace můžete znovu povolit později pomocí stejného postupu, ale měli byste znovu povolit pouze aplikace, které jsou skutečně potřeba.