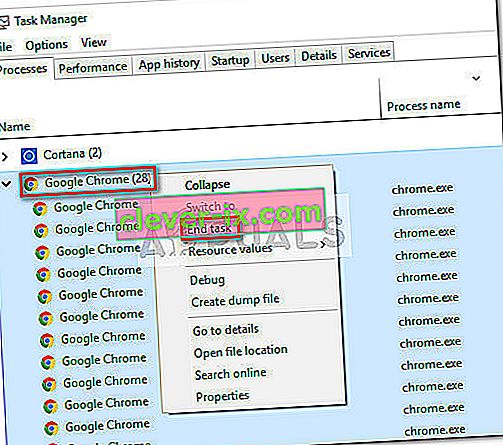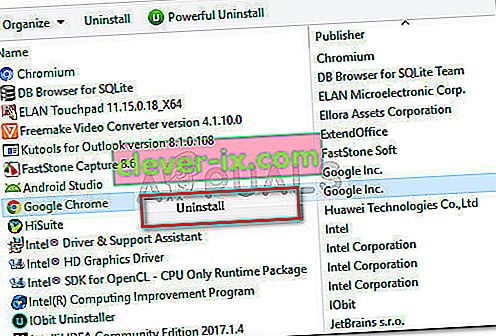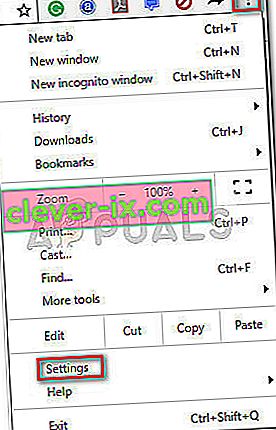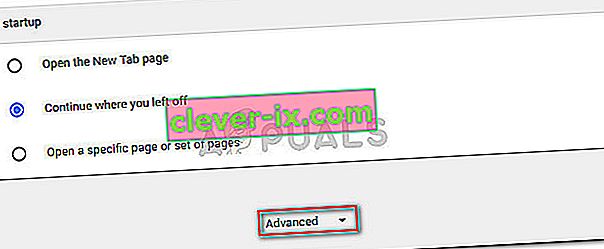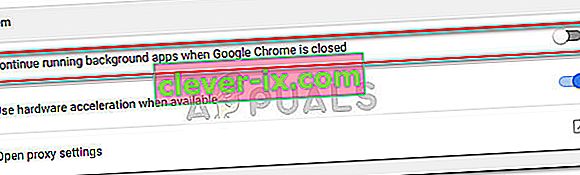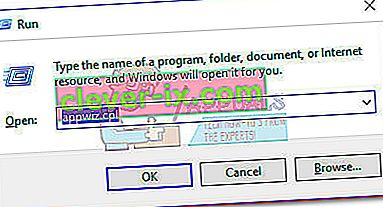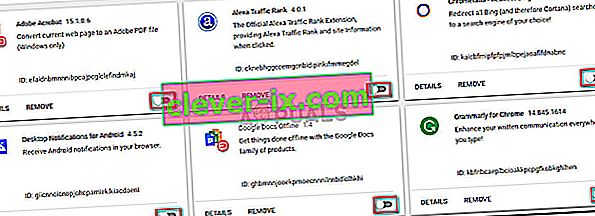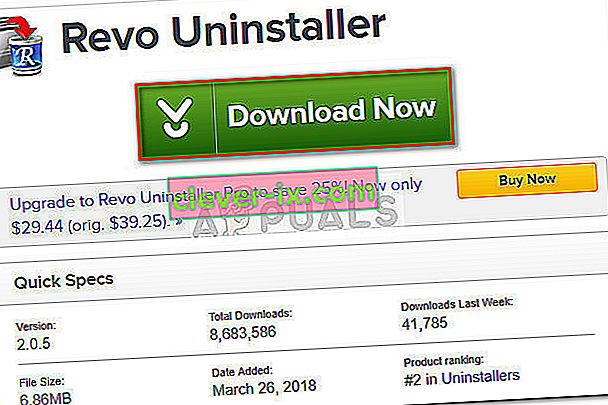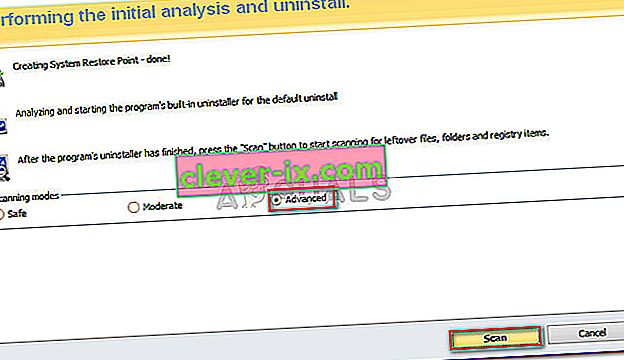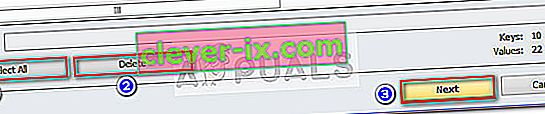Někteří uživatelé hlásí, že nemohou odinstalovat Google Chrome ze svých počítačů se systémem Windows. Uživatelé se po pokusu o konvenční instalaci prohlížeče Google Chrome většinou hlásí, že obdrželi chybu „ Zavřete prosím všechna okna Google Chrome a zkuste to znovu “.

Poznámka: Někteří uživatelé mají jiné problémy než neschopnost nainstalovat Google Chrome. Mezi běžné příznaky tohoto druhu problémů patří zamrznutí, prázdné nové karty a neustálé přesměrování reklam.
Z našich vyšetřování se zdá, že problém může být způsoben několika různými věcmi. I když to může být snadno způsobeno závadou, může to být také známka infekce malwarem, která unesla váš prohlížeč. Abyste si byli jisti, že tomu tak není, prohledejte svůj systém výkonným bezpečnostním skenerem.
Poznámka: Pokud nemáte žádný připravený, postupujte podle našeho podrobného průvodce (zde) o použití malwarových bajtů k odstranění jakéhokoli typu infekce z našeho počítače.
Jakmile prohledáte systém a ujistíte se, že se nejedná o infekci, zkontrolujte, zda byl problém vyřešen. Pokud stále nemůžete odinstalovat Google Chrome, mohou vám pomoci níže uvedené metody.
Podařilo se nám identifikovat několik metod, které pomohly uživatelům v podobné situaci konečně odstranit Google Chrome ze svých systémů. Postupujte podle níže uvedených možných oprav, dokud nenarazíte na metodu, která problém vyřeší ve vašem konkrétním scénáři. Pojďme začít!
Metoda 1: Odinstalování po ručním ukončení všech procesů souvisejících s Chrome
Než zkusíte něco jiného, podívejme se, zda se Google Chrome nedaří odinstalovat z inzerovaného důvodu. Je zcela možné, že dříve nainstalované rozšíření odmítá zavřít, když to dělá Google Chrome, čímž zabrání odinstalování.
Jak uvedlo mnoho uživatelů, lze tuto konkrétní příčinu snadno vyřešit ručním zastavením všech procesů Chrome ze Správce úloh. Po zastavení všech procesů by se odinstalování prohlížeče Google Chrome mělo dokončit bez problémů. Tady je podrobný průvodce celou věcí:
- Stisknutím kláves Ctrl + Shift + Esc otevřete Správce úloh. Na kartě Procesy přejděte dolů a vyhledejte Google Chrome . Poté jej vyberte a kliknutím na rozevírací nabídku zkontrolujte, zda jsou také vybrány všechny podprocesy. Dále klikněte pravým tlačítkem na hlavní úkol Google Chrome a klikněte na Ukončit úkol .
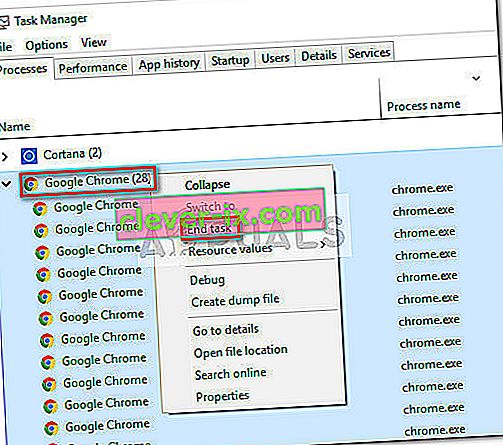
- Zkontrolujte procesy kartu Správce úloh znovu, aby se ujistil, že nejsou žádné zbylé procesy. Pokud nějaké najdete, klepněte na ně pravým tlačítkem a vyberte příkaz Ukončit úlohu . Jakmile nezůstanou žádné procesy patřící k chrome.exe , můžete Správce úloh bezpečně zavřít .
- Stisknutím klávesy Windows + R otevřete okno Spustit. V nově otevřeném okně Spustit zadejte příkaz „ appwiz.cpl “ a stisknutím klávesy Enter otevřete programy a funkce .

- V části Programy a funkce přejděte dolů seznamem aplikací a vyhledejte Google Chrome . Poté klepněte pravým tlačítkem na Google Chrome a vyberte možnost Odinstalovat .
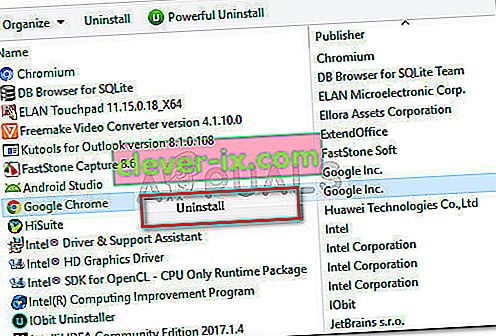
- Postupujte podle pokynů na obrazovce a odeberte Google Chrome z vašeho systému.
Pokud tato metoda nebyla úspěšná, pokračujte další metodou níže.
Metoda 2: Zabránění prohlížeči Chrome spouštět aplikace na pozadí
Ve výchozím nastavení je Google Chrome nakonfigurován tak, aby spouštěl procesy na pozadí, i když je Google Chrome zavřený. Právě proto má mnoho uživatelů potíže s odinstalací softwaru ze svých počítačů.
Naštěstí Google Chrome zahrnoval nastavení, které zabraňuje spuštění procesů na pozadí aplikací souvisejících s Google, když je prohlížeč zavřený. Ale záměrně nebo ne, nastavení je z pohledu uživatele docela skryté.
Mnoho uživatelů uvedlo, že po použití tohoto nastavení konečně mohou odinstalovat Google Chrome, aby zabránili prohlížeči v spouštění procesů na pozadí. Zde je stručný průvodce celou věcí:
- Otevřete Google Chrome, stiskněte akční tlačítko (ikona se třemi tečkami v pravém horním rohu) a klikněte na Nastavení .
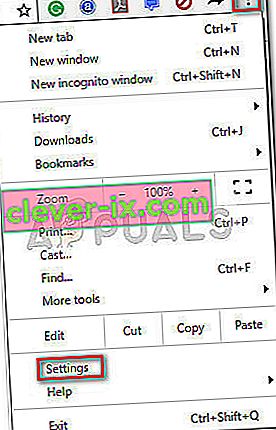
- V okně Nastavení přejděte úplně dolů do dolní části obrazovky a klikněte na Pokročilé .
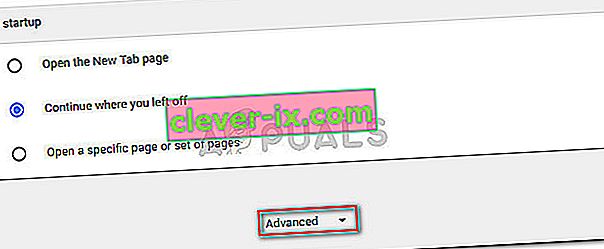
- V sekci Upřesnit přejděte dolů do části Systém a zrušte zaškrtnutí u přepínače přidruženého k Pokračovat v spouštění aplikací na pozadí, když je Google Chrome zavřený . Jakmile je nastavení deaktivováno, můžete Google Chrome bezpečně zavřít .
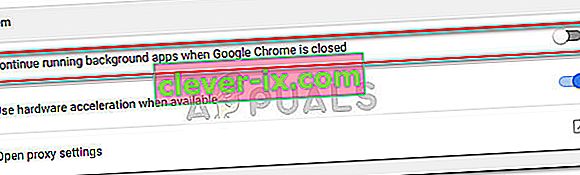
- Stisknutím klávesy Windows + R otevřete příkaz Spustit . Poté zadejte „ appwiz.cpl “ a stisknutím klávesy Enter otevřete program a funkce .
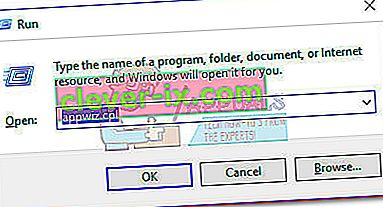
- V části Programy a funkce přejděte dolů a vyhledejte položku Google Chrome v seznamu aplikací. Poté klepněte pravým tlačítkem na Google Chrome a vyberte možnost Odinstalovat .
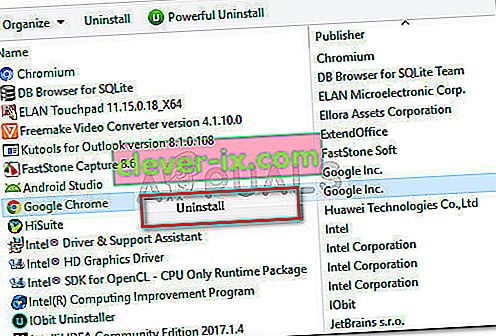
- Postupujte podle pokynů na obrazovce a odinstalujte Google Chrome z počítače. Proces odinstalování by neměl být dokončen bez problému, protože není otevřen žádný proces na pozadí, který by postupu zabránil.
Pokud tato metoda nebyla úspěšná, přejděte k níže uvedené metodě.
Metoda 3: Zakázání všech rozšíření před odinstalováním
Někteří uživatelé byli konečně schopni problém vyřešit a odinstalovat Google Chrome po deaktivaci všech nainstalovaných rozšíření.
Pamatujte, že některá rozšíření Google Chrom fungují v šedé oblasti zákonnosti. I když je váš bezpečnostní skener nezachytí, nemusí to nutně znamenat, že se nezabývají méně než čestnými praktikami, jako jsou přesměrování reklam a dolování dat.
Některá z těchto výše uvedených rozšíření budou mít přímý zájem na tom, aby byl ve vašem počítači nainstalován Google Chrome (nebo jiný prohlížeč založený na prohlížeči Chrome) co nejdéle. Z tohoto důvodu některé procesy rozšíření odmítnou zavřít spolu s Chrome, čímž zabrání procesu odinstalace.
Pojďme otestovat a zjistit, zda tomu tak je, deaktivací všech rozšíření Google Chrome a opětovným odinstalováním. Zde je stručný průvodce, jak to provést:
- Otevřete Google Chrome a na omni liště zadejte „ chrome: // extensions /“ .

- V okně Rozšíření přepněte přepínač spojený s každou příponou na Vypnuto a všechny je deaktivujte.
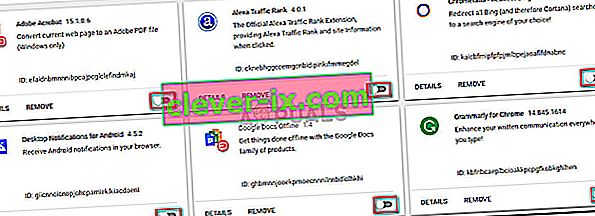
- Pokud jsou všechna rozšíření deaktivována, otevřete okno Spustit ( klávesa Windows + R ), zadejte „ appwiz.cpl “ a stisknutím klávesy Enter otevřete programy a funkce .

- V části Programy a funkce vyhledejte v seznamu aplikací Google Chrome , klikněte pravým tlačítkem na položku a klikněte na Odinstalovat .
- Postupujte podle pokynů na obrazovce a dokončete odinstalování Google Chrome a zkontrolujte, zda je proces úspěšný. Pokud tomu tak není, přejděte dolů na konečnou metodu.
Metoda 4: Použití nástroje Revo Uninstaller
Pokud by se první dvě metody ukázaly jako neúčinné, spolehlivou alternativou by bylo použití aplikace třetí strany schopné provést „silnou odinstalaci“ .
Většina uživatelů uvedla, že je schopen problém vyřešit pomocí nástroje Revo Uninstaller nebo iOBit Uninstaller . Přestože jsou obě aplikace zdarma, představovali jsme nástroj Revo Uninstaller, protože více lidí se údajně podařilo vyřešit tento konkrétní problém.
Zde je stručný průvodce k použití aplikace Revo Uninstaller k odinstalování prohlížeče Google Chrome z počítače:
- Navštivte tento odkaz ( zde ) a stáhněte si freewarovou verzi nástroje Revo Uninstaller .
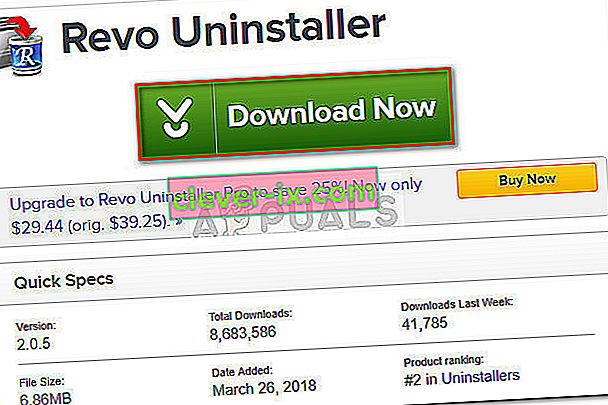
- Otevřete instalační program Revo a podle pokynů na obrazovce nainstalujte odinstalační program do vašeho systému.
- Spusťte program Revo Uninstaller , přejděte v seznamu aplikací dolů a vyhledejte aplikaci, kterou chcete odinstalovat. Poté jednoduše klikněte pravým tlačítkem na Google Chrome a zvolte Odinstalovat, čímž zahájíte proces.
- Software poté vytvoří bod obnovení systému (pro případ, že by došlo k chybě). Po dokončení budete vyzváni konvenčním odinstalačním programem Google Chrome. Na první výzvu stiskněte Ano a poté podle pokynů na obrazovce odinstalujte Google Chrome z počítače.
- Po dokončení odinstalování se vraťte na obrazovku Revo Uninstaller, v části Režimy skenování vyberte možnost Pokročilé a poté stiskněte tlačítko Skenovat .
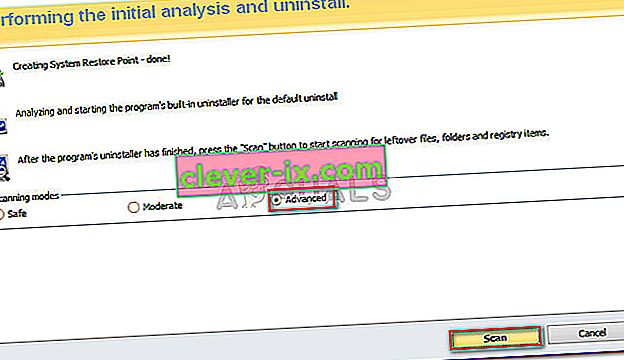
- Počkejte, dokud není skenování registru dokončeno, a poté na výzvu klikněte na Vybrat vše , poté na Odstranit a Ano a odstraňte všechny výskyty prohlížeče Google Chrome. Po odstranění všech klíčů souvisejících s Google Chrome stiskněte tlačítko Další .
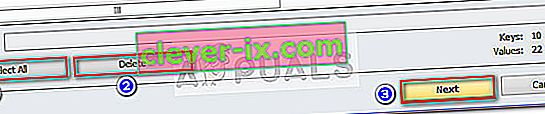
- Dále u zbývajících souborů opakujte stejný postup. Jakmile jsou všechny zbývající soubory vybrány a odstraněny, dokončete odinstalování stisknutím tlačítka Dokončit .