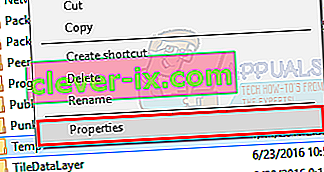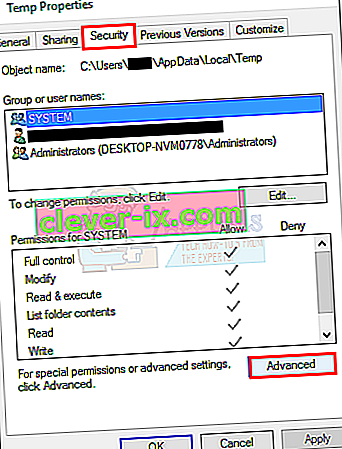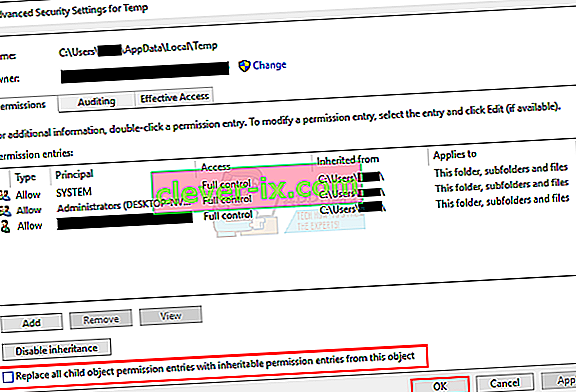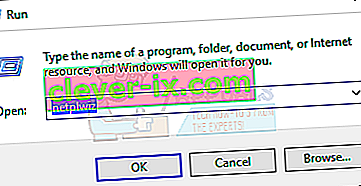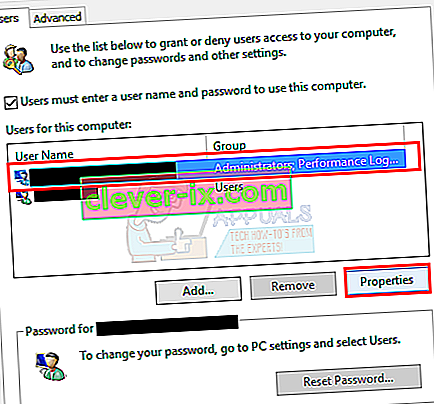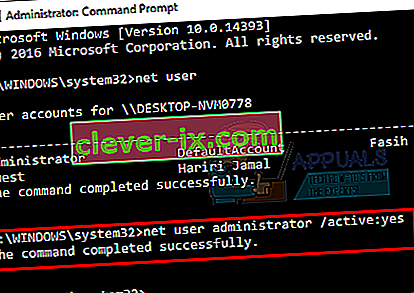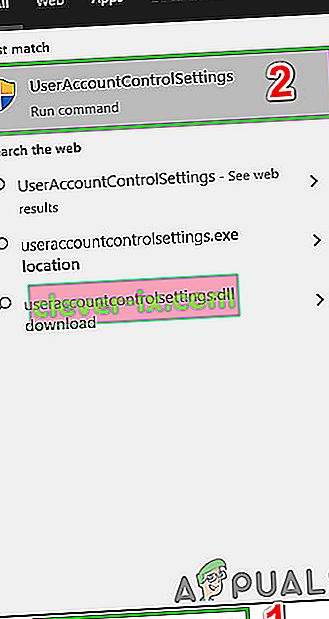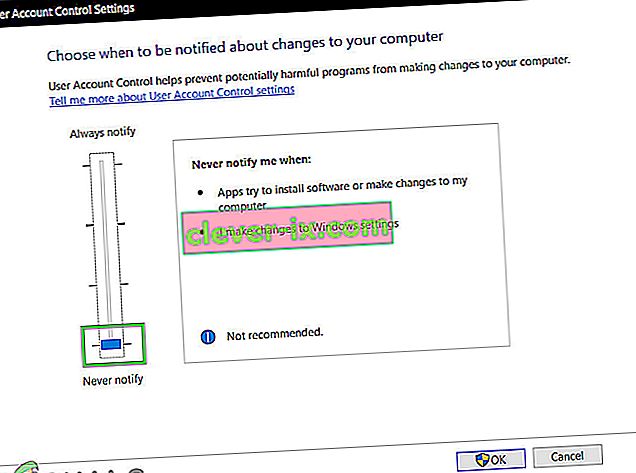Chyba 5: Přístup odepřen je známý problém v systému Windows 10. Tato chyba vám brání v instalaci softwaru do vašeho počítače a přístupu nebo úpravě určitých souborů.
Co způsobuje chyby 5 Přístup byl odepřen?
Důvodem tohoto problému je nedostupnost oprávnění. Windows 10 vám v instalaci zabrání, pokud nemáte oprávnění správce nebo pokud váš účet není účtem správce.
Tento problém řeší získání oprávnění správce pro váš účet v počítači. Než ale přejdete dál, dočasně deaktivujte antivirový program a zkontrolujte, zda to má nějaký rozdíl. Pokud ano, pravděpodobně to znamená, že viníkem byl antivirový program. Pokud ne, můžete pokračovat v řešeních níže a později antivirový program povolit.
Jak opravit chybu 5 Přístup odepřen?
Metoda 1: Oprava oprávnění zabezpečení složky Temp
- Stiskněte jednou klávesu Windows a klikněte na Průzkumník souborů
- Zadejte
 adresní řádek ve střední horní části Průzkumníka souborů a stiskněte klávesu Enter
adresní řádek ve střední horní části Průzkumníka souborů a stiskněte klávesu Enter - Vyhledejte složku Temp, klikněte na ni pravým tlačítkem myši a vyberte Vlastnosti
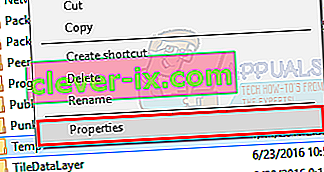
- Klikněte na kartu Zabezpečení a poté na Upřesnit
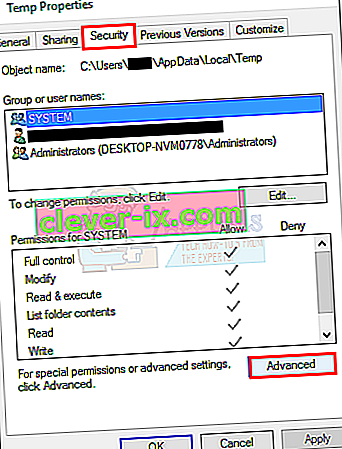
- Zkontrolujte, zda je zaškrtnuto políčko Nahradit všechna oprávnění podřízeného objektu dědičnými oprávněními z tohoto objektu . Pokud tomu tak není, zkontrolujte jej a klikněte na Pokračovat.
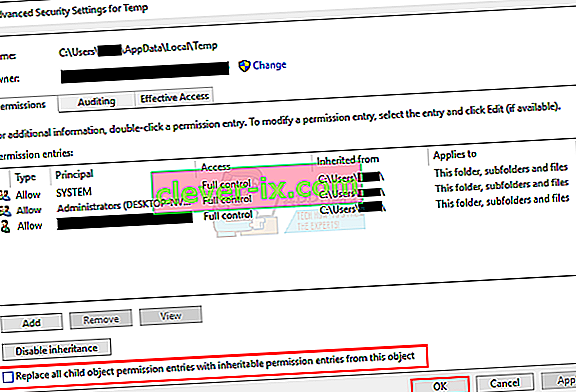
- Nyní vyberte libovolnou položku, která není zděděna ze složky C: \ Users \ [Uživatelské jméno] \ a klikněte na Odebrat
- Klikněte na Použít a poté na OK
Metoda 2: Získejte oprávnění správce
Než se pokusíte spustit instalaci, ujistěte se, že máte oprávnění správce. Chcete-li to provést, klepněte pravým tlačítkem myši na nastavení, u kterého se problém vyskytuje, a vyberte možnost Spustit jako správce .
Metoda 3: Vytvořte svého správce profilu
- Podržte klávesu Windows a stiskněte R.
- Zadejte netplwiz a stiskněte klávesu Enter
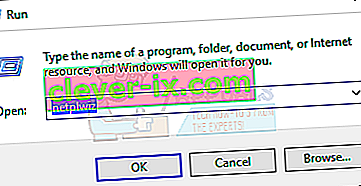
- Vyberte uživatele, kterého chcete nastavit jako správce počítače
- Klikněte na Vlastnosti
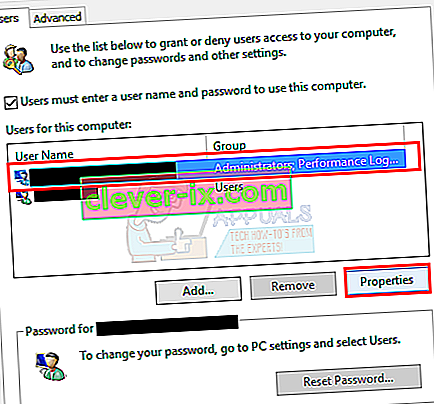
- Klikněte na kartu Členství ve skupině
- Klikněte na administrátora a klikněte na Použít . Poté klikněte na OK

Metoda 4: Přesun instalačního programu
Pokud se chyba zobrazuje u konkrétního instalačního programu, zkopírujte ji nebo přesuňte na jednotku C nebo na libovolnou jednotku, na které je nainstalován systém Windows, a poté ji zkuste spustit. To by mělo problém vyřešit.
Metoda 5: Povolení integrovaného účtu správce
V zásadě platí, že když si nainstalujete Windows 10, Windows vám vytvoří 2 další účty samostatně. Jeden z nich je účet hosta a druhý účet správce. Oba jsou ve výchozím nastavení neaktivní.
Účet můžete zkontrolovat provedením následujících kroků
- Podržte klávesu Windows a stiskněte X (uvolněte klávesu Windows ). Klikněte na Příkazový řádek (správce)

- Zadejte uživatele sítě a stiskněte klávesu Enter

Hlavní rozdíl mezi účtem správce a integrovaným účtem správce je v tom, že účet integrovaného správce má plný neomezený přístup k vašemu počítači. Povolení integrovaného účtu správce může být užitečné, pokud máte v systému Windows 10 problém s oprávněními.
Toto jsou kroky pro povolení integrovaného účtu správce.
- Podržte klávesu Windows a stiskněte X (uvolněte klávesu Windows ). Klikněte na Příkazový řádek (správce)

- Zadejte net user administrator / active: yes a stiskněte klávesu Enter . Měla by se zobrazit zpráva Příkaz byl úspěšně spuštěn .
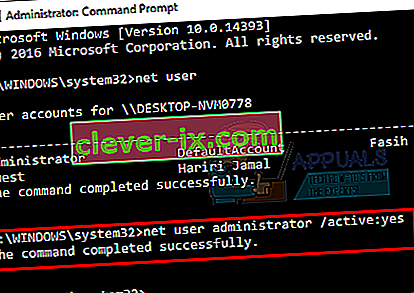
Vždy je dobré chránit účty správce heslem, aby lidé nemohli provádět změny v počítači.
- Zadejte správce síťových uživatelů a stiskněte klávesu Enter (místo toho byste měli napsat heslo, které chcete nastavit pro účet správce)
NEBO
- Zadejte správce síťových uživatelů * a stiskněte klávesu Enter . Budete dvakrát vyzváni k zadání hesla, které chcete nastavit pro účet správce. Jednoduše zadejte heslo a stiskněte klávesu Enter

Nyní zkuste spustit program a neměl by být problém. Chcete-li deaktivovat účet správce, postupujte podle níže uvedeného kroku
- Podržte klávesu Windows a stiskněte X (uvolněte klávesu Windows ). Klikněte na Příkazový řádek (správce)
- Zadejte net user administrator / active: no a stiskněte klávesu Enter .

Metoda 6: Úprava nastavení UAC
Tento krok se nedoporučuje, protože váš systém bude zranitelný vůči mnoha hrozbám. Existují některé aplikace, které nejsou kompatibilní nebo jsou v konfliktu s nastavením UAC (Řízení uživatelských účtů). Problém může vyřešit deaktivace UAC (aby se minimalizovalo rušení UAC při instalaci aplikace a přístupu ke složce). UAC je hlavní bezpečnostní brána firewall, která při instalaci nebo spouštění softwaru vyžaduje heslo nebo ověření.
- Stiskněte klávesu Windows , zadejte UserAccountControlSettings a ve výsledcích klikněte na UserAccountControlSettings .
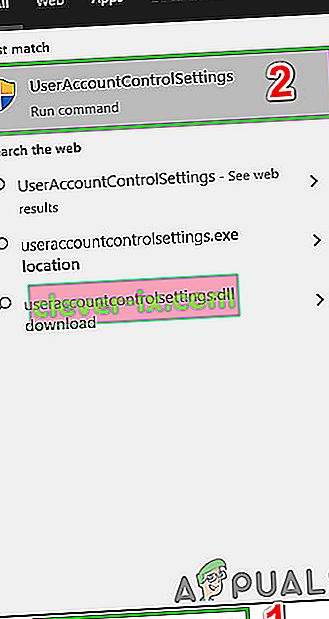
- Nyní v okně Nastavení kontroly uživatelských účtů upravte posuvník na Nikdy neupozorňovat a poté klikněte na OK .
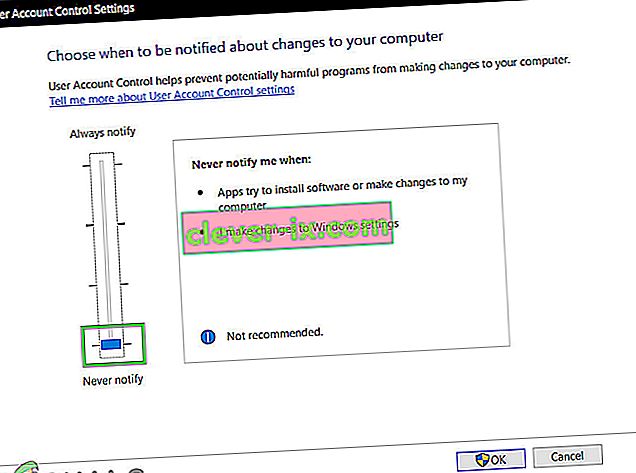
- Nyní nainstalujte aplikaci nebo proveďte akci, kterou jste se pokoušeli dokončit.
 adresní řádek ve střední horní části Průzkumníka souborů a stiskněte klávesu Enter
adresní řádek ve střední horní části Průzkumníka souborů a stiskněte klávesu Enter