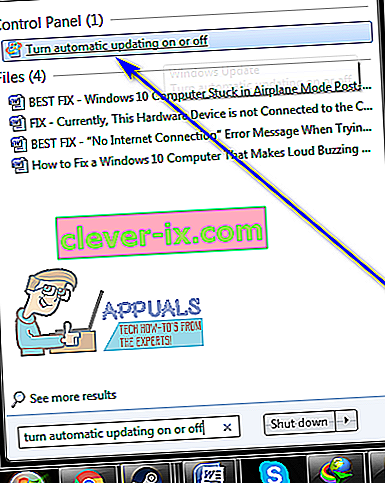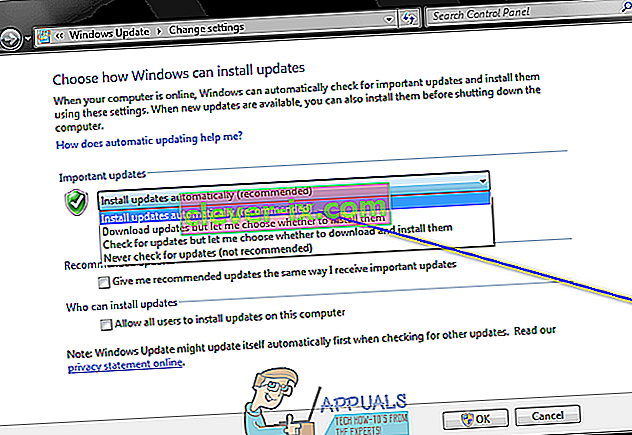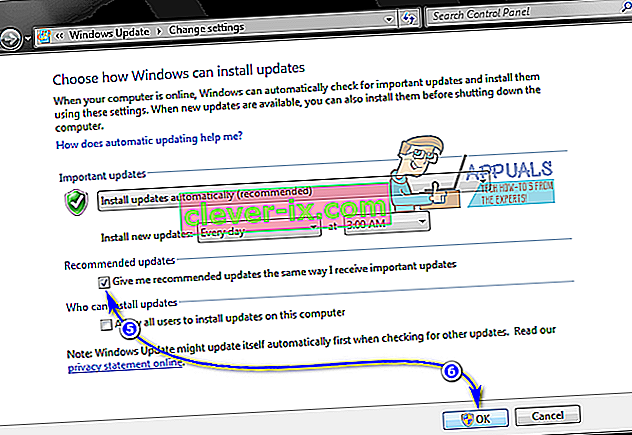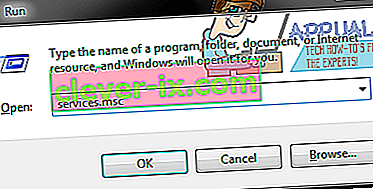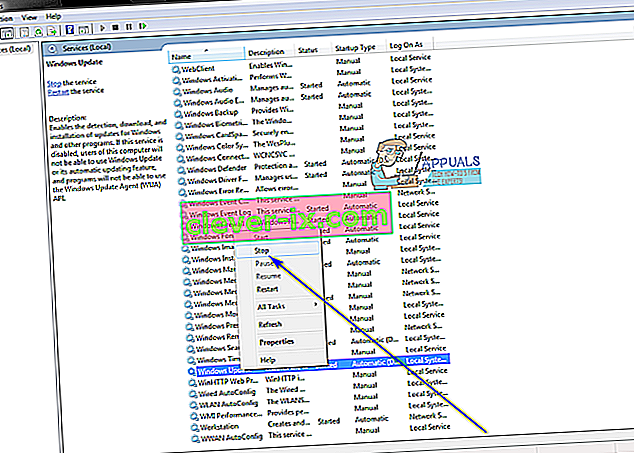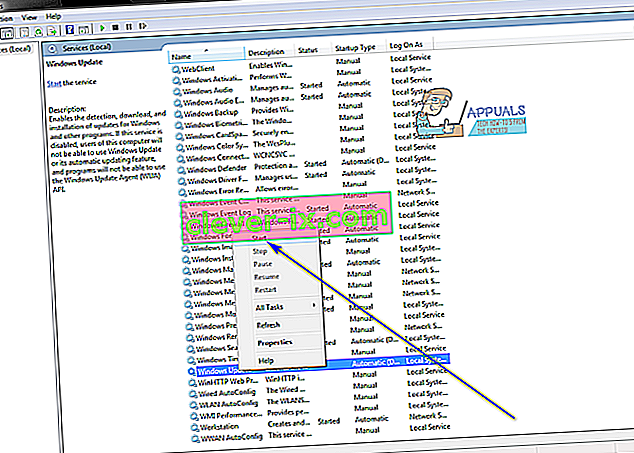Chcete-li stáhnout a nainstalovat hlavní aktualizace systému Windows (například upgrade ze systému Windows 7 nebo Windows 8.1 na Windows 10), musíte mít nejen nainstalované všechny ostatní aktualizace systému Windows pro váš počítač, ale také musíte mít nejnovější verzi systému Windows Aktualizovat agenta. Windows Update Agent je nástroj systému Windows, který zpracovává všechny operace týkající se aktualizací systému Windows - od jejich kontroly až po jejich stažení a instalaci. Pokud nemáte nejnovější dostupnou verzi agenta Windows Update Agent, budete ji z nějakého důvodu muset získat, tak či onak.
Existovaly dva různé způsoby, jak můžete aktualizovat agenta Windows Update na jeho nejnovější verzi - můžete to udělat ručně nebo automaticky. Automatická aktualizace agenta Windows Update jednoduše znamená zapnutí automatických aktualizací - pokud tak učiníte, budou všechny důležité aktualizace dostupné pro váš počítač a automaticky staženy a nainstalovány, a protože aktualizace pro agenta Windows Update Agent se považují za důležité aktualizace, jsou také. Na druhou stranu můžete v minulosti získat nejnovější verzi agenta Windows Update Agent stažením podepsaného instalačního programu pro něj z Microsoftu a následnou instalací. Společnost Microsoft však již nenabízí samostatné balíčky ke stažení obsahující instalační programy pro nejnovější verze agenta Windows Update.
V tomto případě můžete automaticky aktualizovat agenta Windows Update na nejnovější dostupnou verzi. Nejdůležitější je, abyste se ujistili, že je ve vašem počítači povolena automatická aktualizace. Udělat to tak:
V systému Windows 7
- Otevřete nabídku Start .
- Vyhledejte „ zapnout nebo vypnout automatické aktualizace “.
- Klikněte na výsledek hledání s názvem Zapnout nebo vypnout automatické aktualizace .
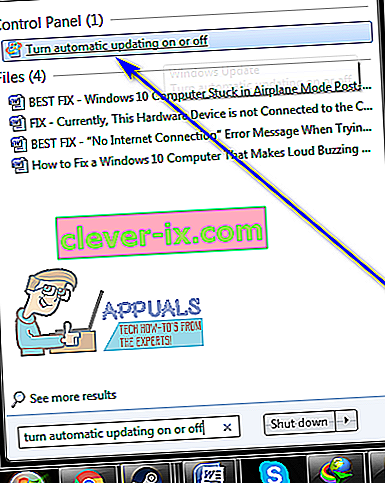
- Otevřete rozevírací nabídku v části Důležité aktualizace a vyberte ji Instalovat aktualizace automaticky (doporučeno) .
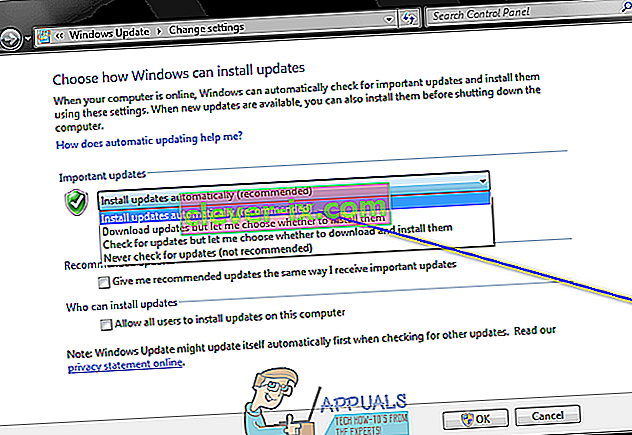
- Zaškrtněte políčko Dávat mi doporučené aktualizace stejným způsobem, jako dostávám důležité aktualizace, zaškrtnutím políčka umístěného přímo vedle něj.
- Kliknutím na tlačítko OK se uložit změny, které jste provedli.
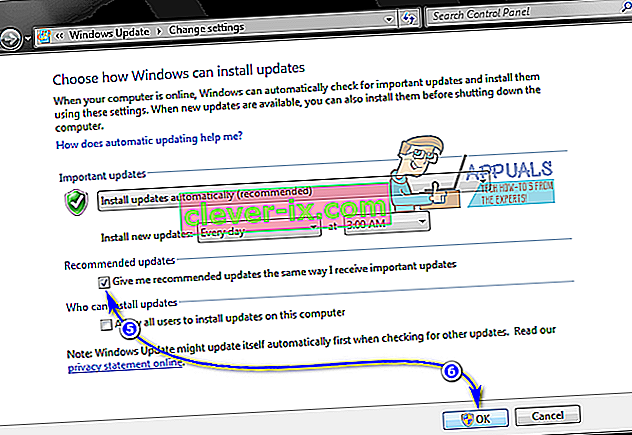
Ve Windows 8 / 8.1
- Panel Charms otevřete stisknutím klávesy s logem Windows + C nebo jednoduše umístěním myši do pravého dolního rohu plochy .
- Klikněte na Nastavení .
- Klikněte na Ovládací panely .
- Klikněte na Windows Update .
- Klikněte na Změnit nastavení .
- Otevřete rozevírací nabídku v části Důležité aktualizace a vyberte ji Instalovat aktualizace automaticky (doporučeno) .
- Zaškrtněte políčko Dávat mi doporučené aktualizace stejným způsobem, jako dostávám důležité aktualizace, zaškrtnutím políčka umístěného přímo vedle něj.
- Kliknutím na tlačítko OK se uložit změny, které jste provedli.
Jakmile se ujistíte, že je váš počítač nakonfigurován na automatické stahování a instalaci aktualizací systému Windows, musíte:
- Stisknutím klávesy s logem Windows + R otevřete dialogové okno Spustit .
- Zadejte services.msc do dialogového okna Spustit a stisknutím klávesy Enter spusťte správce služeb .
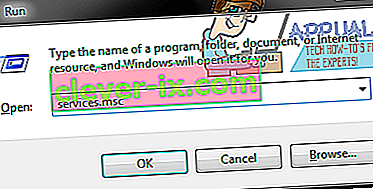
- Posuňte se dolů v seznamu služeb v počítači a vyhledejte službu Windows Update a klikněte na ni pravým tlačítkem .
- Klikněte na Zastavit .
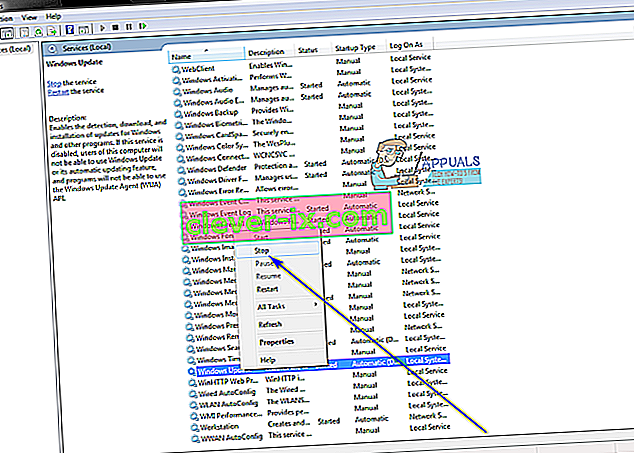
- Klikněte znovu pravým tlačítkem na službu Windows Update .
- Klikněte na Start .
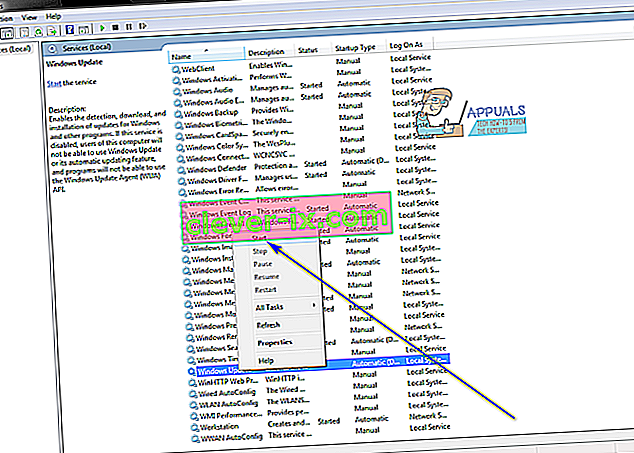
- Zavřete správce služeb a spusťte Windows Update .
- Po spuštění služby Windows Update zkontrolujte, zda byla stažena a nainstalována nejnovější dostupná verze agenta Windows Update.