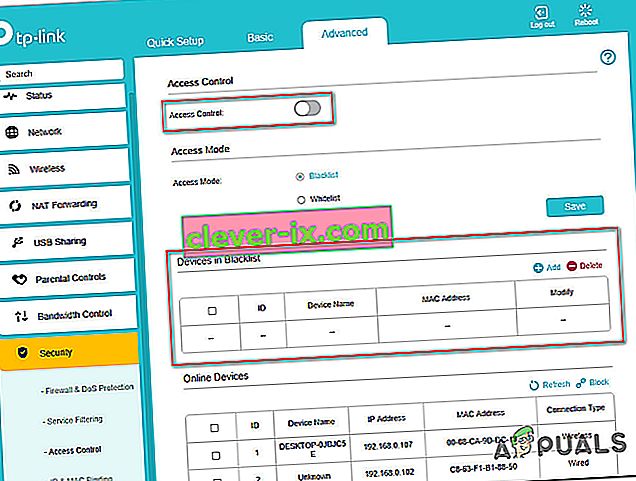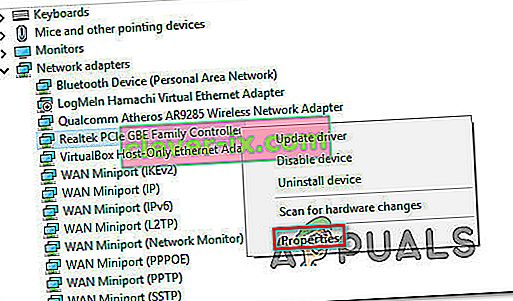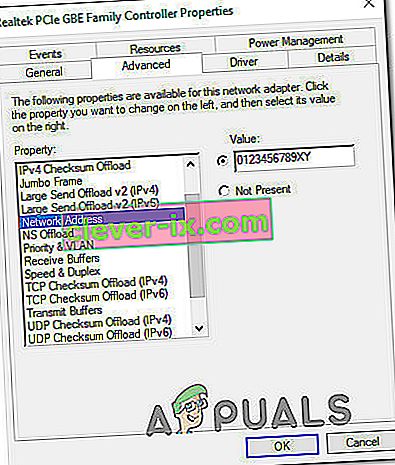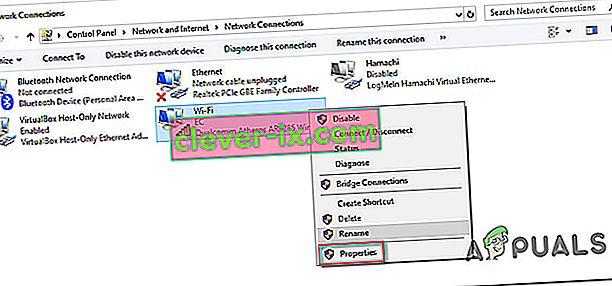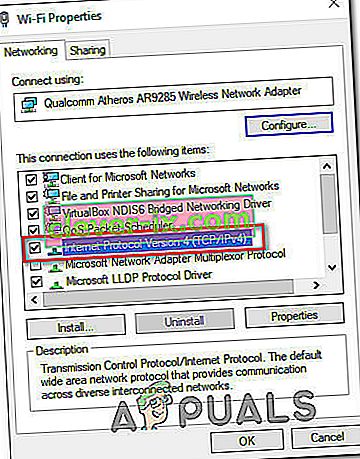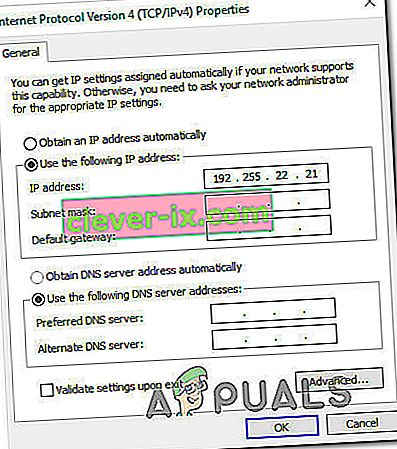Někteří uživatelé hlásí, že všechny počítače a zařízení jsou blokovány kontrolou přístupu routeru. Zobrazí se chybová zpráva „ Toto zařízení je blokováno kontrolou přístupu ve směrovači “. Nejčastěji k tomu dochází u směrovačů a modemů NetGear. Problém není výhradní pro určitou verzi systému Windows, protože se údajně vyskytuje v systémech Windows 7, Windows 8.1 a Windows 10.

Co způsobuje chybu „Toto zařízení je blokováno kontrolou přístupu ve směrovači“?
Zkoumali jsme tento konkrétní problém tím, že jsme se podívali na různé zprávy uživatelů a strategie oprav, které většina postižených uživatelů nasadila, abychom problém vyřešili.
- Zařízení je blokováno ACL - ACL (Access Control List) se používají k vynucení zabezpečení sítě. Fungují tak, že omezují části vašich síťových zařízení nebo omezují přístup k internetu. Pokud je tento scénář použitelný, deaktivace funkce Řízení přístupu nebo resetování nastavení routeru.
- Řízení přístupu je nastaveno na režim Seznam povolených - Pokud je Řízení přístupu nakonfigurováno v režimu Seznam povolených, mohla být všem vašim zařízením blokován přístup k nastavení routeru / modemu. V tomto případě je jediným schůdným řešením buď změna MAC / IP adres jednoho z vašich zařízení, abyste se mohli připojit nebo obnovit nastavení routeru na tovární nastavení.
Pokud se snažíte najít způsob, jak obejít nebo vyřešit problém „Toto zařízení je blokováno kontrolou přístupu v routeru“ , tento článek vám poskytne několik potenciálních průvodců, které k obcházení tohoto problému využili ostatní uživatelé v podobné situaci. problém.
Metoda 1: Zakázání řízení přístupu
Access Control List se bloková zařízení na základě jejich IP adresy. Pokud jste ve svém routeru povolili řízení přístupu a ze zařízení, které bylo konkrétně blokováno (nebo není uvedeno v seznamu povolených), se odesílá požadavek.
Pokud je tento scénář použitelný pro vaši aktuální situaci, jedním ze způsobů, jak vyřešit chybu „Toto zařízení je blokováno kontrolou přístupu ve směrovači“ a umožnit připojení zařízení bez omezení, je přístup k nastavení routeru a deaktivace kontroly přístupu.
Ale jak si dokážete představit, různé směrovače mají jedinečné sestavy. Z tohoto důvodu se zakázání / povolení řízení přístupu bude u jednotlivých modelů lišit. Koncept je naštěstí podobný a kroky zhruba stejné. Zde je stručný průvodce pro přístup do nabídky Řízení přístupu a odstranění omezení:
- Ve výchozím prohlížeči přejděte na výchozí adresu routeru, abyste získali přístup k jeho nastavením z jiného počítače (ne z blokovaného). U velké většiny routerů / modemů je adresa buď //192.168.0.1 nebo //192.168.1.1.
- Jakmile se dostanete na přihlašovací obrazovku, zadejte své přihlašovací údaje pro přihlášení. Pokud jste nenastavili vyhrazené heslo, zkuste pro uživatelské jméno i heslo použít „admin“ .

- Přejděte do nabídky Upřesnit a vyhledejte kartu Zabezpečení . Poté přejděte do nabídky Řízení přístupu a buď úplně deaktivujte funkci Řízení přístupu, nebo odeberte příslušné zařízení z černé listiny.
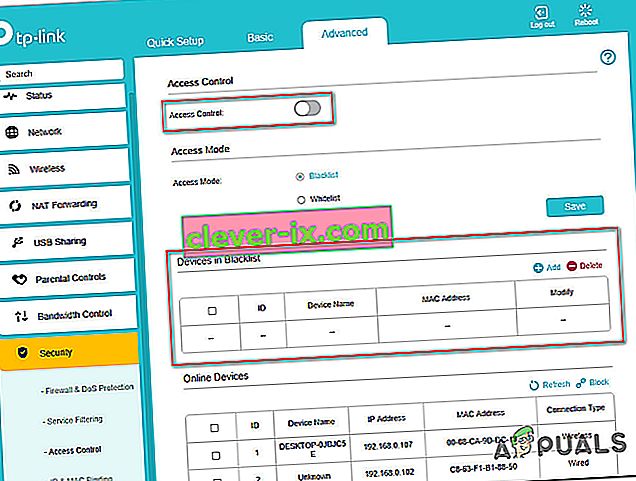
Poznámka: Pokud je režim přístupu nastaven na režim seznamu povolených , budete muset k vyřešení chybové zprávy povolit zařízení.
- Uložte změny, poté restartujte router / modem a zkontrolujte, zda se problém „Toto zařízení je blokováno kontrolou přístupu v routeru“ .
Pokud stále dochází ke stejné chybové zprávě, přejděte dolů k další metodě níže.
Metoda 2: Resetování routeru na tovární nastavení
Jednou z rychlých a bezbolestných metod, která s největší pravděpodobností vyřeší problém „Toto zařízení je blokováno kontrolou přístupu v routeru“, je jednoduše resetovat router na tovární nastavení. Po několika minutách čekání a opětovném přihlášení byste měli zjistit, že žádné z vašich připojených zařízení není blokováno.
Chcete-li resetovat router na tovární nastavení, jednoduše stiskněte tlačítko fyzického resetu po dobu 10 sekund nebo déle (u většiny modelů budou všechny LED diody blikat najednou, aby signalizovaly, že reset byl dokončen. U některých modelů tlačítko Reset je dosažitelná pouze jehlou nebo podobným ostrým předmětem.

Pamatujte, že tento postup také resetuje výchozí přihlašovací údaje routeru / modemu. Ve většině případů se vrátí zpět na výchozí: admin (pro uživatelské jméno a heslo).
Metoda 3: Obejití řízení přístupu routeru / modemu
Různé směrovače mají různé způsoby, jak zabránit zařízením v přístupu k síti. Ve většině případů se směrovače při rozhodování, zda má být zařízení blokováno kontrolou přístupu, aktivně dívat na adresu MAC nebo na adresu IP.
Naštěstí můžete oba snadno změnit a znovu získat přístup do nastavení routeru. Tato metoda je ideální v těch případech, kdy je všem zařízením blokován přístup k nastavení routeru / modemu, takže nemáte žádné zjevné prostředky k opravě problému.
Pomocí dvou níže uvedených metod obejdete funkci Řízení účtu vašeho síťového zařízení změnou adresy MAC a IP.
Změna MAC adresy:
- Stisknutím klávesy Windows + R otevřete dialogové okno Spustit . Poté zadejte „ devmgmt.msc“ a stisknutím klávesy Enter otevřete Správce zařízení .

- Rozbalte rozevírací nabídku Síťové adaptéry , klikněte pravým tlačítkem na síťový (internetový) ovladač a vyberte Vlastnosti.
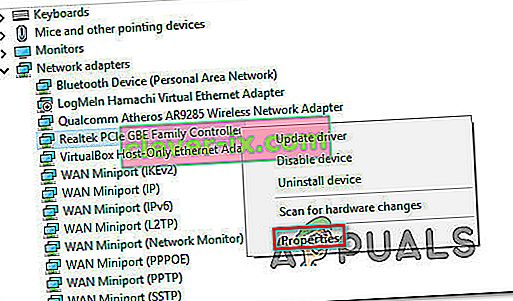
- Na obrazovce Vlastnosti síťového ovladače přejděte na kartu Upřesnit a vyhledejte vlastnost nazvanou Síťová adresa nebo Místně spravovaná adresa . Poté změňte přepínač z Nepřítomný na Hodnotu a nastavte pro svůj počítač novou adresu MAC.
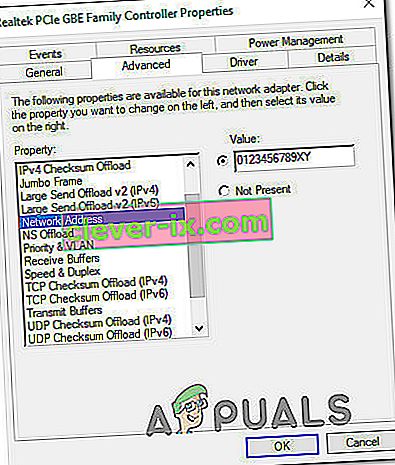
Poznámka: Mějte na paměti, že Windows přijímá adresy MAC bez pomlček nebo mezer. Například 01-23-45-67-89-XY by měl být zadán jako 0123456789XY.
- Kliknutím na OK uložte změny a poté restartujte počítač, aby se změny projevily.
Změna IP adresy:
- Stisknutím klávesy Windows + R otevřete dialogové okno Spustit . Poté zadejte „ncpa.cpl“ a stisknutím klávesy Enter otevřete nabídku Síťové připojení .

- V nabídce Síťová připojení klepněte pravým tlačítkem na síťové připojení, které je aktuálně aktivní, a vyberte Vlastnosti.
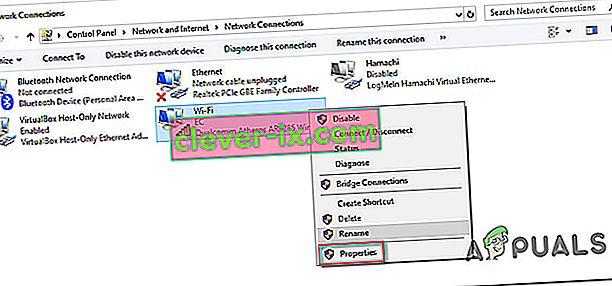
- Na obrazovce Vlastnosti aktivní sítě přejděte na kartu Síť a poklepejte na internetový protokol verze 4 (TCP / IPv4) .
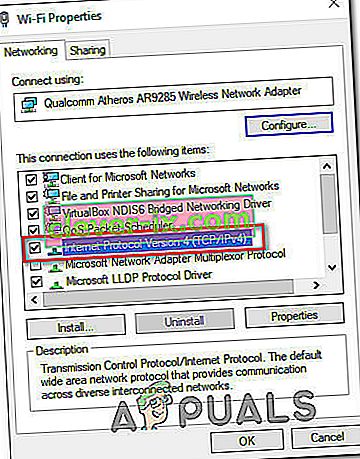
- Poté přejděte na kartu Obecné a změňte první přepínač z možnosti Získat adresu IP automaticky na Použít následující adresu IP . Poté zadejte svoji vlastní IP adresu a kliknutím na OK uložte konfiguraci.
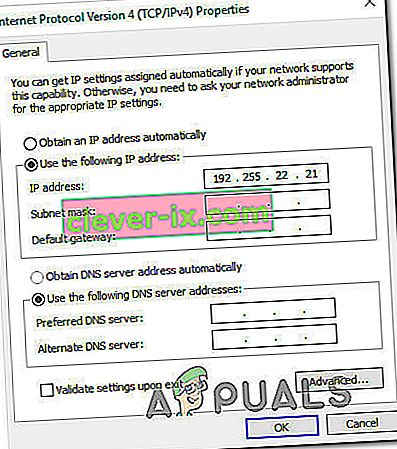
- Restartujte počítač a při příštím spuštění zkontrolujte, zda byl problém vyřešen.