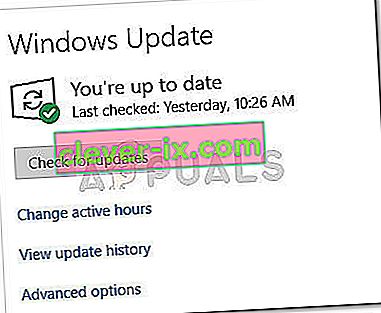Některým uživatelům je zabráněno ve spouštění určitých aplikací nebo her s chybou „ve vašem systému byl nalezen ladicí program“ . Uživatelé, kterých se tato chyba týká, většinou hlásí, že k ní došlo hned po pokusu o otevření spouštěče her.

Tento druh chyby znamená, že vaše prostředky aktuálně spravuje něco jiného než aplikace, kterou se pokoušíte otevřít. Pokud se pokoušíte otevřít hru, první místa, kde začít hledat, jsou aplikace jako GameGuard nebo externí antivirové sady.
Ale než uděláte cokoli jiného, proveďte jednoduchý restart a zkontrolujte, zda je vyřešena chyba „ve vašem systému byl spuštěn ladicí program“ . Někteří uživatelé uvedli, že problém po restartu zmizel.
Pokud se momentálně potýkáte s chybou „ladicí program byl ve vašem systému spuštěn“ a restart nepomohl, začněte postupovat podle níže uvedených metod. Tento článek obsahuje výběr potenciálních oprav, které ostatní uživatelé úspěšně použili k vyřešení nebo obcházení tohoto problému. Postupujte podle jednotlivých metod, dokud nenarazíte na opravu, která dokáže vyřešit problém ve vaší situaci.
Metoda 1: Zajištění aktuálnosti systému Windows 10 (je-li k dispozici)
Z našich šetření k chybě „ladicí program byl nalezen ve vašem systému“ dochází hlavně v systémech Windows 10, které nejsou aktuální. Poměrně málo uživatelů uvedlo, že problém je vyřešen na jejich počítačích se systémem Windows 10 po instalaci čekající aktualizace systému Windows.
Poznámka: Pokud nemáte Windows 10 nebo pokud je váš operační systém aktuální, přejděte přímo k metodě 3 .
Zde je stručný průvodce instalací chybějících aktualizací na váš operační systém Windows 10:
- Otevřete Spustit okno stiskem Klávesa Windows + R . Poté zadejte „ms-settings: windowsupdate“ a stisknutím klávesy Enter otevřete obrazovku Windows Update .

- Klikněte na tlačítko Zkontrolovat aktualizace a podle pokynů na obrazovce nainstalujte chybějící aktualizace systému Windows.
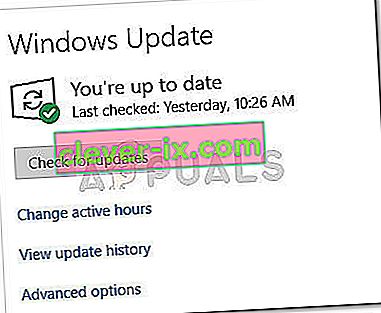
- Jakmile jsou nainstalovány všechny čekající aktualizace systému Windows, restartujte počítač, pokud k tomu nebudete automaticky vyzváni. Poté zkontrolujte, zda byla chyba „debugger nalezen spuštěný ve vašem systému“ vyřešena při příštím spuštění.
Pokud při otevírání určitých aplikací nebo her stále dochází ke stejné chybě, přejděte k metodě 2.
Metoda 2: Přidání složky hry / aplikace do seznamu výjimek antiviru (pokud existuje)
Většinou se uživatelům postiženým chybou „debugger byl nalezen spuštěný ve vašem systému“ podařilo identifikovat své externí antivirové řešení jako viníka.
Poznámka: Pokud nepoužíváte bezpečnostní sadu třetí strany, přejděte přímo k metodě 3 .
Dotčeným uživatelům se problém podařilo vyřešit buď přidáním složky hry nebo aplikace do seznamu výjimek, nebo úplným odinstalováním antiviru od jiného výrobce. Ukázalo se, že Windows Defender tento druh problému nevyvolá.
Drtivá většina uživatelských zpráv směřuje k AVG nebo Mc Afee jako k hlavním externím bezpečnostním sadám, které vytvářejí falešné poplachy vedoucí k chybě „ve vašem systému byl nalezen ladicí program“ .
Jedním ze způsobů řešení tohoto konfliktu je přejít na nastavení antiviru a přidat celou složku aplikace (obsahující spustitelný soubor, který zobrazuje chybu „ve vašem systému byl spuštěn ladicí program“ ) do seznamu Vyloučení . Pokud se vydáte touto cestou, budete moci nadále používat antivirový program třetí strany. Mějte však na paměti, že přesné kroky jsou vysoce závislé na tom, kterou sadu externího zabezpečení používáte.
Poznámka: Pokud používáte AVG, seznam výjimek zobrazíte přechodem na Možnosti> Pokročilá nastavení> Výjimky. Jakmile tam dorazíte, klikněte na Přidat výjimku, jako typ výjimky vyberte Složku a vyberte složku obsahující spustitelný soubor, který zobrazuje chybu „ve vašem systému byl spuštěn ladicí program“ .
Pokud vaše AV nemá seznam výjimek nebo jej nemůžete najít, můžete také sadu zabezpečení zcela odinstalovat ze systému. Chcete-li to provést, otevřete pole Spustit (klávesa Windows + R) a stisknutím klávesy Enter otevřete okno Programy a funkce. Poté přejděte seznamem aplikací a odinstalujte třetí antivirus.
Pokud tato metoda nebyla použitelná nebo vám nepomohla opravit chybu „ladicí program byl ve vašem systému spuštěn“ , přejděte dolů na metodu 3 .
Metoda 3: Přeinstalování GameGuard
Pokud váš externí antivirus nemohl za vinu za chybu „ve vašem systému byl nalezen ladicí program“ , podívejme se, jestli GameGuard problém způsobuje. Někteří uživatelé hlásili, že chyba zmizela poté, co znovu nainstalovali nebo úplně odstranili GameGuard ze svých systémů.
Poznámka: Mějte na paměti, že většina her, které dnes vycházejí, používá své vlastní systémy k ochraně před podvodníky a jinými typy zneužití. Z tohoto důvodu je GameGuard z velké části zbytečný (pokud nehrajete velmi starou MMO). Ještě více je známo, že GG je v konfliktu s určitými hrami, které způsobují chybu „ve vašem systému byl nalezen ladicí program“ .
Zde je stručný průvodce přeinstalováním nebo odebráním GameGuard:
- Stisknutím klávesy Windows + R otevřete pole Spustit . Poté zadejte „ appwiz.cpl “ a stisknutím klávesy Enter otevřete programy a funkce .

- V části Programy a funkce procházejte seznamem aplikací a odinstalujte GameGuard ze systému.
- Přejděte do složky C: \ Program Files (x86) \ NCSOFT \ BnS a zkontrolujte, zda máte své soubory GameGuard stále ve složce GG. Pokud tak učiníte, složku úplně smažte.
- Pokud jste si přáli odinstalovat GameGuard, můžete to zde ukončit restartováním a zjistit, zda byl problém vyřešen při příštím spuštění. Pokud potřebujete GameGuardian, můžete jej nyní znovu nainstalovat a obnoví se složka Bns.
Pokud tato metoda nebyla použitelná nebo vám neumožnila obejít chybu „ladicí program byl ve vašem systému spuštěn“ , přejděte dolů na metodu 3 .
Metoda 4: Otevření aplikace v nouzovém režimu
I když to nemusí řešit příčinu problému, s největší pravděpodobností vám to umožní otevřít příslušnou aplikaci / hru. Někteří uživatelé dokázali vyřešit tento problém otevřením spustitelného souboru v nouzovém režimu . To se pravděpodobně stane, protože aplikace se otevírá bez rušení způsobeného jinými procesy třetích stran, které mohou běžet na pozadí.
Chcete-li spustit v nouzovém režimu, klikněte na ikonu Start (levý dolní roh) a podržte klávesu Shift a klikněte na tlačítko Restartovat . Jakmile se počítač spustí v nouzovém režimu, otevřete aplikaci a zkontrolujte, zda se otevře bez chyby „ve vašem systému byl nalezen ladicí program“ . Pokud se otevře bez problémů, otevřete Programy a funkce ( klávesa Windows + R , zadejte „ appwiz.cpl “ a stiskněte klávesu Enter ) a systematicky odinstalujte všechny aplikace třetích stran, které by mohly způsobovat rušení.
Pokud se vám při spuštění aplikace stále zobrazuje chyba „ve vašem systému byl spuštěn ladicí program“ , přejděte dolů k níže uvedené metodě.
Metoda 5: Použití bodu obnovení systému
Pokud vám všechny výše uvedené metody selhaly, jedním z bezpečných způsobů řešení chyby „ve vašem systému byl nalezen ladicí program“ je použití bodu obnovení systému k obnovení počítače do stavu, kdy jste byli schopni otevřít aplikace bez problémů. Tato metoda však nemusí být použitelná, pokud nemáte bod obnovení systému starší, než když jste se poprvé setkali s těmito příznaky.
Zde je stručný průvodce k použití předchozího bodu Obnovení systému k obnovení počítače do stavu, kdy se chyba „ve vašem systému našel ladicí program“ neprojevovala:
- Stisknutím klávesy Windows + R otevřete pole Spustit. Poté zadejte „ rstrui “ a stisknutím klávesy Enter otevřete průvodce Obnovením systému .

- V průvodci obnovením systému klikněte na první výzvu na tlačítko Další a poté zaškrtnutím políčka Zobrazit více bodů obnovení zobrazte všechny dostupné možnosti.

- Dále vyberte bod obnovení, který je datován před okamžikem, kdy se poprvé objevila chyba „ve vašem systému byl spuštěn ladicí program“, a pokračujte stisknutím Další .
- Nyní, když je vše nastaveno, kliknutím na Dokončit zahájíte proces obnovy. Na konci tohoto procesu se počítač restartuje a stav olde se připojí při příštím spuštění.