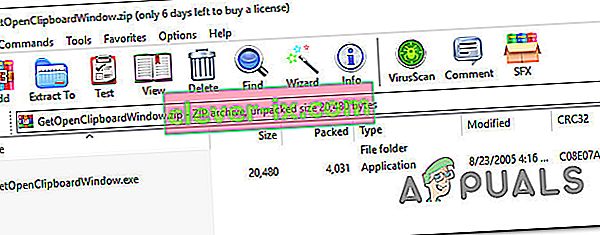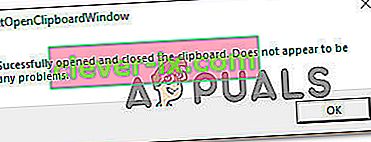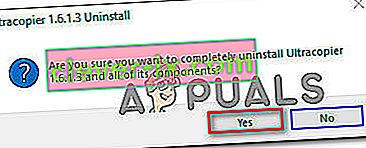Někteří uživatelé systému Windows hlásí, že funkce Kopírovat / Vložit pro ně najednou přestala fungovat. Zdá se, že se tento problém liší od problému iCloud Notes Copy / Paste , protože k problému dochází v celém systému, nejen při použití určité aplikace. Tento problém se údajně vyskytuje u Windows 7, Windows 8.1 a Windows 10.

Co způsobuje, že funkce kopírování / vložení přestala fungovat v systému Windows?
Podívali jsme se na tento konkrétní problém analýzou různých uživatelských zpráv a opravných strategií, které uživatelé systému Windows nasadili, abychom se dostali ke spodní části problému. Na základě našich vyšetřování existuje několik různých příčin, které by mohly vést k těmto příznakům:
- Poznámkový blok ++ uzamkne schránku - Jak uvedlo mnoho uživatelů, je známo, že k tomuto konkrétnímu problému dochází, když se uživatel pokusí zkopírovat velké množství dat najednou. V těchto situacích je známo, že program Poznámkový blok ++ uzamkne schránku, což znemožňuje funkci kopírování a vkládání.
- Zástupce Skype je v rozporu s funkcí Kopírovat - Pokud jste si všimli, že pouze funkce Kopírovat nefunguje správně, zatímco Vložit funguje přesně tak, jak bylo zamýšleno, je pravděpodobné, že zkratka Skype je v rozporu s zkratkou Kopírovat. V tomto případě je jediným řešením jednoduše deaktivovat klávesové zkratky ve Skypu, aby se zkratka odstranila.
- Aplikace nebo proces zamykají schránku - Mnoho aplikací a procesů na pozadí může skončit zamykáním schránky, zejména v systému Windows 7. Kdykoli k tomu dojde, máte řadu triků, které vám odemknou klávesnici (příkaz CMD, aplikace třetích stran , atd.)
- UltraCopier nebo SuperCopiers je v konfliktu s funkcí integrovaného kopírování - Tyto dva nástroje mohou přinést pokročilejší metody kopírování, ale existuje spousta zpráv o jejich konfliktu s integrovanou schránkou. Několik uživatelů v podobné situaci uvedlo, že problém byl vyřešen až po odinstalování softwaru pro kopírování souborů třetí strany.
Pokud hledáte opravu, která vyřeší problém s kopírováním / vložením v systému Windows, tento článek vám poskytne několik průvodců řešením problémů. Níže najdete několik různých oprav, které uživatelé v podobné situaci úspěšně použili k vyřešení.
Všechny potenciální opravy uvedené níže potvrzuje účinnost alespoň jednoho uživatele, ale některé z nich nemusí být ve vašem konkrétním scénáři použitelné. Z tohoto důvodu vám doporučujeme postupovat v uvedeném pořadí. Jeden z nich je povinen vyřešit problém za vás.
Metoda 1: Ukončení programu Poznámkový blok ++ (je-li k dispozici)
Jak se ukázalo, jedním z nejčastějších viníků, kteří mohou blokovat vaši schopnost Kopírovat / Vložit, je Poznámkový blok ++. Je známo, že k tomu dochází v situacích, kdy se uživatel pokusí zkopírovat velké množství dat (uvnitř aplikace) v krátkém časovém rámci - v tomto případě může Notepad ++ blokovat schránku.
Nejvíce ovlivnění uživatelé hlásí, že kdykoli k tomu dojde, schránka zůstane uzamčena až do dalšího spuštění systému nebo do ukončení programu Poznámkový blok ++ . Nejrychlejší opravou je přirozeně jednoduše zavřít aplikaci Notepad ++ a zjistit, zda je obnovena schopnost kopírování a vkládání.
Pokud potíže přetrvávají, přejděte k další metodě níže.
Metoda 2: Zakázání klávesových zkratek ve Skypu (je-li k dispozici)
Jak se ukázalo, jednou nepravděpodobnou příčinou, která by mohla skončit porušením funkce Kopírovat / Vložit v počítači se systémem Windows, je Skype. Mějte však na paměti, že je to použitelné pouze v případě, že nemůžete použít příkaz Control + C, ale jste schopni vložit věci normálně.
Stává se to proto, že Skype má jednu klávesovou zkratku s názvem Ignorovat volání, která má stejnou kombinaci kláves jako příkaz Kopírovat ( Ctrl + C ). Několik postižených uživatelů se podařilo tento konflikt vyřešit úplným deaktivací klávesových zkratek ze Skypu.
Chcete-li to provést, otevřete Skype a přejděte do nabídky Nástroje> Možnosti> Upřesnit> Klávesové zkratky a zrušte zaškrtnutí políčka u možnosti Povolit klávesové zkratky .

Jakmile to uděláte, uložte změny a zjistěte, zda můžete znovu použít příkazy Kopírovat a Vložit.
Pokud stále dochází k problémům, přejděte dolů k dalším metodám níže.
Metoda 3: Resetování souboru rdpclip.exe
rdpclip.exe hlavní spustitelný soubor pro mechanismus kopírování. Poskytuje funkčnost serveru Terminálové služby, který umožňuje kopírování a vkládání mezi klientem a serverem. I když se nedoporučuje manipulovat s tímto procesem, pokusíme se jej restartovat a zjistit, zda to problém vyřeší. Tento proces se mohl dostat do zastaralého stavu nebo přestat reagovat, protože moduly nemusí fungovat.
Musíte udělat následující:
- Stiskněte Windows + R , do dialogového okna napište „ taskmgr “ a stiskněte Enter.
- Jakmile jste ve správci úloh, vyhledejte proces ' rdpclip. exe ', klikněte na něj pravým tlačítkem a vyberte Ukončit proces .

- Nyní zavřete správce úloh a znovu jej otevřete. Po otevření klikněte na Soubor> Spustit nový úkol . V dialogovém okně zadejte „rdpclip.exe“ a stiskněte klávesu Enter. Služba bude restartována. Zkontrolujte vložení kopie a zjistěte, zda to problém vyřešilo.
Pokud nemůžete najít proces ve správci úloh, můžete pomocí příkazového řádku dosáhnout stejného výsledku pomocí jediného řádku. To může být užitečné, pokud ke svému zařízení přistupujete vzdáleně a nemáte nad ním náležitou kontrolu.
- Stiskněte Windows + S, do dialogového okna napište „příkazový řádek“, klepněte pravým tlačítkem na aplikaci a vyberte Spustit jako správce .
- Proveďte příkaz:
taskkill.exe / F / IM rdpclip.exe

- Nyní zadejte následující a stiskněte klávesu Enter.
rdpclip.exe
- Zkuste zkopírovat vložení a zjistěte, zda to udělal trik.
Metoda 4: Resetování správce oken plochy
Správce desktopových oken „dwm.exe“ pomáhá spravovat vizuální efekty nalezené v operačních systémech Windows. Patří mezi ně aero téma, přepínač oken alt-tab a mnoho dalších modulů. Abychom to zkrátili, spravuje celý váš desktop a jeho interakce s uživatelem. Tento modul také občas zasekne nebo se dostane do patové situace. Můžeme to zkusit resetovat a zjistit, jestli to dělá trik.
Musíte udělat následující:
- Stiskněte Windows + R , do dialogového okna napište „ taskmgr “ a stiskněte Enter.
- Jakmile jste ve správci úloh, vyhledejte proces ' dwm. exe 'na kartě podrobností, klepněte na něj pravým tlačítkem myši a vyberte možnost Ukončit úlohu .

- Nyní zavřete správce úloh a znovu jej otevřete. Po otevření klikněte na Soubor> Spustit nový úkol . V dialogovém okně zadejte „dwm.exe“ a stiskněte klávesu Enter. Služba bude restartována. Zkontrolujte vložení kopie a zjistěte, zda to problém vyřešilo.
Metoda 5: Použití aplikace třetí strany
Existuje několik různých aplikací, které vám umožní odemknout aplikaci, která udržuje zámek ve schránce a brání tomu, aby funkce kopírování / vložení fungovala podle plánu. Testovali jsme několik různých alternativ a odhalili jsme jeden freewarový klenot, který vám umožní vyřešit problém pomocí několika jednoduchých kliknutí.
GetOpenClipboardWindow zjistí, která aplikace udržuje zámek ve schránce, a zámek automaticky odebere. Ještě více vám také poskytne PID aplikace, která vynutila zámek, takže můžete přijmout nezbytná opatření, abyste se ujistili, že se problém neopakuje.
Zde je stručný průvodce pro stahování a používání aplikace GetOpenClipboardWindow :
- Chcete- li stáhnout soubor zip GetOpenClipboardWindow, navštivte tento odkaz ( zde ) z postiženého počítače .
- Po dokončení stahování extrahujte obsah archivu pomocí nástroje pro extrakci, jako je WinZip nebo 7zip.
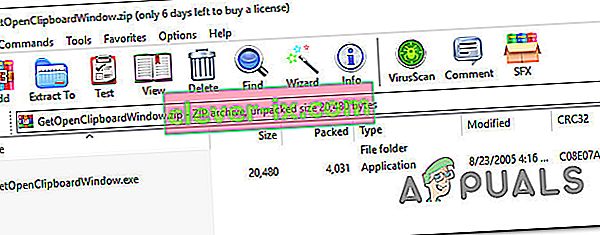
- Po dokončení stahování přejděte do umístění, kde jste stáhli spustitelný soubor, a poklepejte na něj.
- Po několika sekundách obdržíte zprávu o úspěchu v duchu „Úspěšně otevřete a zavřete schránku“ .
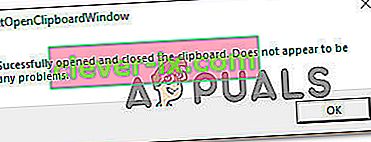
Poznámka: I když nezískáte PID aplikace, která problém způsobuje, a GetOpenClipboardWindow hlásí, že nebyl schopen najít žádné problémy, nenechte se odradit, protože nástroj mohl být stále úspěšný při obnově Možnost kopírování / vkládání .
- Proveďte práci, která zahrnuje kopírování a vkládání a zkontrolujte, zda byl problém vyřešen.
Metoda 6: Použití příkazového řádku k opravě funkcí kopírování a vkládání
Dalším způsobem, který vám s největší pravděpodobností pomůže obnovit standardní chování při kopírování a vkládání, je použití příkazu Příkazový řádek. Několik postižených uživatelů uvedlo, že schopnost kopírování a vkládání začala fungovat normálně po použití funkce „echo off | Clip ”příkaz ze zvýšeného příkazového řádku.
To, co tento příkaz skutečně dělá, je vymazání vaší schránky, která nakonec vyřeší většinu problémů s kopírováním / vložením.
Zde je stručný průvodce, jak to provést:
- Stisknutím klávesy Windows + R otevřete dialogové okno Spustit. Poté zadejte „ cmd “ a stisknutím Ctrl + Shift + Enter otevřete zvýšený příkazový řádek. Po zobrazení výzvy UAC (Řízení uživatelských účtů) klepněte na Ano a udělte oprávnění správce.

- Ve zvýšeném příkazovém řádku zadejte následující příkaz a stisknutím klávesy Enter obnovte funkci Kopírovat / Vložit v počítači se systémem Windows:
cmd / c “echo vypnuto | klip"
- Jakmile byl příkaz úspěšně spuštěn, restartujte počítač a zkontrolujte, zda je problém vyřešen při příštím spuštění.
Pokud stále nemůžete kopírovat / vložit žádné položky v počítači se systémem Windows, přejděte dolů k další metodě níže.
Metoda 7: Odinstalování UltraCopier / Supercopier (je-li k dispozici)
UltraCopier a SuperCopier jsou softwarové produkty pro kopírování souborů pro Windows, které vám umožní kopírovat soubory s mnoha pokročilými možnostmi, jako je pozastavení / obnovení, omezení rychlosti, překlad, témata a mnoho dalšího.
I když jsou rozhodně skvělými nástroji, které přidají další funkce, mohou také porušit funkci kopírování a vložení - zvláště pokud používáte antivirový program třetí strany, jako je AVG nebo McAfee.
Pokud je tento scénář použitelný pro vaši aktuální situaci, odinstalujte nástroj, který způsobuje problém, podle následujících kroků:
- Stisknutím klávesy Windows + R otevřete dialogové okno Spustit. Poté zadejte „appwiz.cpl“ a stisknutím klávesy Enter otevřete okno Programy a funkce .

- V okně Programy a funkce procházejte seznamem aplikací dolů a najděte UltraCopier (nebo SuperCopier ). Jakmile to uvidíte, klikněte na něj pravým tlačítkem a zvolte Odinstalovat / Změnit .

- Na výzvu s potvrzením odinstalujte aplikaci kliknutím na Ano .
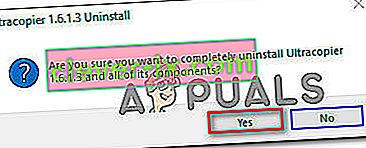
Metoda 8: Jednotlivé případy
Ve skutečnosti existuje mnoho modulů, díky nimž je proces kopírování zbytečný kvůli jejich činnosti. Protože nemůžeme vypsat každý z nich v samostatném řešení, vypsáme je zde jeden po druhém. Ne všechny mohou vyhovovat vašemu případu, proto provádějte pouze ty, které ano.
- Pokud používáte IObit (Advanced system care), ujistěte se, že není zaškrtnuta možnost „ vyčistit schránku “ . Přejděte na pokročilou péči o systém, klikněte na SmartRAM pod Optimalizovat , poté vyberte Nastavení a zrušte zaškrtnutí možnosti.

- Pokud ve svém prohlížeči používáte doplněk Skype , můžete jej deaktivovat a zkusit to znovu. Udělejte totéž pro všechny aplikace založené na Microsoft Office ve vašem počítači. Zdá se, že u těchto modulů existuje nějaký problém se správou paměti.
- Odstranění softwaru pro zaznamenávání klíčů má také tendenci problém vyřešit. Keyloggery sledují položky na vaší klávesnici a ukládají je do nějakého vzdáleného souboru. Mají také tendenci deaktivovat mechanismus vkládání kopií. Než to zkusíte znovu, nezapomeňte je deaktivovat.
- Zakažte ve svém počítači veškerý software pro vkládání kopií třetích stran . Patří mezi ně programy jako 'ultracopier', které poskytují alternativu k vám.
- Můžete dokonce zkusit deaktivovat antivirový software a zjistit, zda je v rozporu. Byly případy, kdy problém způsoboval antivirový software „AVG“.
- Pokud k problému dochází v aplikaci Internet Explorer, přejděte na Možnosti Internetu (inetcpl.cpl)> karta Upřesnit> Obnovit . Po resetování restartujte počítač a zkontrolujte.
- Zkuste zabít / odinstalovat Adobe Acrobat . O tomto softwaru je také známo, že způsobuje určité problémy.
- Restartujte počítač nebo pokud používáte virtuální počítač , restartujte aplikaci virtuálního počítače .
- Pokud problém stále přetrvává, zvažte vrácení zpět nebo čistou instalaci systému Windows.