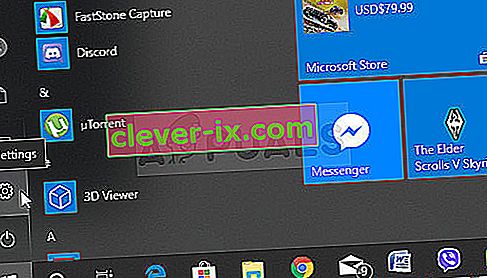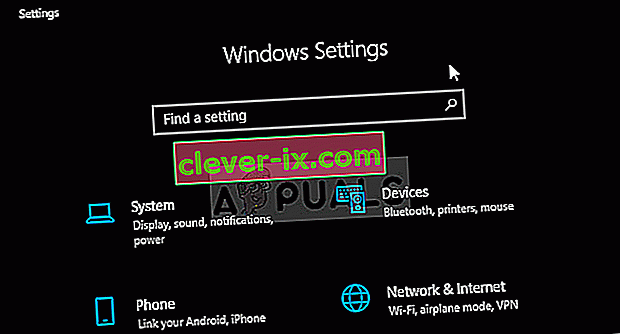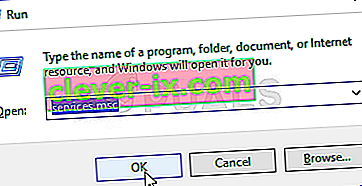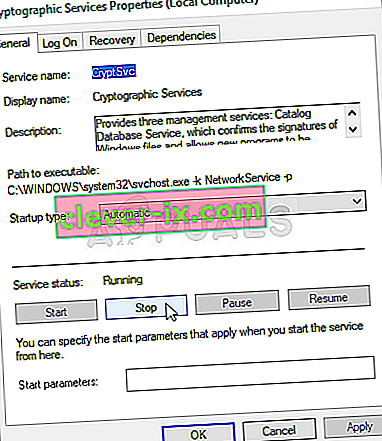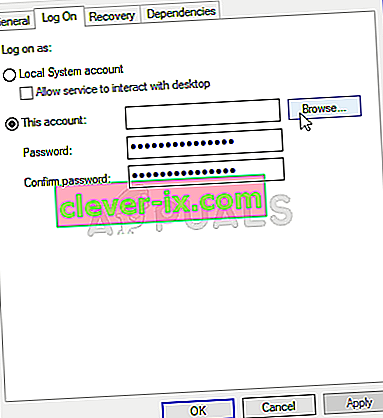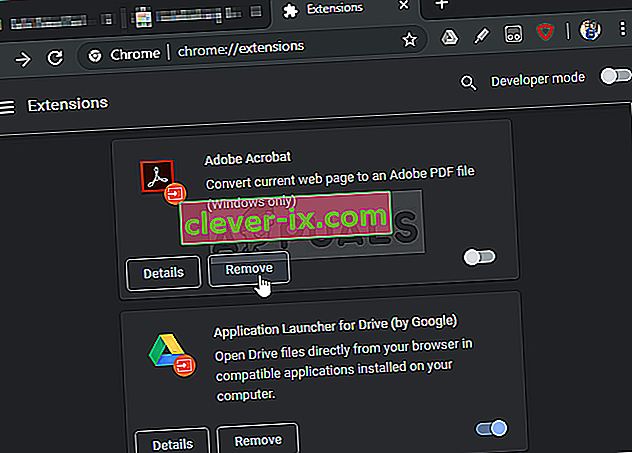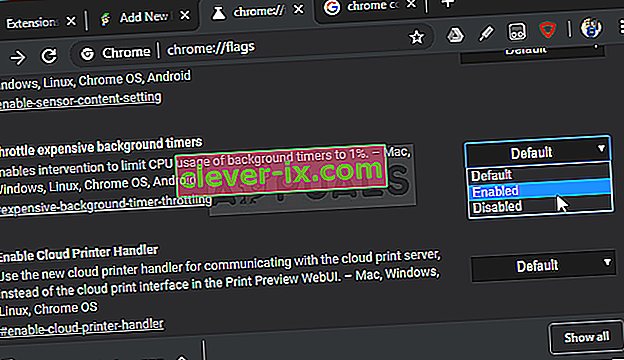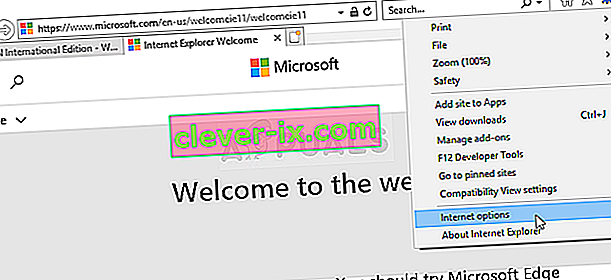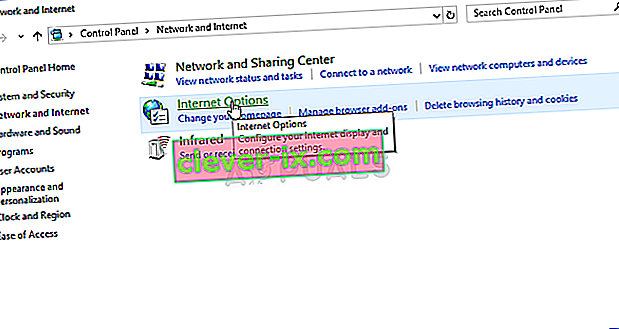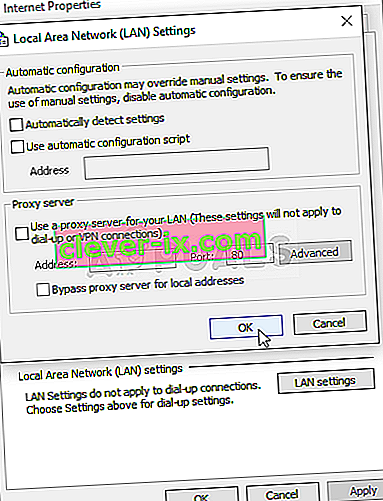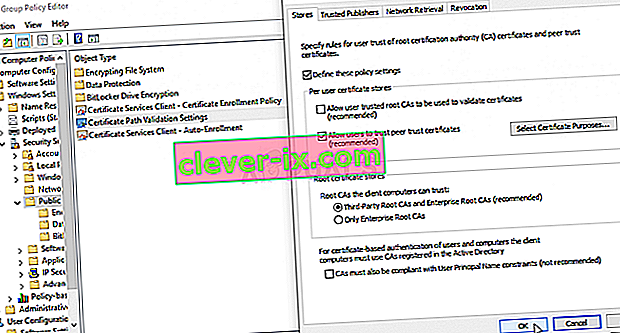Jak opravit & lsquo; Navázání zabezpečeného připojení & rsquo; Pomalý problém v prohlížeči Google Chrome?
„ Navazování zabezpečeného připojení “ je zpráva, která se zobrazí v levém dolním rohu okna prohlížeče Google Chrome, když se pokusíte navštívit web. Zobrazí se při návštěvě webových stránek, které používají protokol HTTPS. Návštěva těchto webových stránek znamená, že je třeba navázat zabezpečené šifrované připojení.

Uživatelé prohlížeče Google Chrome však tvrdí, že vytvoření tohoto připojení na všech webech trvá příliš dlouho, zejména ve srovnání s prohlížeči Edge nebo Firefox. Existuje poměrně málo různých metod, které lidé použili k úspěšnému vyřešení tohoto problému, a rozhodli jsme se je uvést v tomto článku. Podívejte se na ně níže!
Co způsobuje problém se zabezpečením pomalého připojení v prohlížeči Google Chrome?
Existuje několik různých příčin tohoto problému a měli byste zkontrolovat níže uvedený seznam, abyste správně určili správnou příčinu vašeho scénáře. Tím se zúží možnosti řešení potíží, které můžete použít! Podívejte se níže!
- Kryptografická služba selhala - Tato služba má na starosti řešení handshake TLS, které se používá k navázání zabezpečeného připojení mezi klienty a servery. Restartování této služby by mělo problém vyřešit.
- Podezřelé doplňky - Pokud jste do prohlížeče Chrome přidali nová rozšíření a doplňky, jeden z nich může způsobit problémy s připojením a prodloužit dobu potřebnou k navázání zabezpečeného připojení. Zvažte jejich odebrání z Google Chrome.
- Antivirové kontroly - Většina antivirových sad poskytuje funkci kontroly HTTP, která kontroluje připojení, která se pokoušíte navázat. Prodlouží to čas potřebný pro připojení a pro urychlení byste měli zvážit jeho deaktivaci.
- TLS 1.3 - Pokud používáte TLS 1.3 ve svém prohlížeči Google Chrome, mohou být některé weby nekompatibilní, proto jej prozatím deaktivujte.
Řešení 1: Použijte následující sadu příkazů
Tato metoda je velmi populární pro svou jednoduchost a spousta lidí ji používá k opravě většiny věcí souvisejících s daným problémem. Zábavné je, že to funguje a uživatelé to komentovali slovy, že je to jediný krok k vyřešení problému. Vyzkoušejte to hned teď a podívejte se na řešení 2 z našeho článku Oprava: Err_Connection_Closed . Ujistěte se, že provádíte pouze první sadu kroků pomocí příkazů v příkazovém řádku!
Zkuste otevřít Google Chrome a zkontrolujte, zda zpráva „Vytváření zabezpečeného připojení“ stále visí příliš dlouho!
Řešení 2: Proveďte reset sítě
Provedení resetu sítě je další jednoduchá metoda řešení tohoto problému. Fungovalo to pro mnoho uživatelů a pokud si to vyzkoušíte, nemáte absolutně co použít. Postupujte podle následujících kroků a zkontrolujte, zda zpráva „Navazování zabezpečeného připojení“ stále trvá příliš dlouho, než zmizí při návštěvě webu v Google Chrome!
- Spusťte obslužný program Spustit pomocí kombinace kláves Windows + R na klávesnici (stiskněte tyto klávesy současně. Do nově otevřeného pole zadejte „ ms-settings: “ bez uvozovek a kliknutím na OK otevřete nástroj Nastavení .
- Alternativním způsobem by bylo otevřít nástroj Nastavení v počítači kliknutím na nabídku Start a kliknutím na ikonu ozubeného kola v levé dolní části.
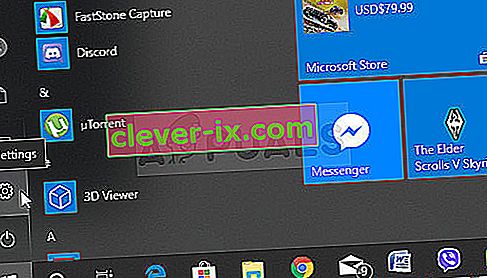
- Pro stejný efekt můžete také použít kombinaci kláves Windows + I. Klepnutím otevřete sekci Síť a internet a zůstanete na kartě Stav v levé části okna.
- Přejděte dolů, dokud nedosáhnete modrého tlačítka Obnovení sítě . Klikněte na něj a postupujte podle pokynů na obrazovce a ujistěte se, že vše splňujete.
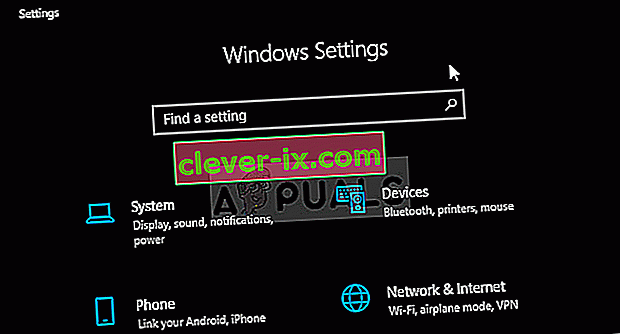
- Zkontrolujte, zda stejný problém přetrvává!
Řešení 3: Restartujte kryptografické služby a klienta DNS ve službách
Sdílení souborů, stejně jako jakákoli jiná funkce systému Windows 10, závisí na správném fungování určitých služeb. V tomto případě se služby nazývají Hostitel poskytovatele zjišťování funkcí a Publikace prostředků zjišťování funkcí. Tyto služby je třeba spustit a je nutné je neustále provozovat. Postupujte podle následujících kroků, abyste toho dosáhli ve svém počítači!
- Spusťte obslužný program Spustit pomocí kombinace kláves Windows Key + R na klávesnici (stiskněte tyto klávesy současně. Do nově otevřeného pole zadejte „ services.msc “ bez uvozovek a kliknutím na OK otevřete nástroj Služby .
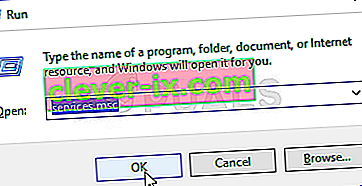
- Alternativním způsobem je otevřít ovládací panel umístěním v nabídce Start . Můžete jej také vyhledat pomocí tlačítka pro vyhledávání v nabídce Start.
- Po otevření okna Ovládací panely změňte možnost „ Zobrazit podle “ v pravé horní části okna na „ Velké ikony “ a přejděte dolů, dokud nenajdete položku Nástroje pro správu . Klikněte na něj a v dolní části vyhledejte zástupce služeb . Kliknutím na něj jej také otevřete.

- Vyhledejte v seznamu služby Cryptographic Services a DNS Client , klikněte na ně pravým tlačítkem a v zobrazené místní nabídce vyberte Vlastnosti .
- Pokud je služba spuštěna (můžete to zkontrolovat hned vedle zprávy o stavu služby), měli byste ji prozatím zastavit kliknutím na tlačítko Zastavit uprostřed okna. Pokud je zastaven, nechte jej zastavený, dokud nepokračujeme.
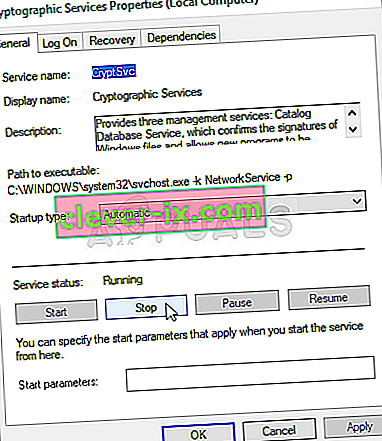
- Než budete pokračovat dalšími kroky, ujistěte se, že je v nabídce Typ spouštění v okně vlastností služby nastavena možnost Automaticky . Potvrďte všechna dialogová okna, která se mohou objevit při změně typu spouštění. Před ukončením klikněte na tlačítko Start uprostřed okna. Nezapomeňte opakovat stejný postup pro všechny služby, které jsme zmínili.
Po klepnutí na tlačítko Start se může zobrazit následující chybová zpráva:
Systém Windows nemohl spustit službu v místním počítači. Chyba 1079: Účet zadaný pro tuto službu se liší od účtu zadaného pro jiné služby spuštěné ve stejném procesu.
Pokud k tomu dojde, opravte jej podle níže uvedených pokynů.
- Postupujte podle kroků 1–3 výše uvedených pokynů a otevřete okno vlastností služby. Přejděte na kartu Přihlášení a klikněte na tlačítko Procházet… .
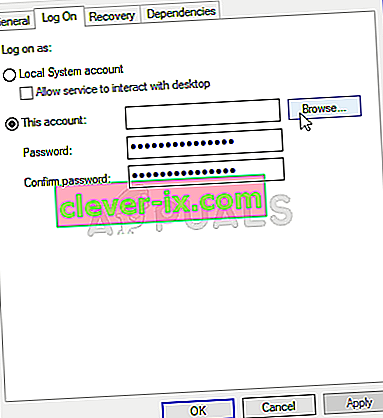
- Do vstupního pole „ Zadejte název objektu k výběru “ zadejte síťovou službu , klikněte na Zkontrolovat jména a počkejte, až bude název k dispozici.
- Klepněte na tlačítko OK Po dokončení a zadejte heslo v Heslo pole, když se zobrazí výzva s ním, pokud jste nastavili heslo. Sdílení souborů ve Windows 10 by nyní mělo fungovat správně!
Řešení 4: Zkontrolujte podezřelá rozšíření
Pokud se problém začal objevovat nedávno, může to být způsobeno nově přidanou příponou, která způsobuje bezpečnostní koncert. Můžete to snadno zkontrolovat otevřením Google Chrome, deaktivací rozšíření jeden po druhém a kontrolou, která z nich je viníkem. Poté to smažte!
- Spusťte Google Chrome poklepáním na jeho ikonu na ploše nebo vyhledáním v nabídce Start. Chcete-li otevřít rozšíření, zadejte do adresního řádku níže uvedenou adresu :
chrome: // rozšíření
- Pokuste se najít rozšíření, které by mohlo způsobit problémy se zabezpečením, nebo nedávno přidané rozšíření a kliknutím na tlačítko Odebrat vedle něj jej trvale odeberte z Google Chrome.
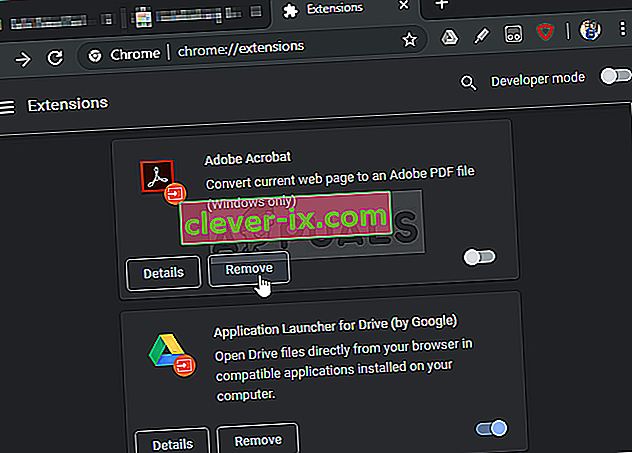
- Restartujte Google Chrome a zkontrolujte, zda si stále všimnete, že zpráva „Navazování zabezpečeného připojení“ na vašem počítači příliš dlouho visí!
Řešení 5: Zakažte kontrolu HTTP / portů na vašem antiviru
Obvyklou příčinou problému je váš antivirus, který zbytečně skenuje certifikáty webů, což zpomaluje proces vyžádání souborů ze serverů, což ve skutečnosti může způsobit, že v prohlížeči Google Chrome bude zpráva „Navazování zabezpečeného připojení“ dlouho viset .
Vzhledem k tomu, že se chyba objevuje uživatelům používajícím různé antivirové nástroje, je možné vyhledávat možnosti skenování HTTP nebo portů u některých z nejpopulárnějších AV nástrojů jiných výrobců.
- Antivirové uživatelské rozhraní otevřete poklepáním na jeho ikonu na hlavním panelu (pravá část hlavního panelu ve spodní části okna) nebo vyhledáním v nabídce Start.
- Nastavení skenování HTTPS je umístěno na různých místech týkajících se různých antivirových nástrojů. Často jej lze najít jednoduše bez větších potíží, ale zde je několik rychlých návodů, jak jej najít v nejpopulárnějších antivirových nástrojích:
Kaspersky Internet Security : Domů >> Nastavení >> Další >> Síť >> Kontrola šifrovaných připojení >> Nekontrolovat šifrovaná připojení

AVG : Domů >> Nastavení >> Komponenty >> Online štít >> Povolit skenování HTTPS (zrušte jeho zaškrtnutí)

Avast : Domů >> Nastavení >> Komponenty >> Webový štít >> Povolit skenování HTTPS (zrušte jeho zaškrtnutí)
ESET: Domů >> Nástroje >> Pokročilé nastavení >> Web a e-mail >> Povolit filtrování SSL / TLS protokolů (vypnout)
Zkontrolujte, zda nyní můžete navštívit jakýkoli web, aniž byste dlouho dostávali zprávu „Navazování zabezpečeného připojení“! Pokud se chyba stále objevuje, můžete zvážit použití jiného antivirového nástroje nebo nástroje brány firewall, zejména pokud je ten, který vám dává problémy, zdarma!
Řešení 6: Zakažte TLS 1.3
Problém se většinou týká některé z nejnovějších verzí TLS. Někteří vývojáři zjistili, že problém lze snadno vyřešit úpravou určitých pokročilých nastavení prohlížeče Chrome, které deaktivují protokol TLS 1.3. TLS je protokol transportní vrstvy, který zpracovává šifrování a přenos dat. Zkuste použít starší verzi. Tuto metodu vyzkoušejte podle níže uvedených pokynů!
- Spusťte Google Chrome poklepáním na jeho ikonu na ploše nebo vyhledáním v nabídce Start. Chcete-li otevřít experimenty, zadejte do adresního řádku níže uvedenou adresu :
chrome: // příznaky
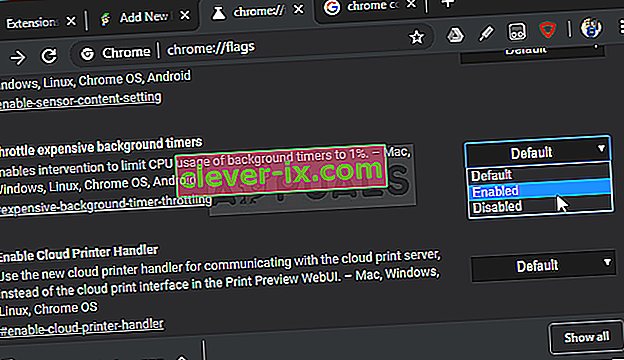
- Vyhledejte možnost zakázat TLS uvedenou níže v okně Experimenty na kartě Dostupné . K vyhledání můžete použít vyhledávací lištu v horní části okna, protože seznam je velmi dlouhý. Nezapomeňte vyhledat TLS , najít související nastavení a nastavit jej na Zakázáno .
- Restartujte Google Chrome a zkontrolujte, zda je navázání připojení stále problém!
Řešení 7: Ujistěte se, že některá nastavení jsou nastavena v části Možnosti Internetu
Toto je jedna z nejjednodušších metod používaných k vyřešení problému. Proxy servery mohou způsobit selhání procesu přihlášení a musíte je deaktivovat v Možnosti Internetu. Než problém vyřešíte, vyzkoušejte výše uvedené metody!
- Spusťte Internet Explorer v počítači tak, že jej vyhledáte na ploše nebo v nabídce Start. Klikněte na ikonu ozubeného kola umístěnou v pravém horním rohu. V nabídce, která se otevře, klikněte na Možnosti Internetu a otevřete seznam souvisejících nastavení připojení.
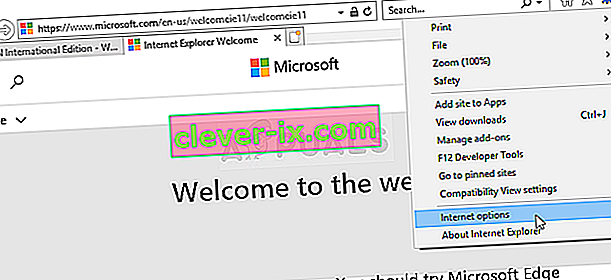
- Pokud nemáte přístup k aplikaci Internet Explorer, otevřete Ovládací panely vyhledáním v nabídce Start nebo pomocí kombinace kláves Windows Key + R , do pole Spustit zadejte „ control.exe “ a kliknutím na OK spusťte Control Panel .
- V Ovládacích panelech vyberte Zobrazit jako: Kategorie v pravém horním rohu a kliknutím na tlačítko Síť a internet otevřete tuto část. V tomto okně klikněte na Možnosti Internetu a přejděte na stejnou obrazovku, jako kdybyste otevřeli Internet Explorer.
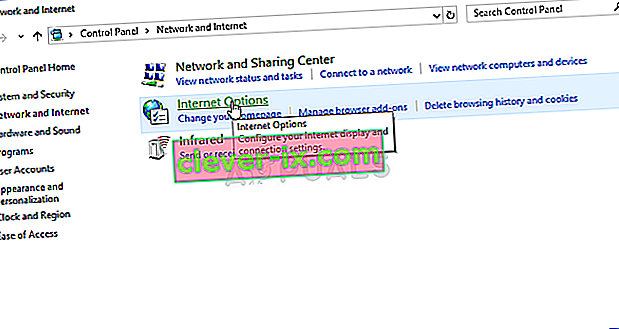
- Přejděte na kartu Připojení a klikněte na Nastavení LAN . Zrušte zaškrtnutí políčka vedle možnosti Automaticky zjistit nastavení a ujistěte se, že není zaškrtnuta možnost Použít pro vaši síť proxy server .
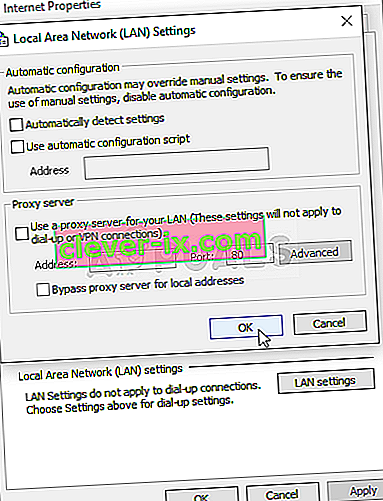
- Než provedete kontrolu, zda se stále nezobrazuje chyba přihlašování do Origin online, nezapomeňte použít provedené změny a restartovat počítač.
Řešení 8: Vymažte data procházení
An over-accumulation of browsing data in the form of cookies, browser cache, and history files can slow down a browser’s ability to connect and cause it to use more internet resources than necessary. This can be observed when trying to connect to a secure website. Users have reported that deleting their browsing data was able to help them get rid of the problem!
Make sure you follow the steps from the Solution 3 of our How to Fix Google Chrome High CPU Usage on Windows? article. Restart your computer again and check if the “Establishing secure connection” message keeps appearing!
Solution 9: Group Policy Fix
This is quite an easy way of resolving the problem but, unfortunately, it’s not available to Windows 10 Home users. If you are using Windows 10 Pro or Enterprise, make sure you follow the steps below to try to resolve this problem!
- Use the Windows Key + R key combination (tap the keys simultaneously) to open the Run dialog box. Enter “gpedit.msc” in the Run dialog box, and press the OK button to open the Local Group Policy Editor tool. On Windows 10, you can try simply type Group Policy Editor in the Start menu and click the top result.

- On the left navigation pane of Local Group Policy Editor, under Computer Configuration, double click on Windows Settings, and navigate to Security Settings >> Public Key Policies.
- Select the Public Key Policies folder by left-clicking on it and check out its right side section.
- Double click on the “Certificate Path Validation Settings” policy and check the radio button next to the “Define Policy Settings” option. Uncheck the box next to the Allow user trusted root CAs to be used to validate certificates (recommended) option.
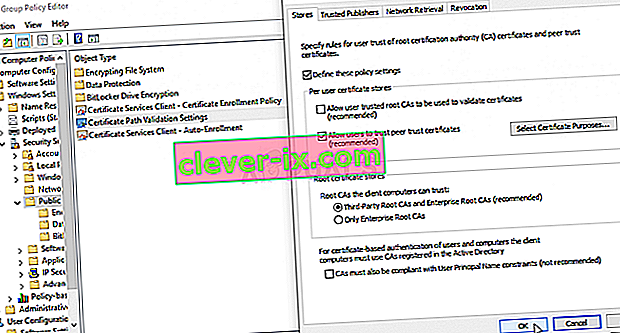
- Apply the changes you have made before exiting. The changes won’t be applied until you restart.
- Finally, reboot the computer to save the changes and check to see if you are still being targeted with the error.