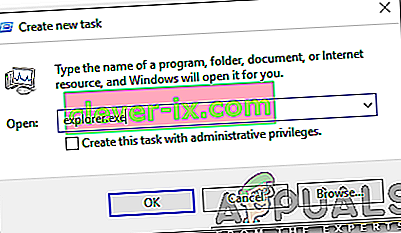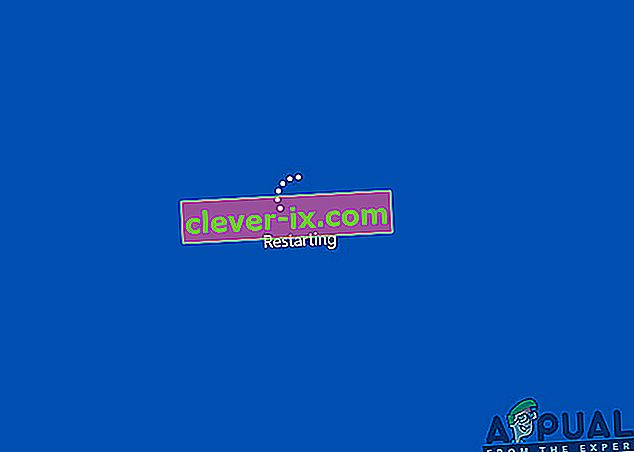K problému s černou obrazovkou v systému Windows 10 obvykle dochází po upgradu nebo když automatická služba Windows Update nainstaluje aktualizace do vašeho systému. Vzhledem k tomu, že tato černá obrazovka je s největší pravděpodobností problémem s hardwarem (GPU), budeme muset vyhodnotit a vyřešit různá nastavení, abychom ji mohli diagnostikovat a opravit.

V dnešní době jsou počítače stále více a více vyspělejší s více grafickými kartami pro náročné použití. Takže pokud máte jinou grafickou kartu než integrovaný grafický řadič Intel , pravděpodobně byste měli tento boot na problém s černou obrazovkou . Windows to někdy bere, jako by byly k systému připojeny dva monitory. Windows tedy načte výstupní signál na černou obrazovku.
Než se pustíme do rozsáhlého řešení problémů; musíme zkontrolovat některá základní nastavení. Pokud používáte více monitorů, odpojte / znovu připojte a otestujte pomocí primární obrazovky. Pokud se tím problém vyřeší; máte štěstí. Pokud neprovedete níže uvedené kroky:
Metoda 1: Opravte to slepě
Tato metoda je o slepém řešení problému, protože na černé obrazovce nic nevidíte.
- Když se Windows zasekne na černé obrazovce, počkejte, až se na obrazovce objeví bílý kurzor myši . Jeho přítomnost můžete zkontrolovat pohybem podložky pod myš.
- Poté, co se kurzor objeví na obrazovce, stiskněte mezerník na klávesnici a jednou stiskněte klávesu ctrl na klávesnici. Slepě zadejte přihlašovací heslo nebo kód PIN (na černé obrazovce nevidíte) . Přihlásilo by se do systému Windows pomocí vašich přihlašovacích údajů.
Pokud po přihlášení k účtu nevidíte plochu a jste zaseknutí na černé obrazovce, stiskněte na klávesnici klávesy Win + P + šipka dolů (dvakrát) a zadejte znovu podrobnosti.
Metoda 2: Cyklus napájení
Pokud se jedná o notebook s uživatelem vyměnitelnou baterií, pak;
- Vyjměte baterii.
- Odpojte napájecí adaptér.

- Stiskněte a podržte tlačítko napájení po dobu 10 sekund
- Uvolněte tlačítko napájení.
- Připojte nabíječku zpět a zkuste ji zapnout.
Vyzkoušejte a zkontrolujte, zda je problém vyřešen; pokud ne, pokračujte metodou 4
Metoda 3: Vypněte rychlé spuštění
Windows 10 je vydán s funkcí rychlého spuštění. Jak název napovídá, umožňuje rychlé zavedení operačního systému, takže můžete rychle pokračovat v práci nebo hrát.
Poznámka: Fast Start-up funkce funguje pouze tehdy, když provedete vypnutí a poté Zapnout počítač, to neplatí při provádění restartovat .
Chcete-li vypnout možnost rychlého spuštění; Následuj tyto krokySpouštějte pomocí instalačního média systému Windows 10. Možná budete muset změnit pořadí zavádění z BIOSu.
viz: jak vytvořit zaváděcí médium Windows 10
- Dole klikněte na Opravit počítač
- Klikněte na Poradce při potížích
- Klikněte na Pokročilé možnosti
Poznámka: Pokud tato metoda nefunguje, zkuste kliknout na „Zpět na předchozí verze“ a postupujte podle pokynů na obrazovce.
- Klikněte na Nastavení spouštění
- Klikněte na Restartovat
- Vyberte Nouzový režim se sítí

- Když počítač začne Přejít na ovládací panel ;
- Vyberte Možnosti napájení ; Vyberte možnost Vybrat, co dělají tlačítka napájení nalevo.

Zde přejděte dolů a najděte možnost Rychlé spuštění a zrušte její zaškrtnutí .

Metoda 4: Odinstalujte grafický adaptér
Když uvidíte černou obrazovku:
- Podržte klávesy CTRL + ALT + DEL, abyste zjistili, zda se objeví Správce úloh. Pokud ano, klikněte na Soubor -> Nový -> a zadejte explorer.exe
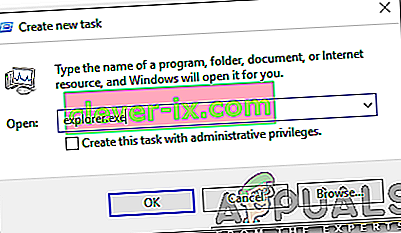
- Pokud se otevře okno Průzkumníka; přihlaste se a odinstalujte antivirový software / grafickou kartu a poté znovu nainstalujte.
Poznámka: Místo odinstalování můžete také dočasně deaktivovat antivirový program.
- Odinstalování grafického / grafického adaptéru; pokud je kombinace kláves CTRL + ALT + DEL úspěšná a uvidíte okno průzkumníka, podržte klávesu win a stiskněte R.
- Zadejte hdwwiz.cpl a klikněte na OK

- Poznamenejte si název grafického adaptéru;
- Rozbalte Grafické adaptéry -> Vyberte Odinstalovat
Po odinstalování přejděte na web výrobce a stáhněte si nejnovější ovladač. Restartujte a TESTUJTE
Metoda 5: Obnovte systém zpět na výchozí tovární nastavení
Tato metoda vymaže všechna vaše data a umístí / nainstaluje původní operační systém dodaný s počítačem. Protože tam je korupce; a pokud data nejsou důležitá, můžeme je obnovit zpět na výchozí tovární nastavení a provést čistou instalaci systému Windows. Možnost upgradu již nemusí být k dispozici.
Pokyny k obnovení z výroby najdete v příručce k vašemu systému.
Metoda 6: Jednoduše restartujte počítač
Někteří uživatelé systému Windows 10, kteří v minulé zprávě trpěli problémem s černou obrazovkou, jednoduše vypnuli počítač pomocí tlačítka Napájení a poté jej znovu spustili, udělali trik a zbavili se problému. Jakkoli to může znít bizarně, toto řešení rozhodně stojí za to.
Metoda 7: Aktualizujte ovladače GPU na nejnovější verzi
Windows 10 je velkým krokem od předchozích verzí systému Windows, a proto museli všichni výrobci GPU vytvořit zcela nové ovladače určené speciálně pro nový operační systém. Nemáte-li v počítači aktualizované ovladače kompatibilní s Windows 10, je další věc, která může způsobit, že bude váš počítač ovlivněn problémem s černou obrazovkou. Pokud za problémem s černou obrazovkou stojí ve vašem případě zastaralé ovladače, stačí přejít na oficiální web výrobce vašeho počítače nebo výrobce GPU a stáhnout si nejnovější ovladače pro váš GPU (měly by být k dispozici na obou místech). Ujistěte se, že stažené ovladače jsou speciálně navrženy pro Windows 10, aby zajistily úspěch tohoto řešení.
Metoda 8: Změňte jas připojeného notebooku na cokoli jiného než 100%
U notebooků, které měly špičkové grafické karty a byly aktualizovány na Windows 8, se problém s černou obrazovkou často objevuje, když jsou zapojeny do zásuvky střídavého proudu. Pokud je to váš případ, jednoduše otevřete nabídku Start , vyhledejte Pokročilé nastavení napájení , otevřete Pokročilé nastavení napájení a změňte jas obrazovky notebooku, když je zapojen do čehokoli kromě 100% (dokonce i 99% ), zbaví se černé obrazovky problém.
Metoda 9: Pokud máte dvě grafické karty, deaktivujte integrovanou
Důstojná oprava problému s černou obrazovkou pro lidi, jejichž počítače mají tažené grafické karty - integrovanou grafickou kartu dodanou s počítačem a grafickou kartu, kterou k ní přidali (například grafická karta Nvidia nebo AMD) - je jednoduše deaktivovat integrovanou grafickou kartu. Zdá se, že mít dvě grafické karty v počítači se systémem Windows 10 může vést ke střetu, který následně způsobí problém s černou obrazovkou. V takovém případě by měl problém vyřešit jednoduše přechod do Správce zařízení , rozšíření části Grafické adaptéry, kliknutí pravým tlačítkem na integrovanou grafickou kartu a kliknutí na Zakázat .
Pokud nevidíte svoji integrovanou grafickou kartu v sekci Grafické adaptéry , klikněte na Zobrazit v levém horním rohu dialogového okna Správce zařízení a klikněte na Zobrazit skrytá zařízení . Díky tomu bude vaše integrovaná grafická karta (nebo v některých případech karty) viditelná a můžete na ni kliknout pravým tlačítkem a kliknout na Zakázat .
Metoda 10: Obnovte počítač
The infamous black screen issue on Windows 10 can also be fixed by simply refreshing your computer. Refreshing your computer has almost entirely the same effect as resetting it to factory settings, with the exception of the fact that a refresh only deletes installed programs and applications and keeps your personal data whereas a reset gets rid of everything on your computer. To refresh a Windows 10 computer, you need to:
- Open the Start Menu.
- Click on Settings.
- Out of the array of different options provided, click on Update & Security.

- Click on Recovery in the left pane.
- In the right pane, click on the Get started button under the Reset this PC
- When provided with a choice to either keep your files or remove everything, click on Keep my files.
Method 11: Correcting User Shell
In some cases, the User shell might be preventing the user from being able to boot safely into their computer. In certain situations, the user shell configuration inside the registry might get corrupted due to which this black screen issue can occur. Therefore, in this step, we will be correcting this user shell entry. In order to do that, follow the steps below.
- Boot your computer and wait for the black screen to appear.
- Press “Ctrl” + “Alt” + “Del” and select the “Task Manager” option.
- Click on the “File” option on the top left of the task manager and select “Run New Task” from the list.

- Type in “regedit” and press “Enter” to open it.
Computer\HKEY_LOCAL_MACHINE\SOFTWARE\Microsoft\Windows NT\CurrentVersion\Winlogon
- Double click on the “Shell” entry on the right pane.
- Type in “Explorer.exe” in the Value data field and save your changes.
- Press “Ctrl” + “Alt” + “Del” again and click on the “Power Options” icon on the lower right side.
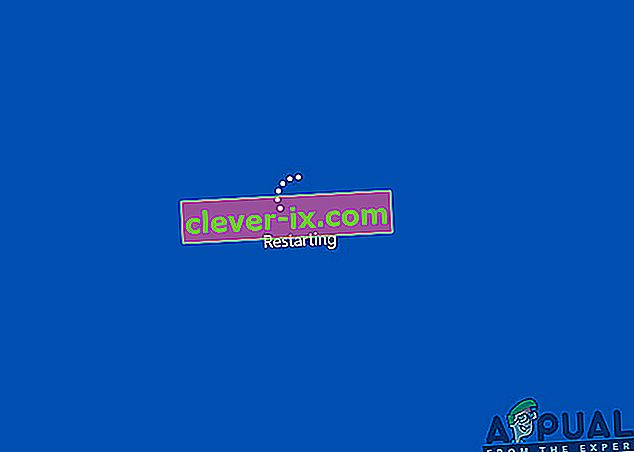
- Select “Restart” from the menu and wait for your computer to be restarted.
- Check to see if the issue persists after restarting the computer.
Method 12: Stopping Service
There is a specific service that prevents the computer from being able to function properly in some cases and stopping it can prevent the black screen issue from occurring. Therefore, in this step, we will be stopping this service. For that:
- Press “Ctrl” + “Alt” + “Del” and select the “Task Manager” option.
- Click on the “File” option on the top left of the task manager and select “Run New Task” from the list.

- Type in “services.msc” and press “Enter” to open it.
- Scroll through this list and look for the “RunOnce32.exe” or the “RunOnce.exe” entry. Also, do this same process for the “App Readiness” Service.
- Right-click on it and select “Stop”.
- Double click on it and change its startup type to “Disabled”.

- Wait for the service to be stopped completely and restart your computer.
- Check to see if the issue persists after stopping it completely.
Method 13: Renaming Files
In certain cases, the files in some Windows’ folders might have gotten corrupted due to which this black screen issue is being triggered. Therefore, in this step, we will be renaming these files and then check to see if the issue still persists.
- Press “Ctrl” + “Alt” + “Del” on the black screen.
- Click on the “Task Manager” option and then select “File”.
- Select the “Run New Task” option and then type in “cmd”.

- Type in the following command one by one for each file to rename it.
rename “(File Path) (File Name)” “(New Name)”
- Rename the following files to anything except their original names.
C:\ProgramData\Microsoft\Windows\AppRepository\StateRepository-Deployment C:\ProgramData\Microsoft\Windows\AppRepository\StateRepository-Deployment C:\ProgramData\Microsoft\Windows\AppRepository\StateRepository-Deployment C:\ProgramData\Microsoft\Windows\AppRepository\StateRepository-Machine C:\ProgramData\Microsoft\Windows\AppRepository\StateRepository-Machine C:\ProgramData\Microsoft\Windows\AppRepository\StateRepository-Machine
- Check to see if the issue persists after making these changes.
- If it still does, try the following code to just fix it.
cd "ProgramData\Microsoft\Windows\AppRepository" ren "StateRepository-Deployment.srd" "StateRepository-Deployment-Corrupted.srd" ren "StateRepository-Deployment.srd-shm" "StateRepository-Deployment-Corrupted.srd-shm" ren "StateRepository-Deployment.srd-wal" "StateRepository-Deployment-Corrupted.srd-wal" ren "StateRepository-Machine.srd" "StateRepository-Machine-Corrupted.srd" ren "StateRepository-Machine.srd-shm" "StateRepository-Machine-Corrupted.srd-shm" ren "StateRepository-Machine.srd-wal" "StateRepository-Machine-Corrupted.srd-wal"
- Check to see if the issue persists.
Method 14: Replacing Profile Cache
It is possible the Profile cache for your current user account has either gone missing from some locations or it has been corrupted in certain locations due to which this issue is being triggered. Therefore, in this step, we will be replacing this profile cache after copying it from a location. For that:
- Create a new user account before doing so and log into that.
- Restart your computer in safe mode.
- Log in to your new profile.
- Navigate to the following location and copy the folder named “caches”.
C:\Users\{working-user-profile-name}\AppData\Local\Microsoft\Windows\Caches - Paste this folder in the following location.
C:\Users\{broken-user-profile-name}\AppData\Local\Microsoft\Windows\Caches. - Check to see if the issue persists.
Follow the onscreen instructions and dialogs, and once you are done, your computer will have been refreshed and the black screen issue will be no more.
You can further try to:
- Boot your computer in safe mode and check if the issue persists over there. This will help you to isolate these issues from a specific app that is causing it.
- Press “Windows” + “P” to switch displays that might fix this.
- Update your Bios
- Disconnect the Second monitor
- Try to use an HDMI cable for connection instead of a DVI or VGA one.
- When in the black screen, press the “Windows’ + “Ctrl” + “Shift” + “B” keys to refresh the Graphics Driver.
- You can also try to perform a Startup Repair.
- Try to create a new user account using the last methods listed in this article.
- Proveďte skenování SFC a DISM.