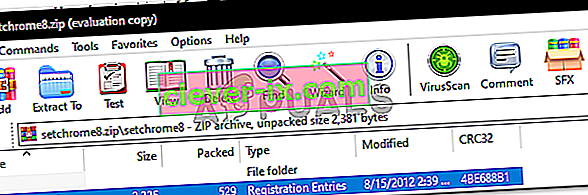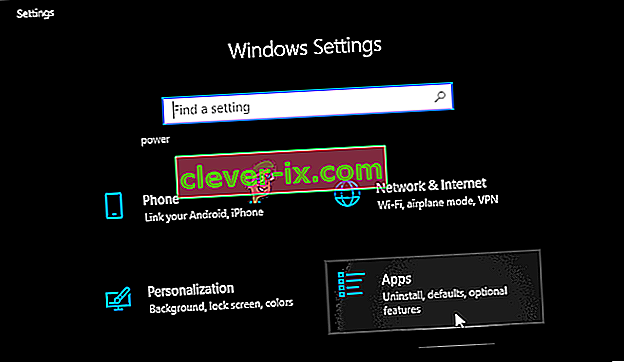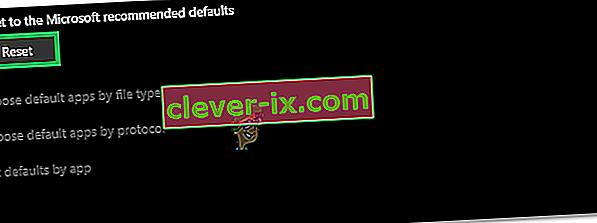Google Chrome je freewarový webový prohlížeč vyvinutý společností Google. Poprvé byl vydán v roce 2008 pro Microsoft Windows a pomalu se dostal do všech ostatních operačních systémů. Má 54% trh mezi všemi internetovými platformami a očekává se, že toto číslo v budoucnu poroste.
Bez ohledu na to, jak populární software může být, zažije také některé technické aspekty. Jedním z hlavních problémů, se kterými se uživatelé setkávají, je situace, kdy nemohou nastavit Google Chrome jako výchozí prohlížeč. V mnoha ohledech je Microsoft Edge zastaralý a méně uživatelsky přívětivý ve srovnání s Chrome. Nastavení prohlížeče Google Chrome jako výchozího prohlížeče je docela snadný úkol. Podívej se.
Řešení 1: Nastavení výchozího programu z Ovládacích panelů
Na ovládacím panelu máte sekci věnovanou nastavení výchozích programů s ohledem na každý typ souboru. Můžeme se podívat na váš ovládací panel a odtud změnit nastavení. Provádění změn z ovládacího panelu automaticky přepíše jakékoli nastavení aplikace; tato metoda bude pravděpodobně fungovat pro vás.
- Stisknutím tlačítka Windows + R vyvolejte v dialogovém okně ovládací panel „ Typ spouštění “ a spusťte ovládací panel počítače.
- Na ovládacím panelu klikněte na „ Programy “ v levé dolní části seznamu možností.
- Zde uvidíte možnost „ Výchozí programy “. Klikněte na něj.
- V okně Výchozí programy vyberte možnost „ Nastavit výchozí programy “.
- Nyní může vašemu počítači naplnit všechny vaše programy do jednoho seznamu několik sekund. Po naplnění vyhledejte Google Chrome.

- Nyní vyberte možnost „ Nastavit tento program jako výchozí “.

Všechna vaše nastavení aplikace budou přepsána a Google Chrome bude nastaven jako výchozí programy. Pokud to stále nefunguje, restartujte počítač a znovu proveďte kontrolu.
Řešení 2: Stažení jiného prohlížeče a řešení problémů
Existuje další řešení tohoto problému. Ukázalo se, že v systému Windows 10 existuje chyba, kde je-li prohlížeč uveden v seznamu výchozího programu, dojde k chybě při nastavení Chrome jako výchozího programu. Jednoduše řečeno „Najděte prohlížeč, který není Chrome a není aktuálně navržen systémem Windows jako výchozí program“.
Můžete si stáhnout jakýkoli jiný prohlížeč. V této příručce si stáhneme Opera, nastavíme ji jako výchozí prohlížeč a poté nastavíme Chrome jako výchozí. Víme, že je to trochu komplikované, ale v následujících krocích jsme to usnadnili.
- Přejděte na //www.opera.com/
- Kliknutím na zelené pole pro stažení stáhnete Opera do svého počítače. Opera nyní začne stahovat.
- Nainstalujte si Opera a v instalačním programu pokračujte instalací.

- Nyní může Opera stáhnout některé soubory k dokončení instalace. Vydržte a nezrušte proces; dokončení trvá jen pár minut.

- Otevřete Opera a klikněte na symbol Opera v levé horní části obrazovky. Poté klikněte na Nastavení .
- Opera se po instalaci automaticky nastaví jako výchozí prohlížeč. Pokud ne, můžete jej nastavit kliknutím na záložku Prohlížeč v levém podokně v Nastavení a přejetím dolů, dokud nenajdete výchozí prohlížeč

- Stisknutím tlačítka Windows + R vyvolejte v dialogovém okně ovládací panel „ Typ spouštění “ a spusťte ovládací panel počítače.
- Na ovládacím panelu klikněte na „ Programy “ v levé dolní části seznamu možností.
- Zde uvidíte možnost „ Výchozí programy “. Klikněte na něj.
- V okně Výchozí programy vyberte možnost „ Nastavit výchozí programy “.
- Nyní může vašemu počítači naplnit všechny vaše programy do jednoho seznamu několik sekund. Po naplnění vyhledejte Google Chrome.
- Nyní vyberte možnost „ Nastavit tento program jako výchozí “.

Všechna vaše nastavení aplikace budou přepsána a Google Chrome bude nastaven jako výchozí programy. Pokud to stále nefunguje, restartujte počítač a znovu proveďte kontrolu.
Řešení 3: Zajištění aktualizace prohlížeče Chrome
Měli byste se ujistit, že je váš Google Chrome aktualizován. Pokud tomu tak není a aktualizace čeká na instalaci, měli byste ji okamžitě aktualizovat a zkusit ji znovu nastavit jako výchozí prohlížeč.
- Otevřete Google Chrome . Vpravo nahoře klikněte na ikonu „ více “ (tři tečky lemované svisle).

- Pokud čeká na aktualizaci, ikona bude barevně odlišena podle toho, jak dlouho je aktualizace k dispozici
- Zelená : Aktualizace je k dispozici 2 dny
- Oranžová : Aktualizace je k dispozici 4 dny
- Červená : Aktualizace je k dispozici 7 dní
- Chrome můžete snadno aktualizovat kliknutím na „ Aktualizovat Google Chrome “. Pokud toto tlačítko nevidíte, znamená to, že už máte nejnovější verzi.
- Po aktualizaci může Chrome vyzvat k restartování. Prohlížeč vaše otevřené karty vždy uloží a po restartu je automaticky znovu otevře.
Řešení 4: Výchozí nastavení z prohlížeče
V některých případech uživatelé nemohou přidat Chrome jako výchozí prohlížeč jinou metodou a musí jej nakonfigurovat jako výchozí ze samotného prohlížeče Chrome. V tomto kroku proto nastavíme Chrome jako výchozí z jeho nastavení. Pro to:
- Otevřete Chrome a klikněte na „Tři tečky“ v pravém horním rohu.
- Klikněte na možnost „Nastavení“ a přejděte do záhlaví „Výchozí prohlížeč“ .

- Klikněte na možnost „Nastavit jako výchozí“ a podle pokynů na obrazovce nastavte Chrome jako výchozí prohlížeč.
- Zkontrolujte, zda jste úspěšní při změně výchozího prohlížeče.
Řešení 5: Použití registru
V některých případech, pokud se vám pomocí jiného řešení nedaří nastavit Chrome jako výchozí prohlížeč, můžete pomocí editoru registru nakonfigurovat Chrome jako výchozí prohlížeč pro váš počítač. Než ale v tom pokračujeme, nezapomeňte vytvořit zálohu svého registru a poté pokračovat v implementaci tohoto řešení.
- Stáhněte si tento soubor registru do počítače.
- Extrahujte soubor pomocí extraktoru souborů, jako je WinRAR.
- Spusťte soubor „set-Chrome-8.reg“ a Chrome se stane výchozím prohlížečem.
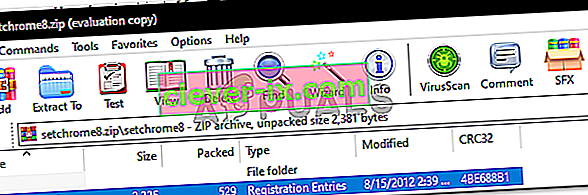
- Zkontrolujte, zda problém přetrvává.
Řešení 6: Obnovení nastavení
V některých případech může tento problém vyřešit resetování nastavení na výchozí hodnoty doporučené společností Microsoft. V tomto kroku proto resetujeme naše nastavení zpět na výchozí hodnoty. Pro to:
- Stisknutím „Windows“ + „ I “ otevřete nastavení.
- Klikněte na možnost „Aplikace“ a v levém podokně vyberte možnost „Výchozí aplikace“ .
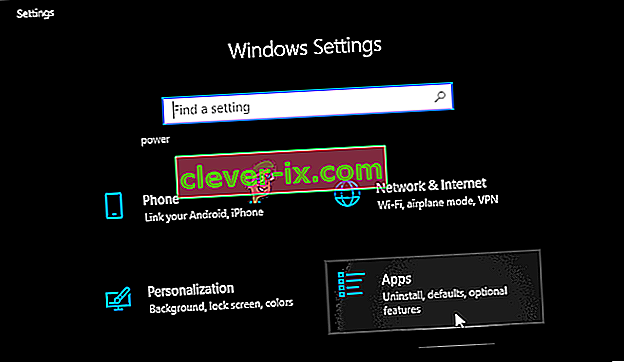
- Klikněte na tlačítko „Obnovit“ pod nadpisem „Obnovit doporučená výchozí nastavení společnosti Microsofts“ .
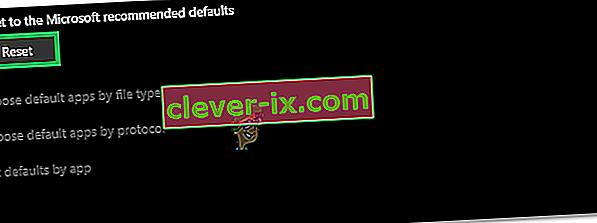
- Potvrďte výzvu a poté změňte prohlížeč na Google Chrome.
- Zkontrolujte, zda problém přetrvává.
Řešení 7: Použití příkazového řádku
Některá nastavení můžete změnit také pomocí příkazového řádku. V tomto kroku proto v příkazovém řádku provedeme příkaz, který by nám měl pomoci tuto situaci obejít. Pro to:
- Stisknutím kláves „Windows“ + „R“ otevřete výzvu Spustit.
- Zadejte „cmd“ a stiskněte „Enter“.

- Zadejte následující příkaz a stiskněte „Enter“.
explorer.exe shell ::: {17cd9488-1228-4b2f-88ce-4298e93e0966} -Microsoft.DefaultPrograms \ pageDefaultProgram - Zkontrolujte, zda problém přetrvává.
Poznámka: Pokud stále dochází k tomuto konkrétnímu problému a nemůžete jej obejít, doporučujeme vytvořit nový účet v počítači a zkusit v něm nastavit výchozí prohlížeč. Je známo, že tento problém opravuje u některých uživatelů.