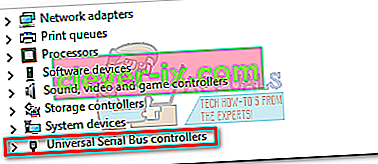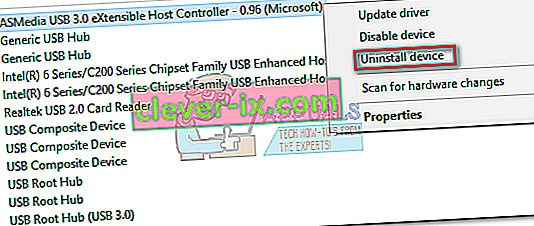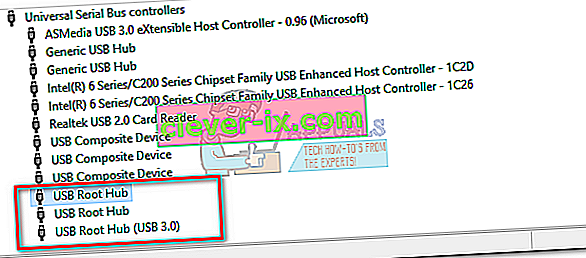Pokud jste si koupili zcela nový notebook nebo stolní počítač, existuje velká šance, že všechny vaše USB porty jsou USB 3.0. USB 3.0 je mnohem spolehlivější, mnohem rychlejší a celý svět jej pomalu přijímá jako nový technologický standard.
Pokud jsou však všechny vaše porty USB 3.0, riskujete, že budete čelit velkým problémům s kompatibilitou při práci se staršími zařízeními, která umí používat pouze USB 2.0. Největší překážky se setkávají při pokusu o připojení staré tiskárny k portu USB 3.0. Běžné chybové zprávy pro tento problém jsou „ USB kompozitní zařízení je starší USB zařízení a nemusí fungovat v USB 3 “ nebo „ USB kompozitní zařízení nefunguje správně s USB 3.0“.
Teoreticky je USB 3.0 zpětně kompatibilní a měl by fungovat dobře s USB 2.0. Realita je však taková, že hodně záleží na stáří vaší tiskárny a na ovladačích, se kterými pracujete. Pokud se pokusíte připojit starou tiskárnu, která používá USB 2.0, k portu USB 3.0, je pravděpodobné, že to nebude fungovat podle očekávání. To je ještě častější, pokud používáte Windows 10. Někteří uživatelé dokonce oznámili, že jejich tiskárny USB 2.0 přestaly po aktualizaci Windows 10 fungovat. Ačkoli nemůžeme s jistotou vědět, zda to bylo úmyslné, globální trend se rozhodně od USB 2.0 vzdaluje.
Ale nevyhazujte tiskárnu z okna tak rychle. Než přijmete nevyhnutelnou budoucnost, existuje několik věcí, které můžete vyzkoušet, aby byla vaše tiskárna USB 2.0 kompatibilní s portem USB 3.0.
Metoda 1: Ruční instalace ovladače tiskárny
Windows 10 je velmi dobrý v hledání ovladačů pro zařízení, která se připojujete automaticky. Ale moc se nespoléhám na tuto funkci, pokud připojujete starou tiskárnu. V případě, že váš počítač detekuje tiskárnu, ale nefunguje správně, měli byste nejprve vyhledat nějaké ovladače.
Rychlý způsob, jak zjistit, zda máte problém s ovladačem, je přejít na Ovládací panely> Hardware a zvuk> Zařízení a tiskárny. Pokud ikona tiskárny obsahuje vykřičník, budete si muset stáhnout některé ovladače.

Začněte kopat věci pro instalační disk tiskárny a odtud nainstalujte ovladač. Pokud to není možné, začněte hledat online. Pokud vyhledáváte online, ujistěte se, že zůstáváte na oficiálních stránkách ke stažení a úložištích. Je nepravděpodobné, že pro starou tiskárnu najdete ovladač pro Windows 10, ale můžete se spokojit s ovladačem kompatibilním se systémem Windows 8. Mělo by to fungovat dobře.
Metoda 2: Připojte tiskárnu k nabíjecímu portu
Pokud se vám nepodařilo opravit most mezi vaší starou tiskárnou a portem USB 3.0, použijte jiný přístup. I když váš notebook / stolní počítač má pouze porty USB 3.0, jedním z nich bude určitě nabíjecí port. Vyhledání je obvykle snadné, protože vedle něj je ikona nabíjení.

Je to dlouhý snímek, ale někteří uživatelé naznačili, že nabíjecí port jim umožnil znovu zahájit tisk ze zařízení USB 2.0. Nejsem si jistý technickými vlastnostmi, ale myslím, že to má něco společného s tím, že nabíjecí port je schopen poskytnout více energie než standardní. Každopádně to stojí za to.
Metoda 3: Zakázání a opětovné povolení řadičů USB
Pokud byly první dvě metody neúspěšné, zkusme odinstalovat a znovu nainstalovat nativní ovladače USB. Možná se potýkáte s poškozením uvnitř ovladačů řadiče USB. Nebojte se tohoto postupu, je zcela neškodný. Systém Windows automaticky vyhledá změny hardwaru a znovu automaticky přeinstaluje správné ovladače. Musíte udělat následující:
- Stisknutím klávesy Windows + R otevřete příkaz Spustit. Zadejte „ devmgmt.msc “ a stisknutím klávesy Enter otevřete Správce zařízení.

- Jakmile jste ve Správci zařízení , posuňte se úplně dolů na řadiče Universal Serial Bus a rozbalte položku.
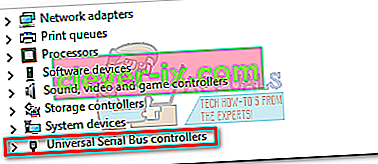
- Klikněte pravým tlačítkem na první řadič USB a kliknutím na možnost Odinstalovat jej odeberte.
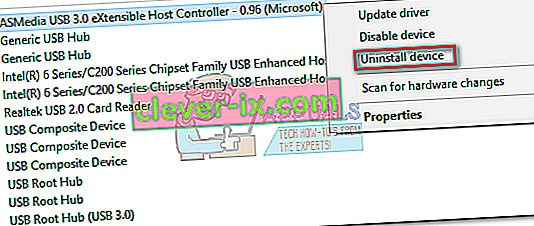
- Opakujte postup s každým řadičem USB, který je uveden v seznamu řadičů sériové sběrnice . Jakmile je všechny odinstalujete, restartujte počítač.
- Po restartu systém Windows automaticky vyhledá změny hardwaru a nainstaluje chybějící ovladače. Po dokončení znovu připojte tiskárnu a zkontrolujte, zda můžete tisknout.
Metoda 4: Použití tiskového nástroje Automatické opravy (pouze HP)
Nejsem si jistý, jestli mají všichni výrobci tiskáren takový nástroj, ale HP má software s názvem Print and Scan Doctor, který je schopen diagnostikovat a řešit problémy s kompatibilitou, jako je tento. Vše, co musíte udělat, je stáhnout si nástroj z oficiálních webových stránek HP a spustit spustitelný soubor.

Aplikace Print and Scan Doctor automaticky detekuje problémy s připojením USB a provede řadu automatických oprav. Pokud nemáte tiskárnu HP, vyhledejte online ekvivalentní nástroj pro svého výrobce.
Metoda 5: Použití Poradce při potížích s USB USB v systému Windows
Pokud zatím nic nefungovalo, zkusme nástroj vyvinutý společností Microsoft. Microsoft má super výkonnou webovou automatickou diagnostickou a opravnou aplikaci. Problém je v tom, že není součástí žádné verze systému Windows. Chcete-li použít Poradce při potížích s USB přes Windows, stáhněte si nástroj z tohoto oficiálního odkazu.

Po stažení jednoduše otevřete nástroj a postupujte podle pokynů na obrazovce. Pokud zjistí jakékoli nesrovnalosti, Poradce při potížích s USB USB systému Windows automaticky použije požadované opravy.
Metoda 6: Povolení starší podpory USB pro řadiče USB
Pokud stále nemáte tiskárnu, přejděte do nastavení systému BIOS / UEFI a zkontrolujte, zda je pro vaše řadiče USB povolena podpora USB Legacy . Můžete jej najít v podobném znění nebo ve dvou samostatných kategoriích pro řadiče Standard a USB 3.0. V mém BIOSu ASUS lze podporu USB Legacy najít na kartě Upřesnit.

Metoda 7: Zabránění systému Windows v vypnutí zařízení
Pokud se vaše tiskárna připojí pouze na chvíli, než zmizí z počítače se systémem Windows, je možné, že závada systému Windows automaticky vypíná zařízení, aby šetřila energii. Je známo, že k tomu dochází u různých plánů úspory energie notebooku. Musíte udělat následující:
- Stisknutím klávesy Windows + R otevřete příkaz Spustit. Zadejte „ devmgmt.msc “ a stisknutím klávesy Enter otevřete Správce zařízení.

- Přejděte úplně dolů na USB Serial Device Controllers a najděte položky kořenového rozbočovače USB .
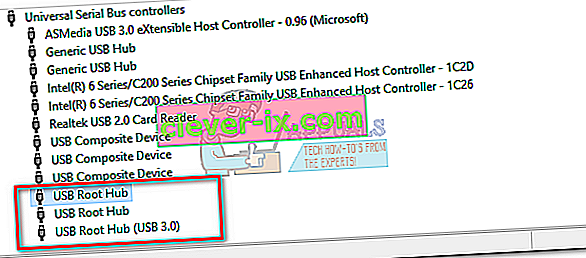
- Klikněte pravým tlačítkem na kořenový rozbočovač USB a přejděte do nabídky Vlastnosti> Karta Správa napájení . Zde zrušte zaškrtnutí políčka Povolit počítači vypnout toto zařízení z důvodu úspory energie. Stisknutím tlačítka OK uložte výběr.
- Restartujte počítač a znovu připojte tiskárnu.
Metoda 8: Použití rozbočovače USB 2.0 nebo rozšiřující karty USB 2.0
Pokud nic z výše uvedeného nepomohlo, jedinou možností je koupit nějaký hardware. Ale nemluvím o nové tiskárně, to by bylo příliš nákladné. Nejlevnějším řešením by bylo koupit rozbočovač USB 2.0 a připojit jej k portu USB 3.0. Tím odstraníte všechny problémy s kompatibilitou, které byste mohli mít.

Pokud vlastníte desktop, můžete se také rozhodnout pro rozšiřující kartu PCIe USB 2.0. Mají tendenci být ještě levnější než rozbočovač USB 2.0.