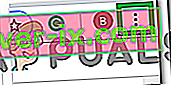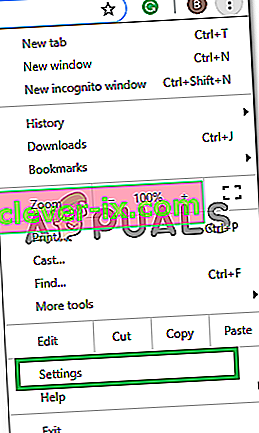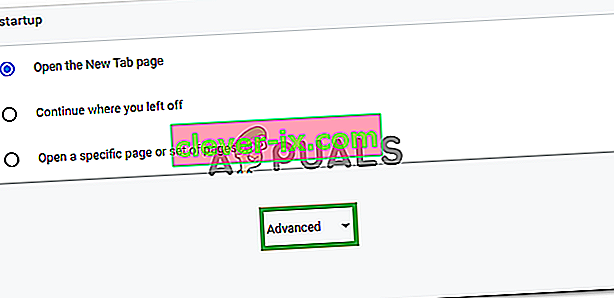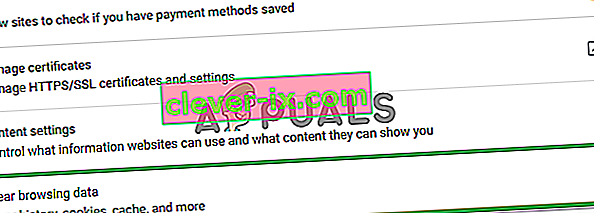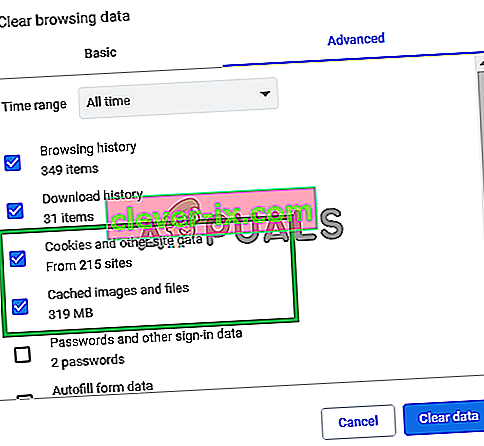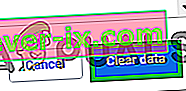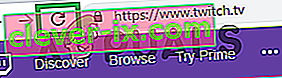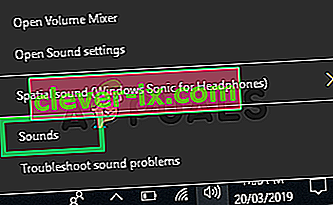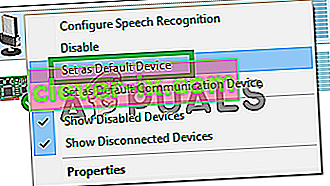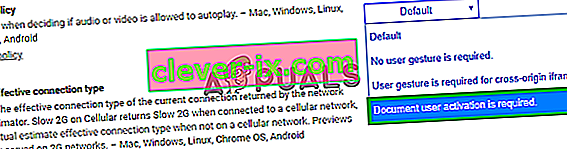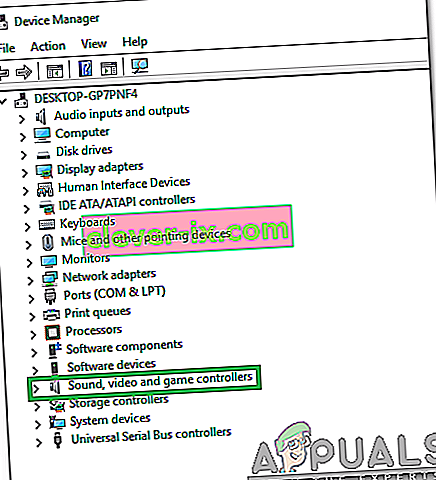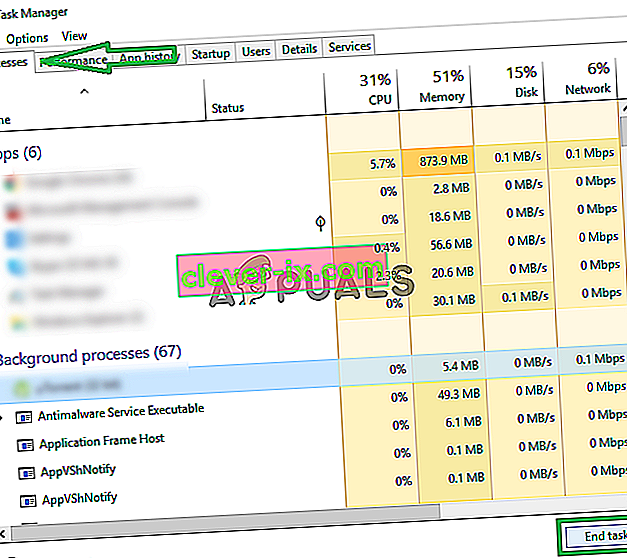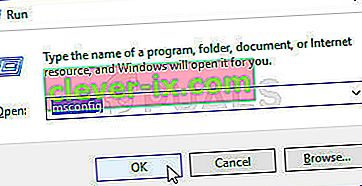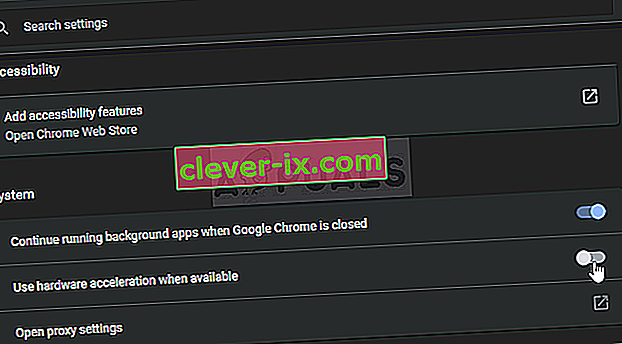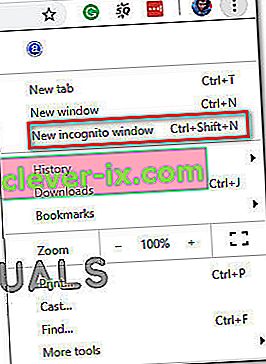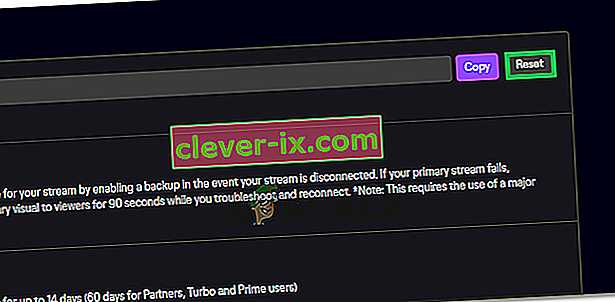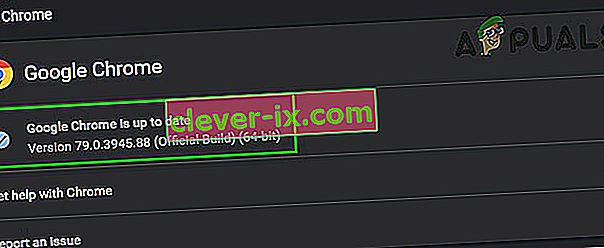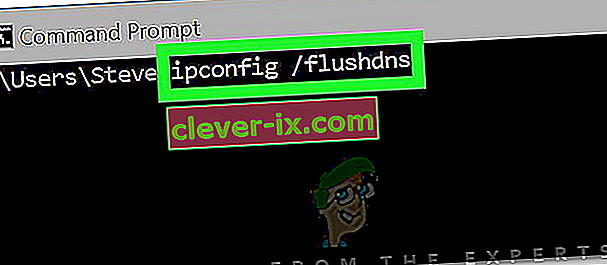Twitch je živá platforma pro streamování videa vlastněná společností twitch interactive. Platforma byla představena v červnu 2011. Platforma se skládá převážně z streamů videoher, streamů E-Sport Competition, Music Broadcasts a má nedávný trend streamů „Real In Life“.

Poměrně nedávno však přichází spousta zpráv o uživatelích, kteří nemohou sledovat streamy na platformě, a objeví se chybová zpráva s textem „ Media Resource not supported “. V tomto článku vás budeme informovat o některých důvodech, kvůli kterým může být tato chyba spuštěna, a poskytneme vám životaschopná řešení, abychom zajistili úplné odstranění problému.
Co způsobuje chybu Twitch 4000?
Příčina chyby není konkrétní a lze ji vyvolat z mnoha důvodů. Nejběžnější jsou:
- Mezipaměť a soubory cookie: Mezipaměť ukládá mnoho aplikací, aby se zkrátily doby načítání. Podobně cookies ukládají webové stránky v úložišti, aby se snížila doba načítání webových stránek a zajistil plynulejší zážitek. Mezipaměť přesčasů a soubory cookie se však mohou poškodit, a proto způsobovat problémy s načítáním webu nebo dokonce narušovat funkčnost prohlížeče.
- Odpojení: V některých případech mohl být počítač odpojen od internetu, když jste se pokoušeli otevřít web, což mohlo narušit proces načítání streamu nebo webu.
- Další streamy / přehrávání zvuku: Pokud je ve vašem počítači otevřena nějaká jiná aplikace poskytující zvukovou zpětnou vazbu, může to způsobit problémy se záškoláním, protože může narušit službu přehrávání webu nebo prohlížeče.
- Nastavení automatického přehrávání: Pokud používáte prohlížeč Chrome, může funkce automatického přehrávání v prohlížeči narušovat určité prvky hry a způsobit tak chybu. Funkce automatického přehrávání obsahuje chybu, která někdy může způsobit tuto chybu.
- Výběr správného výstupního zařízení: Někdy nemusí být vybrán správný zvukový ovladač pro výstupní zařízení, které používáte. Zatímco výstupní zařízení může v některých aplikacích fungovat správně, pro ostatní nemusí fungovat.
Nyní, když máte základní znalosti o povaze problému, přejdeme k řešení.
Řešení 1: Vymazání mezipaměti a souborů cookie
Mezipaměť a soubory cookie ukládá prohlížeč, aby se zkrátily doby načítání. Pokud jsou však poškozeny, mohou způsobit problémy s načítáním dat webu nebo streamovací službou webu. V tomto kroku proto vymažeme soubory cookie a mezipaměť prohlížeče. Pro který:
- Klikněte na tlačítko „ Nabídka “ v pravé horní části prohlížeče.
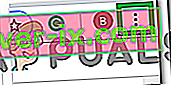
- V rozbalovací nabídce vyberte možnost „ Nastavení “ .
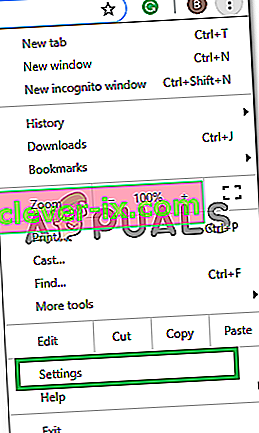
- Přejděte dolů a klikněte na „ Pokročilé “.
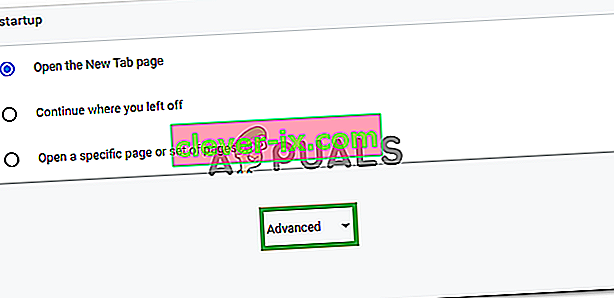
- Na konci nadpisu „ Ochrana osobních údajů a zabezpečení “ klikněte na možnost „ Vymazat údaje o prohlížení “.
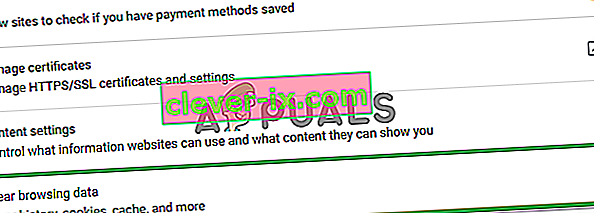
- V časovém rozsahu vyberte „ All time “.
- Zkontrolujte, zda jsou zaškrtnuty možnosti „ Soubory cookie a další data stránek “ a „ Obrázek a soubory mezipaměti “.
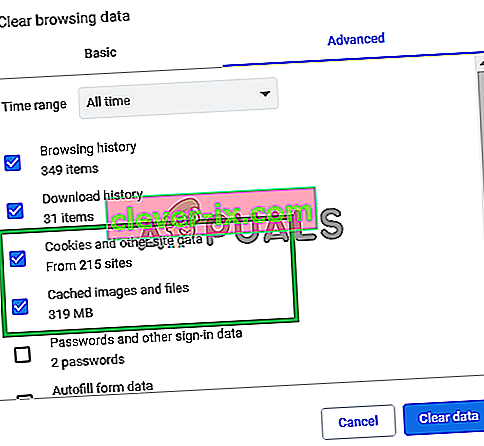
- Nyní klikněte na možnost „ Vymazat data “.
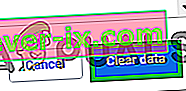
- Tím se vymažou všechny soubory cookie a mezipaměť , otevře se web a zkontroluje se, zda problém přetrvává.
Řešení 2: Obnovení webu
V některých případech mohl být počítač odpojen od internetu, když jste se pokoušeli otevřít web, což mohlo narušit proces načítání streamu nebo webu. Proto v tomto kroku provedeme aktualizaci stránky, abychom se ujistili, že je stream správně načten. Pro to:
- Otevřete kartu, na kterou jste se pokusili načíst web.
- Klikněte na tlačítko „ Obnovit “ v levé horní části okna u adresního řádku.
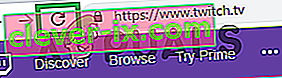
- Počkejte na načtení streamu a zkontrolujte, zda problém přetrvává.
Řešení 3: Ukončení dalších aplikací.
Pokud je ve vašem počítači otevřena jakákoli jiná aplikace poskytující zvukovou zpětnou vazbu, může to způsobovat problémy s twitch streamem, protože může interferovat se službou přehrávání webu nebo prohlížeče. Proto se doporučuje zavřít všechny ostatní aplikace, restartovat prohlížeč a zavřít také všechny ostatní karty v prohlížeči.
Řešení 4: Výběr výchozích ovladačů zvuku.
Je možné, že nemusí být vybrány správné zvukové ovladače pro výstupní zařízení, které používáte. Zatímco výstupní zařízení může v některých aplikacích fungovat správně, pro ostatní nemusí fungovat. Proto se doporučuje zvolit správné zvukové ovladače z Nastavení systému Windows. Pro to:
- Pravým - klikněte na zvukovou ikonu v dolním pravém rohu.
- Vyberte možnost „ Zvuky “.
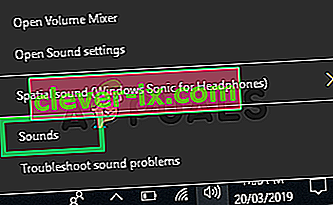
- Klikněte na nadpis „ Přehrávání “.

- Identifikovat správné zvukové ovladače pro výstupní zařízení a „ Right - Click “ na ně.
- Vyberte možnost „ Nastavit - Výchozí “ a vyberte je jako Výchozí ovladače .
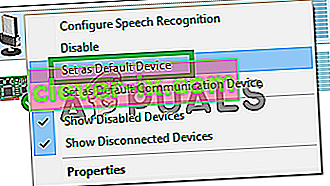
Řešení 5: Změna možností automatického přehrávání.
Pokud používáte prohlížeč Chrome, může funkce automatického přehrávání v prohlížeči narušovat určité prvky hry a způsobit tak chybu. Funkce automatického přehrávání obsahuje chybu, která někdy může způsobit tuto chybu. V tomto kroku proto deaktivujeme funkci automatického přehrávání. Pro to:
- Otevřete si prohlížeč a vložte novou kartu.
- Do adresního řádku napište „ chrome: flags “ a stiskněte „ Enter “

- Najděte nadpis „ Zásady automatického přehrávání “, klikněte na rozevírací nabídku a vyberte „ Je vyžadována aktivace uživatele dokumentu “.
Poznámka: V těchto nastaveních je spousta možností, proto je trochu obtížné najít jednu ze zásad automatického přehrávání. Můžete však stisknout „Ctrl + F“ a zadat „Automatické přehrávání“ a automaticky se vám tato možnost zobrazí.
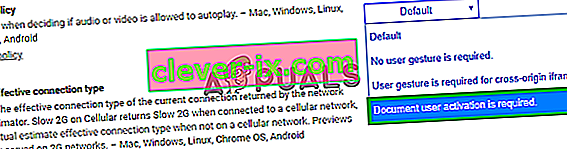
- Jakmile vyberete toto nastavení, žádný z webů nebude automaticky přehrávat videa / zvuk a budete muset ručně stisknout tlačítko přehrávání, abyste mohli přehrávat videa nebo zvuk.
- Otevřít na webu a zkontrolujte, aby zjistili, zda problém přetrvává.
Řešení 6: Přeinstalujte zvukový a grafický ovladač
Někdy při instalaci ovladačů zařízení do počítače může dojít k poškození některých instalačních souborů z důvodu špatného připojení k internetu nebo z jiného důvodu. Pokud aktualizace zvukového ovladače tuto chybu nevyřešila, znovu nainstalujte zvukový ovladač do počítače. Vždy se doporučuje přeinstalovat i grafický ovladač. Postupujte podle níže uvedených kroků a zkontrolujte, zda je chyba odstraněna:
- Stisknutím kláves „Windows“ + „R“ otevřete výzvu Spustit.
- Zadejte „Devmgmt.msc“ a stiskněte „Enter“.

- Ve správci zařízení rozbalte možnost „Grafické adaptéry“ a klikněte pravým tlačítkem na „Ovladač GPU“ , který právě používáte.
- Vyberte možnost „Odinstalovat zařízení“ a podle pokynů na obrazovce odinstalujte tento ovladač z počítače.

- Počkejte, až bude ovladač instalací zcela odstraněn z vašeho systému.
- Windows by nyní mělo být přepnuto na základní grafický adaptér od společnosti Microsoft, který by měl udržovat váš displej v provozu.
- Přejděte na web Nvidia nebo AMD v závislosti na tom, jaký grafický procesor ve svém počítači máte, a stáhněte si nejnovější ovladač grafické karty z jejich adresářů pro stahování.
- Spusťte stažené spustitelné soubory a nainstalujte tyto ovladače do počítače.
- Po úspěšné přeinstalaci ovladačů GPU nyní přeinstalujeme zvukové ovladače.
- Stisknutím „Windows“ + „R“ otevřete Spustit, zadejte „Devmgmt.msc“ a stisknutím „Enter“ otevřete panel správy zařízení.
- Na tomto panelu poklepejte na rozbalovací nabídku „ Zvuk, video a herní ovladače “ a rozbalte ji a klepněte pravým tlačítkem na zvukové ovladače, které používáte.
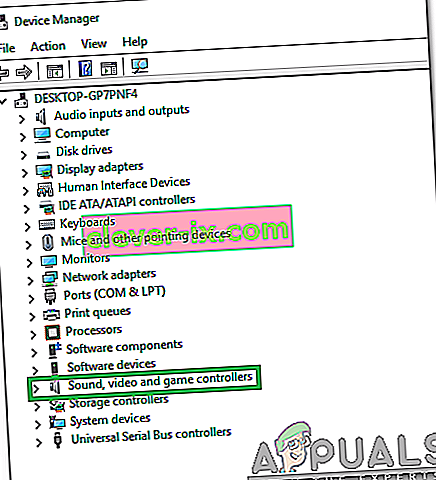
- Kliknutím na možnost „ Odinstalovat zařízení “ odeberete tyto ovladače z počítače.
- Poté restartujte počítač a systém Windows by měl automaticky přeinstalovat základní verzi ovladače. Pokud tomu tak není, zkuste si sami nainstalovat zvukový ovladač, který dobře vyhovuje základní desce nainstalované v počítači.
- Zkontrolujte, zda se tím problém ve vašem počítači vyřeší.
Řešení 7: Odpojte audio hardware a připojte jej zpět
Je možné, že nebude vybrán správný zvukový ovladač pro výstupní zařízení, nebo pokud máte další zvukový hardware, který by mohl vašemu počítači zabránit ve streamování pomocí Twitch. Stream může rušit hardware, například sluchátka nebo externí reproduktory.
Proto se doporučuje odpojit veškerý zvukový hardware připojený k počítači a pokusit se spustit stream. Pokud stream funguje správně bez připojeného zvukového hardwaru, zkuste znovu připojit hardware a zkontrolujte, zda stream funguje normálně.
Řešení 8: Diagnostika aplikací na pozadí
K této chybě může dojít při škubání, pokud na pozadí běží nežádoucí aplikace, která poskytuje zvukovou zpětnou vazbu. Je možné, že některý aktivní přehrávač médií zasahuje do služby přehrávání webu nebo prohlížeče a způsobuje tento problém. Proto podle níže uvedených kroků zavřete aplikace na pozadí a zkontrolujte, zda chyba 4000 ucpávání stále přetrvává:
- Stisknutím „Windows“ + „R“ otevřete okno Spustit.
- Zadejte příkaz „taskmgr“ a stisknutím klávesy „Enter“ spusťte správce úloh.

- Ve Správci úloh klikněte na kartu „Procesy“ v horní části a měl by se zobrazit seznam aplikací, které jsou aktuálně spuštěny ve vašem počítači.
- Zkontrolujte, zda některá aplikace nepoužívá ve vašem počítači neobvyklé množství zdrojů, a klikněte na ni.
- Kliknutím na „Ukončit úlohu“ zabráníte spuštění v počítači.
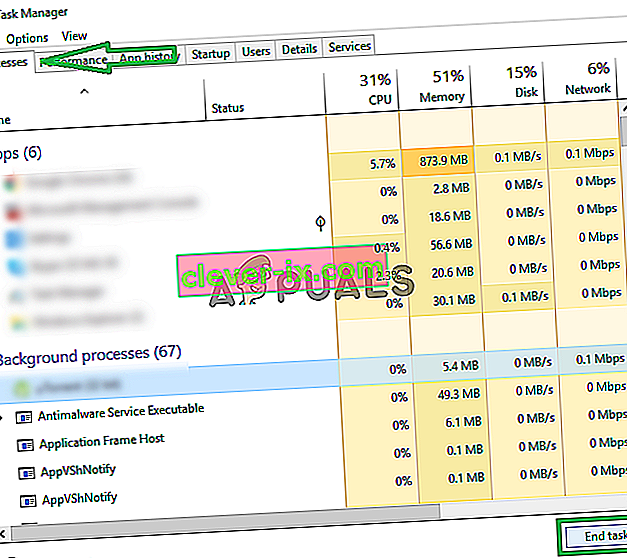
- Podobně postupně klikněte na možnosti „Paměť“ a „Disk“ a eliminujte všechny aplikace s vysokým využitím.
- Zkontrolujte, zda to opravuje problém s twitch streamem
- Provedení výše uvedených kroků by se mělo zbavit většiny aplikací třetích stran, které běží na pozadí. Musíme však také zajistit, aby systémová služba nebo aplikace nezasahovala do proudu Twitch. Proto také zabráníme tomu, aby běžel na pozadí.
- Stisknutím kláves „Windows“ + „R“ spustíte výzvu Spustit.
- Napište „MSConfig“ a stiskněte „Enter“ pro spuštění okna Boot settings.
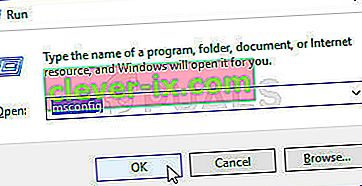
- V tomto okně klikněte na možnost „Služby“ a poté zrušte zaškrtnutí možnosti „Skrýt všechny služby Microsoftu“ .

- Kliknutím na tlačítko „Zakázat vše“ zabráníte spuštění těchto služeb při spuštění.
- Nyní klikněte na kartu „Spuštění“ a vyberte možnost „Otevřít Správce úloh“ .

- Na kartě Spuštění správce správce úloh zakažte spouštění všech aplikací při spuštění.
- Poté uložte změny a zavřete obě okna.
- Restartujte počítač a zkontrolujte, zda stream funguje tak, jak má.
- Pokud ano, znamená to, že služba nebo aplikace zasahovala do řádného fungování aplikace. Proto můžete postupně povolit tyto služby a aplikace a zkontrolovat, u které z nich se problém vrací.
- Po diagnostice vadné služby nebo aplikace se můžete pokusit ji znovu nainstalovat nebo ji trvale deaktivovat.
Řešení 9: Přeinstalujte Flash Player
Flash Player je softwarová aplikace, která vám pomůže používat obsah vytvořený pomocí platformy Adobe Flash. Chyba 4000 může nastat, pokud má váš počítač zastaralou verzi přehrávače Flash Player nebo vůbec není nainstalován Flashplayer. V takovém případě postupujte podle následujících kroků:
- Přejděte do svého oblíbeného prohlížeče a stáhněte si Uninstaller pro Flash player.
- Nyní zavřete všechny prohlížeče a další programy, které používají Flash Player.
- Poklepáním na odinstalační program jej spusťte a postupujte podle pokynů na obrazovce.
- Nyní přejděte na následující tři umístění a odstraňte všechny soubory a složky Flash Player:
C: \ Windows \ SysWOW64 \ Macromed \ Flash% appdata% \ Adobe \ Flash Player% appdata% \ Macromedia \ Flash Player
- Nyní spusťte svůj oblíbený prohlížeč a stáhněte si nejnovější verzi přehrávače Flash Player.
- Poklepejte na stažený soubor a podle pokynů na obrazovce nainstalujte Flash Player.
Řešení 10: Povolte hardwarovou akceleraci
Hardwarová akcelerace označuje proces, při kterém aplikace odlehčí určité výpočetní úlohy na specializované hardwarové komponenty v systému, což umožňuje vyšší efektivitu, než je možné u softwaru běžícího na samotném univerzálním CPU. Některé formáty médií vyžadují ke správnému přehrávání hardwarovou akceleraci. Pokud je tedy ve vašem prohlížeči zakázán, postupujte podle následujících pokynů a znovu jej povolte:
- Spusťte Chrome a otevřete nové okno.
- Klikněte na „Tři tečky“ vpravo nahoře a v seznamu možností vyberte tlačítko „Nastavení“ .

- Přejděte dolů a klikněte na šipku „Upřesnit“ .
- Zapněte možnost „Použít hardwarovou akceleraci, pokud je k dispozici“ a restartujte Chrome.
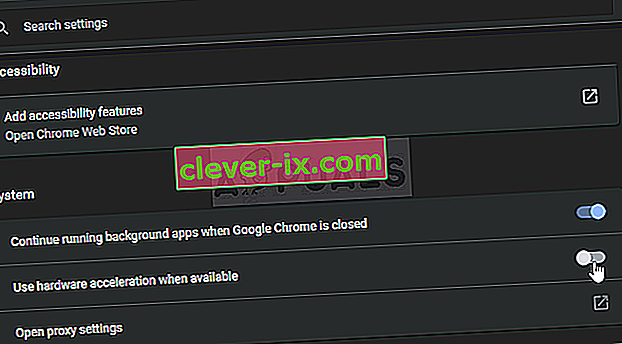
- Zkontrolujte, zda tento krok opravuje tento problém ve vašem počítači.
Řešení 11: Zakažte nechtěná rozšíření
Rozšíření prohlížeče je softwarový modul zabudovaný do vašeho webového prohlížeče, který umožňuje přizpůsobit a vylepšit vaše procházení. Pokud některá z povolených rozšíření ve vašem prohlížeči blokuje některé funkce Twitch, můžete narazit na chybu twitch 4000. Mnoho uživatelů uvedlo, že deaktivace „uBlock Origin“ a „Ad-Block“ tento problém vyřešila. Chcete-li tedy nežádoucí rozšíření deaktivovat, postupujte podle následujících pokynů:
- Otevřete Chrome a klikněte na ikonu se třemi tečkami v pravém horním rohu obrazovky a vyberte „Další nástroje“.

- Nyní vyhledejte a přejděte na možnost „Rozšíření“ .
- Vyhledejte nežádoucí rozšíření a kliknutím na tlačítko „Odebrat“ je postupně deaktivujte a zkontrolujte, zda je problém vyřešen.
Řešení 12: Streamujte v anonymním režimu
Režim inkognito je zásadní funkcí webového prohlížeče, který umožňuje soukromé procházení webu vytvořením dočasné relace, která je izolována od hlavní relace prohlížeče a uživatelských dat. Pokud se stále nemůžete zbavit chyby twitch 4000, zkuste přehrát svůj stream v anonymním režimu a zkontrolujte, zda je chyba odstraněna.
- Otevřete prohlížeč, který pravidelně používáte, klikněte na ikonu tří teček v pravém horním rohu obrazovky a vyberte „ Nové anonymní okno “.
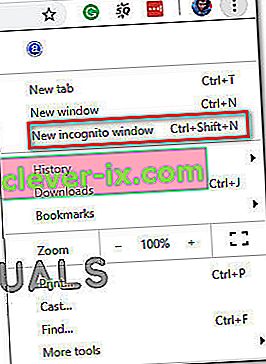
- Nyní přejděte na web twitch a přihlaste se ke svému účtu, abyste zjistili, zda je problém vyřešen.
Řešení 13: Resetujte klíč streamu
Stream Key je základní kód, který pomáhá identifikovat zdroj audio / video streamingu za účelem přehrávání streamu na webové nebo desktopové aplikaci. Pokud se váš klíč streamu nějak poškodil, můžete narazit na chybu 4000. Proto resetujte klíč streamu podle pokynů uvedených níže a zkontrolujte, zda je chyba odstraněna.
- Klikněte na ikonu svého profilu v levé horní části domovské obrazovky Twitch a vyberte „Nastavení“.
- Vyhledejte a vyberte kartu „Kanál a videa“ .
- Nyní klikněte na tlačítko „Resetovat“ paralelně s „ Klíčem primárního streamu “.
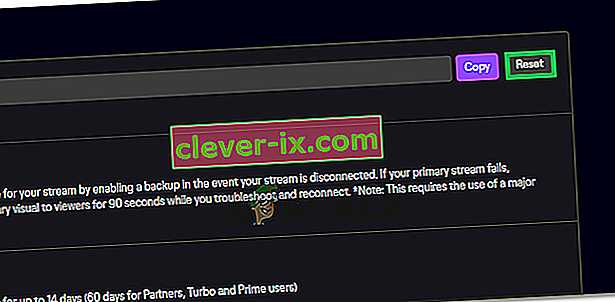
- Po resetování klíče primárního streamu zkontrolujte, zda tento problém opravuje.
Řešení 14: Vyhledejte ve svém počítači viry
Je možné, že v některých případech došlo k napadení malwarem nebo virem na vašem počítači a aktivně zasahuje do vašeho internetového připojení, kvůli kterému se ve vašem počítači zobrazuje chyba Twitch Error 4000. Proto v tomto kroku provedeme úplné prohledání našeho počítače, které by se mělo docela pohodlně zbavit kteréhokoli z nich.
- Současným stisknutím kláves „Windows“ + „I“ na počítači otevřete kartu Nastavení .
- Přejděte na možnost Aktualizace a zabezpečení a poté klikněte na tlačítko „Zabezpečení systému Windows“ na levé kartě.

- Poté klikněte na „ Otevřít zabezpečení systému Windows “ a vyberte možnost „Ochrana před viry a hrozbami“ .
- Poté klikněte na tlačítko „Možnosti skenování“ pod oknem „Rychlé skenování“ .

- Klikněte na možnost „Úplné prohledání“ a poté stiskněte tlačítko „Prohledat nyní“.
- Počkejte několik sekund, než se tento proces dokončí, a nakonec zkontrolujte, zda se chyba nyní vyřeší.
Microsoft Security Scanner je další nástroj, který můžete použít k testování systému na přítomnost dalších virů a malwaru, protože výchozí nástroj někdy není schopen provést kontrolu správně. Proto v tomto kroku, pokud problém stále nebyl vyřešen, budeme používat Microsoft Security Scanner k dalšímu zajištění případných problémů.
- Spusťte prohlížeč a stáhněte si Microsoft Security Scanner odtud.
- Po stažení spustitelného souboru jej spusťte v počítači a nechte jej nainstalovat.
- Přijměte podmínky licenční smlouvy a klikněte na „Další“.

- Vyberte „Full Scan“ a klikněte na „Next“.

- Jakmile se rozhodnete pro úplnou kontrolu, software začne skenovat celý váš počítač, aby vyhledal malware nebo viry, které se mohly maskovat jako normální spustitelné soubory nebo aplikace.
- Po dokončení tohoto skenování zkontrolujte, zda chybová zpráva Twitch stále přetrvává.
Řešení 15: Použijte VPN
Mnoho problémů Twitch se objevuje kvůli škrcení ISP nebo ve sporadických případech pouze přímým blokováním Twitch. Někteří poskytovatelé internetových služeb mají také opravdu špatné směrování na servery Twitch. Klíčem k odstranění problému tedy může být použití dobré VPN. VPN by měla maskovat váš internetový provoz od vašeho ISP a nechat Twitch načíst. Pokud se však problém vyskytne, pouze když jste připojeni k VPN nebo proxy serveru, zkuste se od něj odpojit a poté zkuste znovu otevřít Twitch.
Řešení 16: Aktualizujte svůj webový prohlížeč
Google stále spouští nejnovější aktualizace pro svůj webový prohlížeč, ve kterém jsou vyřešeny chyby předchozí verze a vylepšeno také mnoho funkcí předchozí verze. Pokud se pokoušíte přehrát svůj stream na zastaralé verzi google chrome, může dojít k trhavé chybě 4000. Proto aktualizujte svůj webový prohlížeč podle pokynů uvedených níže a zkontrolujte, zda je problém vyřešen.
- Klikněte na ikonu se třemi tečkami v pravém horním rohu obrazovky, přejděte do části „Nápověda“ a vyberte možnost „O Google Chrome“. Aktualizace se spustí automaticky.
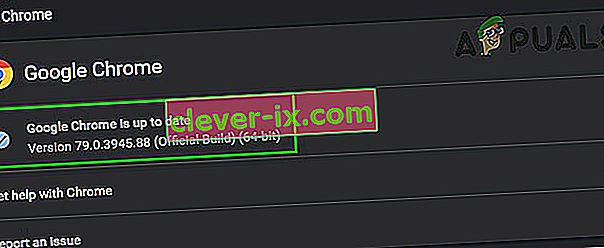
- Počkejte, až se prohlížeč aktualizuje, a znovu jej spusťte, abyste zjistili, zda je chyba odstraněna.
Řešení 17: Vypláchněte DNS
V některých případech je možné, že mezipaměť DNS vašeho systému byla ucpána, kvůli čemuž se vám ve vašem počítači zobrazuje tato chyba. V tomto kroku proto zcela vyprázdníme mezipaměť DNS a poté zkontrolujeme, zda se tím tento problém v našem počítači nezbaví. Pro to:
- Stisknutím klávesy „Windows“ + „R“ spustíte výzvu Spustit.
- Zadejte "cmd" a stiskněte "Shift" + "Ctrl" + "Enter" pro otevření s administrátorskými právy.

- Do příkazového řádku zadejte následující příkaz a stiskněte „Enter“.
ipconfig / vydání
- Poté zadejte následující příkaz, který spustí obnovení IP.
Konfigurace / obnovení IP
- Nakonec spusťte následující příkaz k úplnému vyprázdnění mezipaměti DNS.
ipconfig / flushdns
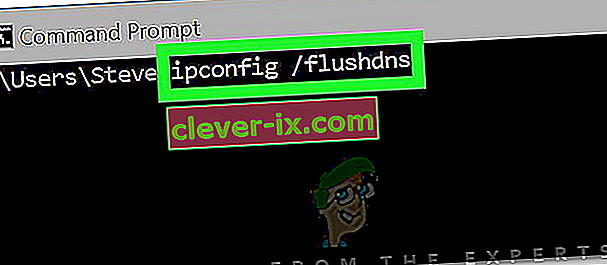
- Po spuštění všech těchto příkazů zkontrolujte, zda se tím problém vyřešil.
Řešení 18: Použijte vyskakovací přehrávač
Když se twitch nenačte kvůli chybě 4000, můžete si i nadále užívat streamování videí z kanálu pomocí vyskakovacího přehrávače. I když to není trvalá oprava problému, může se vám hodit, když potřebujete streamovat okamžitě, ale váš twitch přehrávač se nenačte.
Chcete-li otevřít vyskakovací přehrávač na twitchi, klikněte na ikonu ozubeného kola v pravé dolní části přehrávače a vyberte Vyskakovací přehrávač.
Řešení 19: Přepněte na desktopovou aplikaci Twitch
Pokud vám žádné z výše vysvětlených řešení nepomohlo napravit chybu 4000 škubnutí, doporučujeme vám přepnout na desktopovou aplikaci Twitch. Stáhněte si a nainstalujte aplikaci pro stolní počítače podle pokynů uvedených níže a zkontrolujte, zda chyba přetrvává:
- Otevřete svůj oblíbený prohlížeč a stáhněte si desktopovou aplikaci pro Twitch.
- Poklepejte na stažený spustitelný soubor a podle pokynů na obrazovce jej nainstalujte.
- Přihlaste se ke svému účtu a zkontrolujte, zda je chyba vyřešena.
Řešení: Pokud se s touto chybou setkáváte i po přepnutí na desktopovou aplikaci, jediným řešením, které vám zbývá, je kontaktovat zákaznickou podporu Twitch. Jednoduše vysvětlete svůj problém v e-mailu a počkejte, až vám brzy poskytnou řešení.