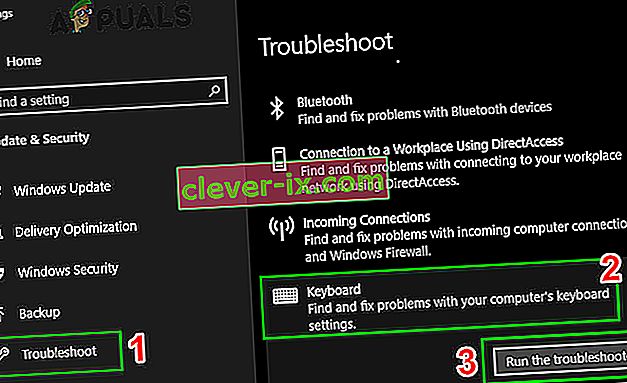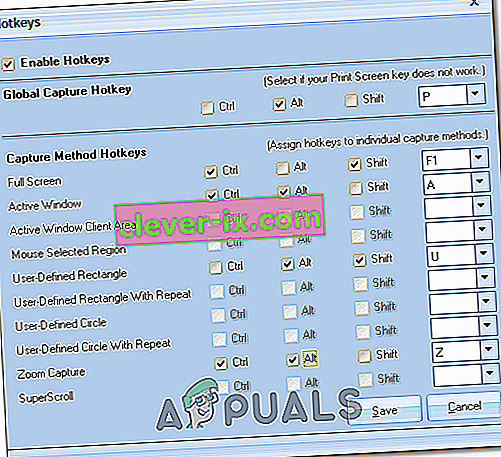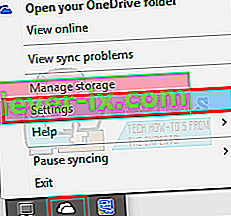Tisková obrazovka je oblíbená u lidí, kteří rádi zaznamenávají to, co se zobrazuje na jejich ploše. Stisknutím tlačítka pro tisk na obrazovce na klávesnici pořídíte snímek obrazovky do schránky a můžete jej vložit kamkoli (většinou do aplikací, jako je barva atd.).

Někteří uživatelé však uvedli, že na svých počítačích nemohou používat funkci tisku na obrazovku. Může to být způsobeno několika důvody, například správným ovladačem pro klávesnici, který není nainstalován, nebo interferencí s programy třetích stran. Uvedli jsme některá alternativní řešení tohoto problému.
Řešení 1: Zastavení programů na pozadí
Mnoho programů na pozadí, jako je OneDrive , nástroj Snippet nebo Dropbox atd., Může způsobit problém a bránit vám v pořizování snímků obrazovky počítače. Mají funkce, které mají přednost před výchozí funkcí systému Windows; proto problém. Měli byste zkusit zavřít každý z těchto programů jeden po druhém a pokaždé zkontrolovat, abyste zjistili, která aplikace je viníkem. Jakmile aplikaci identifikujete, můžete ji snadno zavřít, pokud chcete použít funkci tisku na obrazovce. Můžete zkusit použít nouzový režim k zablokování otevření všech aplikací při spuštění, což vám pomůže identifikovat hlavní příčinu problému.
Můžete také zkontrolovat složku obrázků cloudové služby (např. OneDrive nebo Dropbox), zda tam nejsou uloženy snímky obrazovky. Protože mnoho cloudových služeb má možnost, která umožňuje ukládat vaše snímky obrazovky do této cloudové služby.
Příkaz pro tiskovou obrazovku může převzít také mnoho aplikací pro úpravu fotografií, např. Editor fotografií Movavi, takže se ujistěte, že tomu tak není. Pokuste se navíc odstranit obsah složky, který již není potřeba.
C: \ Users \ user \ Pictures \ Screenshots
Poté zkontrolujte, zda obrazovka Tisk funguje správně.
Poznámka: Můžete také zkusit vyčistit spuštění počítače, abyste se zbavili nepoctivých „služeb“, které by se mohly při běžném spuštění počítače spustit.
Řešení 2: Kontrola, zda se tisková obrazovka používá správně
Většinou u notebooků je před použitím funkce tisku na obrazovce potřeba stisknout další tlačítko (většinou klávesa „ fn “). Stisknutím této klávesy a následným stisknutím tlačítka pro tisk obrazovky snímek pořídíte odpovídajícím způsobem. Tlačítko se může lišit na různých strojích podle výrobce. Rozhlédněte se kolem sebe na klávesnici a hledejte přítomný druh tlačítek.

Existují také případy, kdy byl notebook vyroben v jiné zemi a používáte výchozí anglickou klávesnici. V takovém případě byste měli zkontrolovat, zda jsou všechny klávesy na klávesnici synchronizované, když je stisknete (zkontrolujte, zda klíč správně představuje psaní). Pokud existuje rozdíl, měli byste zkusit stisknout další klávesy a zjistit, jaké je skutečné tlačítko pro tisk na obrazovce. Můžete zkusit použít klávesnici na obrazovce.
Řešení 3: Aktualizace ovladačů klávesnice
Nesprávné ovladače klávesnice mohou být také důvodem, proč nemůžete použít funkci tiskové obrazovky. K tomuto problému obvykle dochází u notebooků, kde musíte nainstalovat správný ovladač pro klávesnici, aby všechny klávesy fungovaly.
Měli byste přejít na web výrobce a podle toho stáhnout požadované ovladače. Po uložení ovladače na přístupné místo pokračujte v řešení.
- Klikněte pravým tlačítkem na klávesu Windows a ze seznamu dostupných možností vyberte Správce zařízení .

Dalším způsobem, jak spustit správce zařízení, je stisknout Windows + R, spustit aplikaci Spustit a napsat „devmgmt.msc“.
- Klepněte pravým tlačítkem na klávesnici a vyberte „ Aktualizovat ovladač “.

- Nyní se zobrazí nové okno s dotazem, zda chcete ovladač aktualizovat ručně nebo automaticky. Vyberte „ Vyhledat ovladač v počítači “.

- Nyní procházejte složky, kam jste stáhli ovladače. Vyberte jej a Windows nainstalují požadované ovladače. Restartujte počítač a zkontrolujte, zda byl problém vyřešen.
Řešení 4: Použití alternativ
Pokud všechna výše uvedená řešení nefungují, existuje mnoho alternativ, pomocí kterých můžete vytisknout obrazovku před sebou. Uvedli jsme nejvhodnější a nejspolehlivější alternativy, které můžete vyzkoušet.
- Nástroj pro vystřihování: Tento nástroj je součástí většiny Windows. Poskytuje skvělé funkce, kde můžete konkrétně vybrat část obrazovky, kterou chcete zachytit, a poté ji odpovídajícím způsobem uložit. Stiskněte Windows + S , zadejte „ snipping tool “ a otevřete aplikaci, kterou chcete spustit.

- Stisknutím obrazovky Windows + Tisk: Tento příkaz automaticky zachytí aktuální obrazovku před vámi a uloží soubor PNG do složky Obrázky \ Screenshoty. Jedná se o efektivní způsob, jak okamžitě zachytit aktuální obrazovku bez jakýchkoli zpoždění nebo nutnosti ukládat obrázek jeden po druhém. U notebooků musíte stisknout Fn + klávesa Windows + tisknout obrazovku . Klíč Fn může být jiný notebook než notebook, jak je popsáno výše.

Poznámka: Můžete také zkusit stisknutím Alt + Tisk uložit uloženou obrazovku do schránky, kterou můžete později vložit do jiných aplikací (Malování atd.).
Řešení 5: Spusťte Poradce při potížích s hardwarem pro klávesnici
Systém Windows má mnoho integrovaných poradců pro odstraňování problémů, které slouží k řešení běžných problémů se systémem Windows. Pokud je problém, kterému čelíte, výsledkem nesprávné konfigurace klávesnice, může problém vyřešit spuštění integrovaného řešení potíží s hardwarem pro klávesnici.
- Stiskněte klávesu Windows , zadejte Troubleshoot a ve výsledném seznamu klikněte na Troubleshoot Settings .

- Nyní v pravém podokně okna přejděte dolů a vyhledejte klávesnici .
- Nyní klikněte na Klávesnice a poté klikněte na Spustit tento nástroj pro odstraňování problémů .
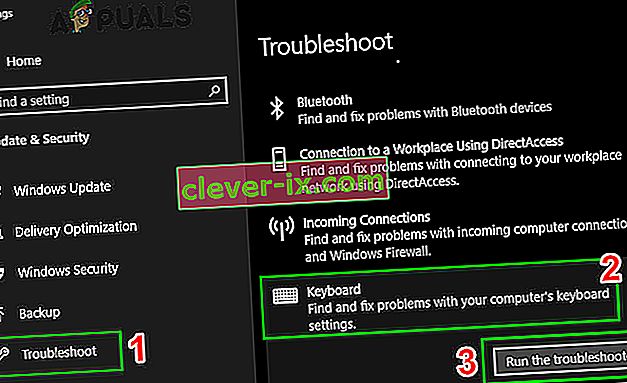
- Postupujte podle pokynů na obrazovce a dokončete proces odstraňování problémů a poté zkontrolujte, zda příkaz Tisk obrazovky funguje správně.
Řešení 6: Zkontrolujte aktualizace operačního systému
V některých případech se problém s tiskovou obrazovkou může spouštět kvůli vadné aktualizaci Windows nebo jádru, které mohlo být nainstalováno ve vašem systému, nebo se tato chyba může dokonce spustit, pokud jste nesprávně nakonfigurovali některé aspekty vašeho nastavení Windows ai když Systémové soubory nebo konfigurace byly poškozeny.
Proto se jako řešení pokusíme vyhledat a nainstalovat všechny dostupné aktualizace systému Windows do našeho počítače, které by ji měly vrátit zpět do normálního fungování a mohly by dokonce vyřešit problém s tiskovou obrazovkou. Za tímto účelem:
- Otevřete Windows Update kliknutím na tlačítko Start v levém dolním rohu. Do vyhledávacího pole zadejte Aktualizovat a v seznamu výsledků klikněte na možnost „ Windows Update“ nebo „ Zkontrolovat aktualizace“ .
- Případně stisknutím „Windows“ + „I“ otevřete nastavení systému Windows.
- V nastavení klikněte na možnost „Aktualizace a zabezpečení“ a na levé straně klikněte na tlačítko „Windows Update“.

- Klikněte na tlačítko „ Zkontrolovat aktualizace“ a poté počkejte, než systém Windows vyhledá nejnovější aktualizace pro váš počítač

- Pokud se zobrazí zpráva s informací, že jsou k dispozici důležité aktualizace, nebo s výzvou ke kontrole důležitých aktualizací, zobrazte kliknutím tuto zprávu a vyberte důležité aktualizace ke stažení nebo instalaci
- V seznamu zobrazíte další informace kliknutím na důležité aktualizace. Zaškrtněte políčka u všech aktualizací, které chcete nainstalovat, a klikněte na
- Klikněte na Instalovat aktualizace.
- Systém by nyní měl automaticky zahájit instalaci aktualizací do vašeho počítače.
- Zkontrolujte, zda instalace aktualizací tento problém ve vašem počítači opravila.
Poznámka: Je důležité, abyste během procesu aktualizace počítač nevypínali a nedovolili mu vybít baterii . Mohlo by dojít k poškození operačního systému, což lze často vyřešit pouze přeformátováním počítače.
Řešení 7: Hledejte klíč F-Lock
Klávesa F-Lock je přepínací klávesa na klávesnici kompatibilní s PC, která slouží k povolení nebo zakázání kláves F1 pomocí sekundárních funkcí klávesy F12. Klávesa F-Lock je podobná funkci Caps Lock, protože „nutí“ F1 až F12 k použití jejich standardních funkcí definovaných používaným programem. Stisknutím a uvolněním klávesy F-Lock zapnete nebo povolíte klávesám F1-F12 používat jejich standardní funkce. Opětovným stisknutím klávesy F-Lock vypnete (zakážete) standardní funkce klávesy F1-F12 a zapnete možnost používat na těchto klávesách sekundární funkce. Klávesa F-Lock je dnes součástí velmi malého počtu klávesnic. Místo toho je zahrnut klíč Fn , který umožňuje uživatelům aktivovat sekundární funkce kláves F1-F12 případ od případu.
Pokud je na klávesnici klávesa F Mode nebo F Lock, může to být způsobeno tím, že Windows Print nefunguje Windows 10, protože tyto klávesy mohou deaktivovat klávesu Print Screen. Pokud ano, měli byste povolit klávesu Print Screen dalším stisknutím klávesy F-Mode nebo F-Lock .
Řešení 8: Nakonfigurujte alternativní klávesové zkratky pro klávesu Print Screen
Pokud se vám nedaří, aby klávesa pro tisk na obrazovce fungovala ve vašem počítači, můžete se dočasně pokusit použít alternativní řešení a nakonfigurovat jinou klávesu nebo makro k provedení funkce za vás. Proto v tomto kroku použijeme k provedení této funkce nástroj třetí strany, který by měl být adekvátním řešením tohoto problému.
- Zde si stáhněte platinu pro sítotisk.
- Po dokončení procesu stahování klepnutím na spustitelný soubor zařadíte instalaci do fronty a podle pokynů na obrazovce zcela nastavíte aplikaci v počítači.
- Nyní klikněte na tlačítko „ Nastavení“ v nabídce Screen Print Platinum a vyberte „ Screen Print“.
- Klikněte na tlačítko „ Klávesové zkratky“ v dolní části okna Konfigurace.
- Dále zaškrtněte možnost „ Povolit klávesové zkratky “ a poté v části Klávesová zkratka Global Capture vyberte libovolnou klávesu z rozevírací nabídky, například „P“.
- Podobně pod zaškrtávací klávesou Global Capture Hotkey „ Ctrl a Alt“.
- Nakonec klikněte na tlačítko „ Uložit“ a toto přiřadí „klávesy Ctrl + Alt + P“, které nahradí klávesu Print Screen.
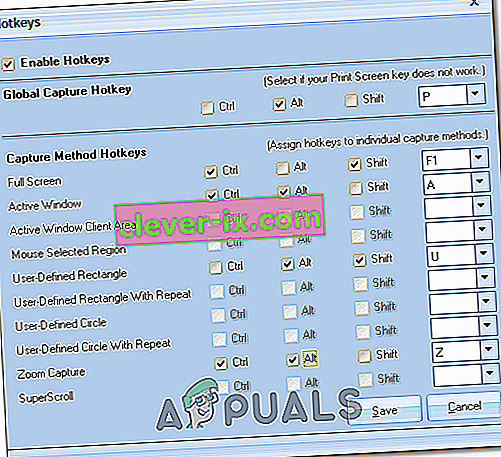
- Stiskněte klávesy Ctrl + Alt + P společně, aby funkce tisku na obrazovce fungovala.
- Zkontrolujte, zda to problém nevyřeší.
Řešení 9: Tweak OneDrive Settings
Microsoft One Drive je služba hostování souborů provozovaná společností Microsoft jako součást její webové verze Office a my jsme věděli, že některá nastavení Onedrive byla zodpovědná za problém Printscreen. Chcete-li vyladit jeho nastavení, postupujte podle níže uvedených kroků:
- Klikněte pravým tlačítkem na ikonu Onedrive umístěnou na hlavním panelu vpravo dole a klikněte na nastavení .
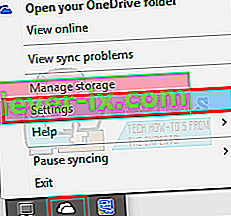
- Poté klikněte na Zálohovat
- Nyní zaškrtněte možnost „Automaticky ukládat snímky obrazovky, které pořídím, na jednu jednotku“.
Poznámka: Pokud je již zaškrtnuto, zrušte jeho zaškrtnutí a znovu jej zkontrolujte .
- Po zaškrtnutí této možnosti uložte změny a zkontrolujte, zda se tím problém vyřešil.
Řešení 10: Monitorujte hardware
V některých případech existuje vzdálená možnost, že klávesnice, kterou používáte v počítači, jedná a způsobuje tento problém. Proto je důležité, abyste před pokusem o další opravu chybnou klávesnici skutečně vyloučili, protože pokud dojde k poruše hardwaru klávesnice, žádná rekonfigurace softwaru vám nepomůže získat tuto funkci zpět, dokud klávesnici skutečně nevyměníte.
Proto se pokuste připojit klávesnici k jinému počítači nebo připojit jinou klávesnici k počítači a zkontrolujte, zda tato funkce funguje správně. Pokud to funguje na jiném počítači nebo s druhou klávesnicí, znamená to, že klávesnice, kterou používáte, je vadná a je třeba ji vyměnit za jinou. Nezapomeňte to udělat, než to zkusíte znovu.
Řešení 11: Upravit editor registru
Editor registru umožňuje uživatelům provádět následující funkce: Vytváření, manipulace, přejmenování a mazání klíčů registru , podklíčů, hodnot a hodnotových dat. Import a export souborů REG, export dat ve formátu binárního úlu. Po poslední aktualizaci Windows Update může nastat problém s Editorem registru, takže je lepší provést některé úpravy v Editoru registru, abyste se této závady zbavili. Na rozdíl od Editoru zásad skupiny, který je předinstalován pouze ve Windows Pro a vyšších verzích, je Editor registru k dispozici také ve Windows Home.
- Stisknutím kláves „Windows“ + „R“ otevřete výzvu Spustit, do příkazového řádku zadejte „regedit“ a stisknutím klávesy „Enter“ spustíte editor registru.

- Po pokusu o otevření editoru registru by se na obrazovce měla zobrazit výzva, abyste před pokračováním ověřili a poskytli oprávnění správce.
- Pod možností Soubor budete sledovat vyhledávací pole a do adresáře napíšete následující příkaz:
POČÍTAČ \ HKEY_CURRENT_USER \ Software \ Microsoft \ Windows \ CurrentVersion \ Explorer
- V pravém podokně okna vyhledejte soubor s názvem „ ScreenshotIndex“ . Pokud soubor již existuje, nemusíte dělat nic. Pokud soubor chybí, klepněte pravým tlačítkem na mezeru v pravém podokně okna a v části Nový vyberte hodnotu DWORD (32bitová) .
- Pojmenujte nově vytvořený soubor jako „ScreenshotIndex“ a poklepáním jej otevřete. Data hexadecimální hodnoty by měla být nastavena na 4 .
- Přejít do této složky nyní:
Složky HKEY_CURRENT_USER \ Software \ Microsoft \ Windows \ CurrentVersion \ Explorer \ User Shell
- Vyhledejte a otevřete tento soubor:
{B7BEDE81-DF94-4682-A7D8-57A52620B86F}
- Poklepejte na soubor a ujistěte se, že je hodnota dat nastavena na „ % USERPROFILE% \ Pictures \ Screenshots “ . Pokud soubor chybí, vytvořte místo souboru DWORD soubor String Value, jak jsme to udělali výše, a zadejte hodnotu, jak bylo popsáno. Poznámka: Pokud to nefunguje, zkuste 695 místo 4 jako hodnotu v kroku 6 a zkuste to znovu.
Řešení: Poslední věcí, kterou můžete vyzkoušet, jakmile se vám nepodařilo pořídit snímek obrazovky stisknutím klávesy PrtScn, je, že můžete zkusit stisknout klávesy Fn + PrtScn , Alt + PrtScn nebo Alt + Fn + PrtScn společně a zkusit to znovu. Kromě toho můžete také použít nástroj pro ořezávání v části Příslušenství z nabídky Start a pořídit snímek obrazovky.
Pokud navíc používáte Windows 7, když nemůžete používat PrtSc na fyzické klávesnici, zkuste použít klávesu na virtuální klávesnici na obrazovce: Klikněte na tlačítko Start> Všechny programy> Příslušenství> Snadný přístup> Zapnuto -Klávesnice na obrazovce.