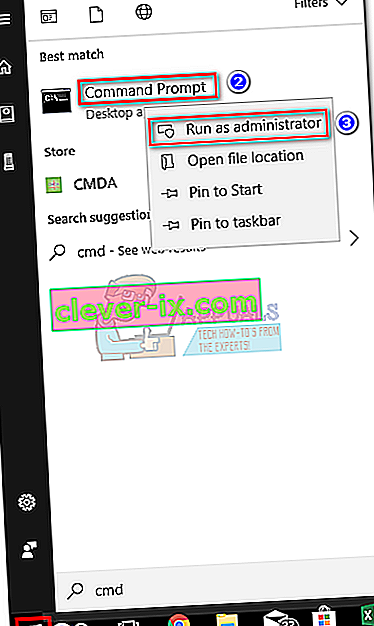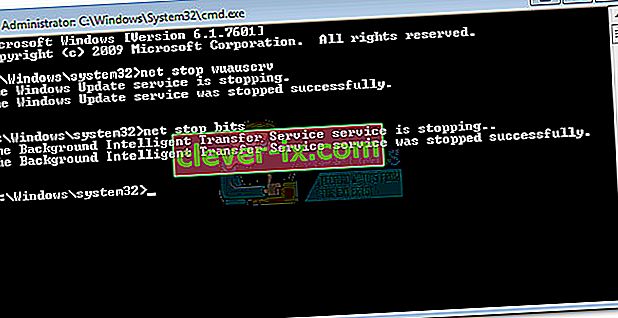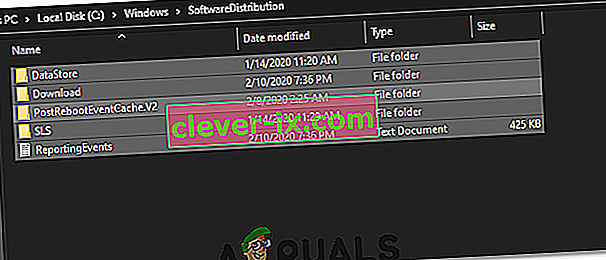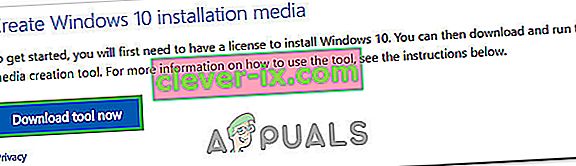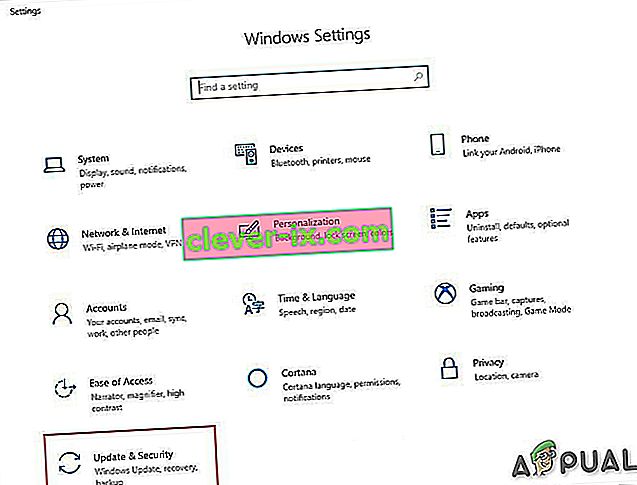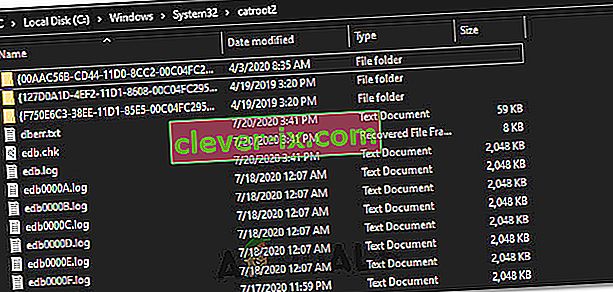Uživatelé se s tímto problémem obvykle setkávají po pokusu o aktualizaci systému Windows 10 prostřednictvím služby Windows Update (WU). Chyba 0x8024a105signalizuje problém s komponentami Automatické aktualizace .Po neúspěšné aktualizaci se uživatelům obvykle zobrazí následující zpráva:
"Při stahování některých aktualizací došlo k problémům, ale zkusíme to znovu později." Pokud to stále vidíte, zkuste prohledat web nebo požádat o pomoc podporu. Tento kód chyby může pomoci: (0x8024a105). “

Pokud se v současné době potýkáte s tímto problémem, podařilo se nám identifikovat několik životaschopných oprav, které úspěšně pomohly uživatelům v podobné situaci jako vy. Postupujte podle níže uvedených metod, dokud nenarazíte na řešení, které dokáže vyřešit váš problém.
Metoda 1: Spuštění Poradce při potížích se službou Windows Update
Začněme jednoduše spuštěním Poradce při potížích se službou Windows Update . Některým uživatelům se podařilo povolit procházení aktualizací tím, že umožňuje integrovanému nástroji pro odstraňování problémů automaticky opravit poškozené součásti. Zde je stručný průvodce, jak spustit Poradce při potížích se službou Windows Update :
- Stisknutím klávesy Windows + R otevřete okno Spustit. Zadejte nebo vložte následující.
control.exe / název Microsoft. Odstraňování problémů
Stisknutím klávesy Enter otevřete integrovaný nástroj pro odstraňování problémů.
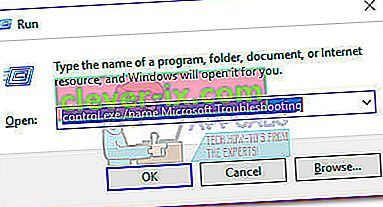
- V okně Poradce při potížích klikněte na Windows Update a poté na Spustit Poradce při potížích .
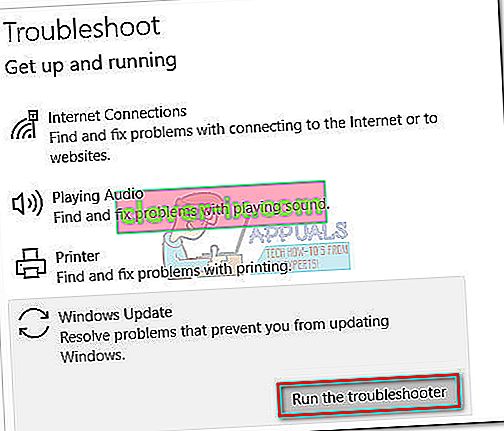
- Počkejte, až nástroj pro odstraňování problémů zjistí problémy s aktualizačním klientem. Pokud se mu podaří identifikovat jakékoli problémy, spusťte automatickou opravu podle pokynů na obrazovce. Obvykle stačí zvolit Použít tuto opravu .
- Pokud Poradce při potížích s aktualizací hlásí, že se mu podařilo cokoli opravit, restartujte počítač a zkontrolujte, zda je problém vyřešen při příštím spuštění.
Pokud aktualizace stále selhávají s chybou 0x8024a105 , přejděte dolů na metodu 2.
Metoda 2: Změňte nastavení řízení uživatelských účtů (UAC)
Pokud se nástroji pro odstraňování problémů nepodařilo problém vyřešit automaticky, podívejme se, zda problém není vytvořen nastavením kontroly uživatelských účtů . Jak se ukázalo, některé aktualizace selhaly s chybou 0x8024a105, protože přihlášený účet nemá potřebná oprávnění. Tento problém můžete snadno vyřešit změnou oprávnění uživatelských účtů souvisejících s vaším účtem na správce. Zde je stručný průvodce:
- Stisknutím klávesy Windows + R otevřete okno Spustit. Zadejte nebo vložte „ netplwiz “ a stisknutím klávesy Enter otevřete integrovaný nástroj pro odstraňování problémů.

- Na kartě Uživatelé vyberte uživatele, kterého používáte, a klikněte na Vlastnosti.
- V okně Vlastnosti přejděte na Členství ve skupině a nastavte úroveň přístupu pro správce . Kliknutím na Použít uložte změny.
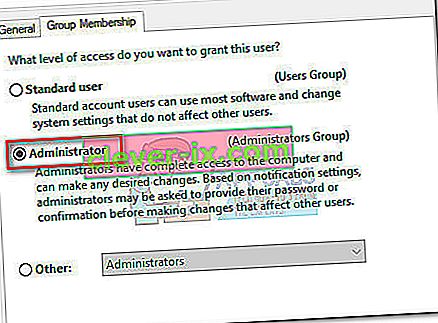 Poznámka: Pokud je úroveň přístupu již nastavena na hodnotu Administrator , přejděte přímo k metodě 3 .
Poznámka: Pokud je úroveň přístupu již nastavena na hodnotu Administrator , přejděte přímo k metodě 3 . - Restartujte počítač a nezapomeňte se přihlásit pomocí stejného uživatelského účtu. Po dokončení spuštění se pokuste provést aktualizace znovu. Pokud uvidíte, že selhávají s chybou 0x8024a105 , přejděte dolů na třetí metodu.
Metoda 3: Ruční resetování součástí Windows Update
Pokud se výše uvedené metody ukázaly jako neúspěšné, nemáme jinou možnost, než ručně resetovat součásti Windows Update a poté restartovat proces Windows Update . Ze čtyř uváděných metod má tato vyšší pravděpodobnost úspěchu, ale vyžaduje další vylepšení.
Zde je stručný průvodce resetováním součástí Windows Update:
- Klikněte na lištu Windows Start (levý dolní roh) a vyhledejte „ cmd “. Poté klikněte pravým tlačítkem na Příkazový řádek a zvolte Spustit jako správce .
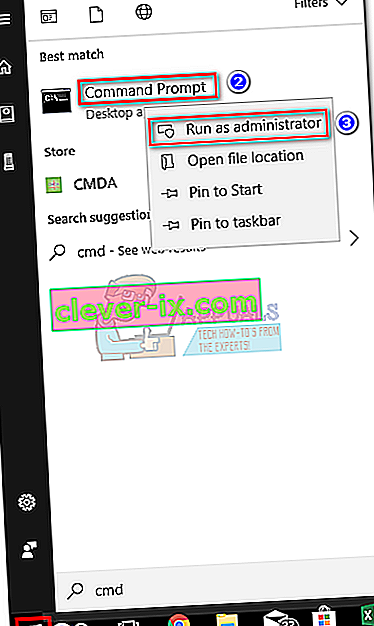
- Ve zvýšeném příkazovém řádku zastavíme služby MSI Installer, Windows Update, BITS a Cryptographic . Chcete-li to provést, vložte následující příkazy a po každém stiskněte klávesu Enter:
net stop wuauserv net stop cryptSvc net stop bits net stop msiserver
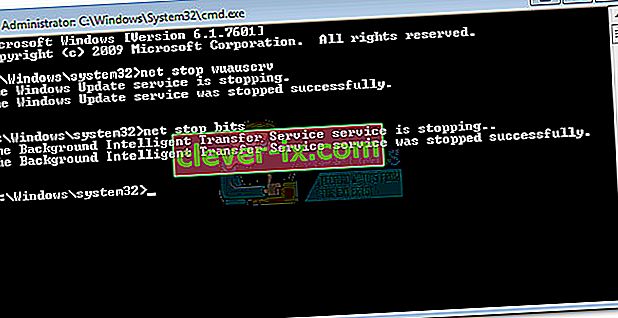
- Jakmile jsou všechny služby zastaveny, přejmenujme složku SoftwareDistribution a složku Catroot2 , abychom Windows Update donutili znovu inicializovat její součásti. Vložte nebo zadejte dva příkazy do příkazového řádku se zvýšenými oprávněními a po každém z nich stiskněte klávesu Enter:
ren C: \ Windows \ SoftwareDistribution SoftwareDistribution.old
ren C: \ Windows \ System32 \ catroot2 Catroot2.old

- Po přejmenování těchto dvou složek je čas restartovat služby MSI Installer, BITS, Cryptographic a Windows Update. Chcete-li to provést, zadejte do příkazového řádku následující příkaz a po každém příkazu stiskněte klávesu Enter :
net start wuauserv net start cryptSvc net start bits net start msiserver

- Po restartování služeb zavřete zvýšený příkazový řádek a restartujte počítač.
Metoda 4: Odstranit složku distribuce softwaru
V některých případech lze problém vyřešit jednoduše odstraněním složky pomocí Powershellu. Proto v tomto kroku nejprve budeme jako správce spouštět PowerShell a poté odstraníme složku distribuce softwaru, abychom zahájili proces aktualizace. Pro to:
- Stiskněte současně tlačítka „Windows“ + „X“ a vyberte možnost „Power Shell (správce)“ .
- Zadejte následující příkaz a stiskněte „Enter“ .
net stop wuauserv
- Opět zadejte následující příkaz a stiskněte „Enter“.
čisté stop bity
- Nakonec přejděte do následující složky.
C: \ Windows \ SoftwareDistribution
- Stisknutím kláves „Ctrl“ + „A“ vyberte celý obsah složky a stisknutím tlačítek „Shift“ + „Del“ je trvale odstraníte.
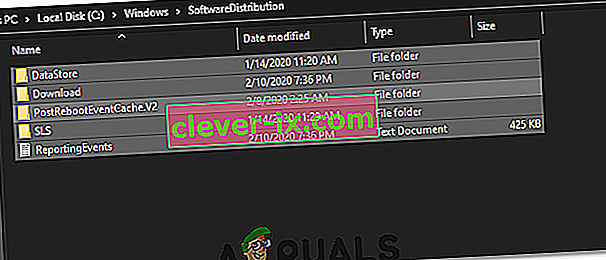
- Potvrďte všechny výzvy, které vás upozorní na odstranění těchto souborů, a poté restartujte počítač a dokončete proces.
- Nyní zkuste provést aktualizaci a zkontrolujte, zda problém přetrvává.
Jakmile se počítač spustí, zkontrolujte, zda jste schopni nainstalovat aktualizace bez chyby 0x8024a105 . Pokud tak učiníte, zkuste provést skenování SFC a opravit případné problémy s chybějícími soubory nebo ovladači.
Metoda 5: Aktualizace pomocí nástroje pro vytváření médií
V některých případech možná nebudete moci aktualizovat počítač pomocí výchozího procesu Windows Update, protože váš Windows nemusí být schopen navázat správné spojení se servery Update. Proto v tomto kroku nasadíme nástroj Windows Media Creation Tool, který za nás provede aktualizaci. Automaticky stáhne a nainstaluje aktualizační soubory a upgraduje náš Windows. Pro to:
- Stáhněte si nástroj Windows Media Creation Tool zde.
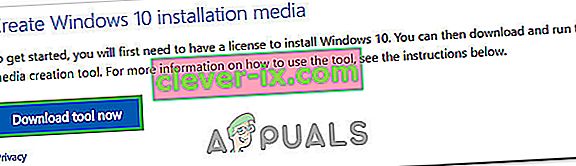
- Spusťte spustitelný soubor a postupujte podle pokynů na obrazovce pro počáteční nastavení.
- Po počátečním nastavení vyberte možnost „Upgradovat tento počítač“ a klikněte na „Další“.
- Přijměte licenční podmínky a nechte instalační program běžet.
- Nástroj nyní automaticky uchopí aktualizační soubory ze serverů a aktualizuje váš počítač na nejnovější dostupnou verzi.
- Zkontrolujte, zda to opravilo chybu.
Metoda 6: Odstranit složky ke stažení
Když se stáhne nová aktualizace, obvykle se uloží do některých složek v počítači. V tomto kroku odstraníme některé z těchto složek, což vyzve operační systém, aby pokračoval a stáhl nové soubory, které někdy mohou chybu odstranit a aktualizace se použije normálně. Pro to:
- Stisknutím kláves „Windows“ + „R“ otevřete výzvu Spustit.
- Napište „Ovládací panely“ a stiskněte „Enter“, čímž spustíte klasické rozhraní ovládacího panelu.

- V Ovládacích panelech klikněte na možnost „Zobrazit podle:“ a v seznamu vyberte „Velké ikony“ .
- Klikněte na „Možnosti průzkumníka souborů“ a mělo by se zobrazit nové okno.
- V možnostech Průzkumníka souborů klikněte na tlačítko „Zobrazit“ a poté jej dvakrát rozbalte kliknutím na tlačítko „Soubory a složky“ .
- Poté dvojitým kliknutím rozbalte také položku „Skryté soubory a složky“ .
- Zaškrtněte možnost „ Zobrazit skryté soubory, složky a disky“ a kliknutím na „Použít“ změny uložte.

- Kliknutím na „OK“ zavřete okno a stisknutím „Windows“ + „E“ spustíte průzkumník souborů.
- V Průzkumníku souborů odstraňte „$ Windows. ~ WS“ a „$ Windows. ~ BT “ složky.
- Ujistěte se, že jste také vyčistili koš, aby je nebylo možné obnovit.
- Poté stiskněte „Windows“ + „I“ pro spuštění nastavení a klikněte na možnost „Aktualizace a zabezpečení“ .
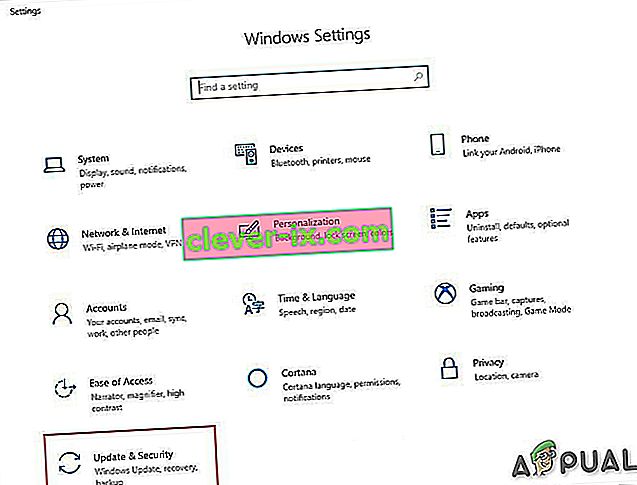
- V části Aktualizace a zabezpečení klikněte na možnost „Windows Update“ v levém podokně a poté klikněte na tlačítko „Zkontrolovat aktualizace“ .
- Updates will now automatically be downloaded and installed.
- Check to see if the issue persists.
Method 7: Resetting Catroot2 Folder
In some cases, it is possible that the Catroot2 folder and its files have either been corrupted or they have been misconfigured due to which this issue is being triggered. Therefore, in this step, we will first be making some changes from the command prompt and then we will delete the files inside that folder. For that:
- Press “Windows’ + “R” to launch the run prompt.
- Type in “cmd” and then press “Shift” + “Ctrl” + “Enter” to provide administrative privileges.

- Type in the following command and press “Enter” to execute it.
net stop cryptsvc
- After you have stopped the cryptsvc using the command above, type in the following commands into the command prompt one by one and press “Enter” after each to execute them on your computer.
md %systemroot%system32catroot2.old xcopy %systemroot%system32catroot2 %systemroot%system32catroot2.old /s
- After executing the commands stated above, we will be deleting all the files from the catroot folder without deleting the folder itself.
- Press “Windows’ + “R” to open the Run prompt and type in the following address to navigate to the catroot folder.
C:/Windows/System32/catroot2
- Press “Ctrl” + “A” once inside the folder to select all items inside it and press “Shift” + “Delete” to remove them from your computer.
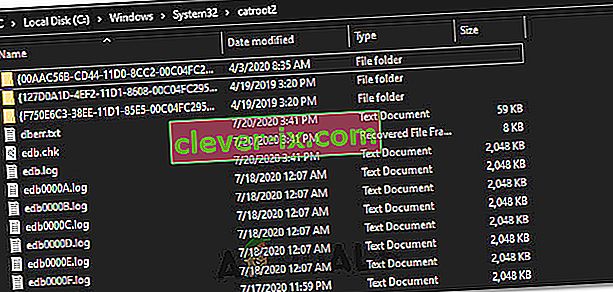
- After removing these, confirm any prompts that might spring up on your screen.
- After that, open the command prompt back up and execute the following command.
net start cryptsvc
- Try to update your computer and check to see if the issue still persists.
Method 8: Configuring Services to Start Automatically
Sometimes, your computer might be preventing certain services from starting and functioning in the background due to which the update might not be properly installed or configured to be applied on your computer. Therefore, in this step, we will be setting up some services to startup automatically. For that:
- Press “Windows’ + “R” to launch the Run prompt.
- Type in “cmd” and press “Ctrl” + “Shift” + “Enter” to provide admin permissions.

- Type in the following commands one by one in the command prompt and press “Enter” after each to execute them.
SC Config wuauserv start=auto SC Config bits start=auto SC Config cryptsvc start=auto SC Config trustedinstaller start=auto
- This way, we will have configured these services to startup and run automatically in the background.
- Check to see if the issue persists.
Method 9: Re-register Windows Update and BITS Files
It is possible that some windows update files and Bits files might not be properly registered on your computer. Therefore, in this step, we will be re-registering these files on the computer and then we will check to see if that fixes our issue. For that:
- Press “Windows’ + “R’ to open the Run prompt.
- Type in “cmd” and then press the “Ctrl” + “Shift” + “Enter” buttons to provide admin permissions.

Type in the following commands one by one and press “Enter” after each to register the components.regsvr32.exe atl.dll regsvr32.exe urlmon.dll regsvr32.exe mshtml.dll regsvr32.exe shdocvw.dll regsvr32.exe browseui.dll regsvr32.exe jscript.dll regsvr32.exe vbscript.dll regsvr32.exe scrrun.dll regsvr32.exe msxml.dll regsvr32.exe msxml3.dll regsvr32.exe msxml6.dll regsvr32.exe actxprxy.dll regsvr32.exe softpub.dll regsvr32.exe wintrust.dll regsvr32.exe dssenh.dll regsvr32.exe rsaenh.dll regsvr32.exe gpkcsp.dll regsvr32.exe sccbase.dll regsvr32.exe slbcsp.dll regsvr32.exe cryptdlg.dll regsvr32.exe oleaut32.dll regsvr32.exe ole32.dll regsvr32.exe shell32.dll regsvr32.exe initpki.dll regsvr32.exe wuapi.dll regsvr32.exe wuaueng.dll regsvr32.exe wuaueng1.dll regsvr32.exe wucltui.dll regsvr32.exe wups.dll regsvr32.exe wups2.dll regsvr32.exe wuweb.dll regsvr32.exe qmgr.dll regsvr32.exe qmgrprxy.dll regsvr32.exe wucltux.dll regsvr32.exe muweb.dll regsvr32.exe wuwebv.dll
- After executing the commands listed above, check to see if the issue still persists.
Note: After trying the following fixes, if the issue still persists, try to perform a clean boot and check if that fixes it. If it does, update in the clean boot and then get out of it after the update is completed. If that doesn’t work, try to go for a clean install of Windows.
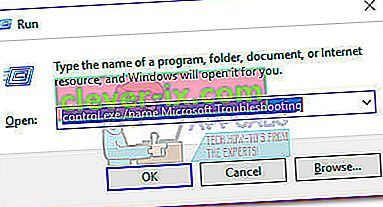
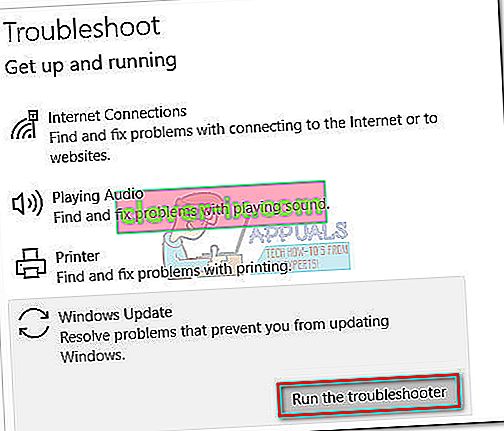

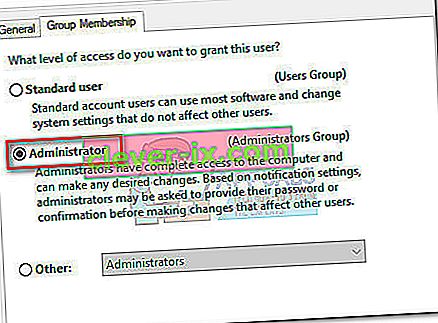 Poznámka: Pokud je úroveň přístupu již nastavena na hodnotu Administrator , přejděte přímo k metodě 3 .
Poznámka: Pokud je úroveň přístupu již nastavena na hodnotu Administrator , přejděte přímo k metodě 3 .