MpSigStub.exe je důvěryhodná instalační aplikace společnosti Microsoft, která je součástí nástroje Automatické aktualizace systému Windows . Jeho rolí je extrahovat aktualizační soubory v dočasném adresáři. Kromě WU (Windows Update) je spustitelný soubor MpSigStub také používán nástrojem pro odstranění Microsoft Windows Defender a Microsoft Malware pro účely extrakce.
Pokaždé, když použijete automatickou aktualizaci nebo samostatný instalační program, balíček aktualizace se automaticky extrahuje do dočasného adresáře (složka s názvem jako 5b7ebf9872d5b93ab156a444). Tuto operaci provádí instalační program MpSigStub.exe . Po extrahování aktualizace ve složce temp provede MpSigStub.exe různé kontroly a určí, zda jsou extrahované soubory připraveny k použití.
Ve výchozím nastavení je soubor MpSigStub.exe umístěn v C: / Windows / System 32 , ale můžete se s ním setkat také v dočasné složce vytvořené instalačním programem aktualizace. V některých případech můžete objevit více kopií MpSigStub.exe.
Zmatek kolem MpSigStub.exe
Když se společnost Microsoft připravovala na spuštění systému Windows 10, byl MPSigStub.exe implementován v systémech Windows Vista, Windows 7 a Windows 8.1 s tichou aktualizací. Uživatelé byli oprávněně podezřele, protože spustitelný soubor neměl v okně Vlastnosti žádná pověření společnosti Microsoft . Ještě zvláštnější je, že si někteří uživatelé všimli, že soubor byl umístěn na druhém oddílu (nikoli na disku s operačním systémem) nebo dokonce na externím pevném disku.

Ke zmatku přispívá spustitelný soubor slovem Stub - a stub je soubor vytvořený kryptovačem, který šifruje škodlivý program, aby byl antivirovým softwarem nezjistitelný. Často je připojen ke spustitelnému souboru, který je šifrovaný a pouze pro čtení.
O některých malwaru / trojských koních je však známo, že se dokážou maskovat jako MPSigStub.exe a skrývat se uvnitř C: \ Windows nebo C: \ Windows \ system 32. V prvních několika týdnech po jeho implementaci se řada antivirových balíčků jako SpyHunter, McAfee a Bullguard označilo a dokonce umístilo MPSigStub.exe do karantény kvůli podezřelé aktivitě související se změnou registru. Od té doby lidé oprávněně nahlásili, že je to v jejich sadách zabezpečení falešně pozitivní, takže váš antivirus by jej neměl označovat, pokud se nejedná o maskovaný malware.
Odstranění souboru MPSigStub.exe
Normálně by měl být MPSigStub.exe a složka, kterou vytvořil, automaticky odstraněny, když je proces aktualizace dokončen a MPSigStub.exe se již nepoužívá.
I když to neskončí rozbitím systémových souborů, odstranění spustitelného souboru MPSigStub je za normálních podmínek zcela zbytečné. Existují však situace, kdy instalační program aktualizace vybledne a vytvoří několik podivných složek se spustitelným souborem MPSigStub v každé z nich. Tyto složky se obvykle vytvářejí na externích médiích a pevných discích. Je známo, že k tomu dochází pouze u verzí systému Windows starších než Windows 10.
Uživatelé, kteří narazili na závadu MPSigStub.exe, si stěžovali, že jim jejich systém nedovolí odstranit složky se spustitelným souborem normálně. Mějte však na paměti, že i když se vám podaří odstranit soubor MPSigStub.exe, systém Windows soubor automaticky znovu vytvoří, až jej příště budete potřebovat.
Níže máte kolekci metod, které vám umožní odstranit soubor MPSigStub.exe a složku, kterou vytvořil. Postupujte podle toho, který z nich se vám zdá přístupnější. Pojďme začít:
Poznámka: Není nutné jej mazat, pokud ve skutečnosti netrpíte závadou, která vytváří více instancí MPSigStub.exe. Pokud tomu tak je, použijte jednu z níže uvedených metod na každou složku, která obsahuje spustitelný soubor MPSigStub . Mějte na paměti, že odstraněním souboru MPSigStub.exe umístěného ve Windows / System 32 neodstraníte žádnou vygenerovanou složku.
Metoda 1: Otevření Průzkumníka souborů (Průzkumník Windows) v režimu správce
Toto je možná nejjednodušší způsob, jak obejít problém s oprávněním, když musíte odstranit spustitelný soubor MPSigStub . Zahrnuje otevření integrovaného průzkumníka souborů s oprávněními správce. Zde je postup, jak odstranit MPSigStub.exe s explorer.exe v režimu správce :
- Klikněte na panel Start v levém dolním rohu a vyhledejte soubor explorer.exe . Klikněte pravým tlačítkem na Průzkumník souborů (Průzkumník Windows ) a vyberte Spustit jako správce .
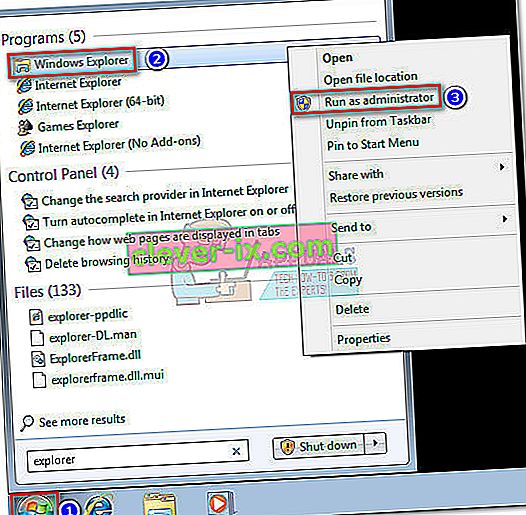 Poznámka: V závislosti na verzi systému Windows se může soubor explorer.exe zobrazit jako Průzkumník souborů nebo Průzkumník Windows .
Poznámka: V závislosti na verzi systému Windows se může soubor explorer.exe zobrazit jako Průzkumník souborů nebo Průzkumník Windows . - UAC (User Account Control) se vás poté zeptá, zda povolíte explorer.exe provádět změny v systému. Vyberte Ano .
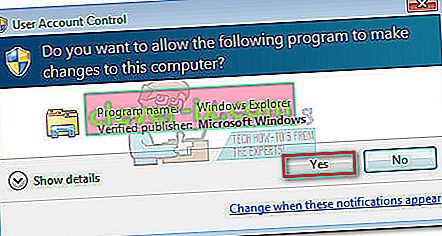
- S explorer.exe v režimu správce přejděte do umístění složky, která je hostitelem MPSigStub.exe, klikněte na něj pravým tlačítkem a stiskněte Odstranit . Pokud máte oprávnění správce, proces by měl být úspěšně dokončen.
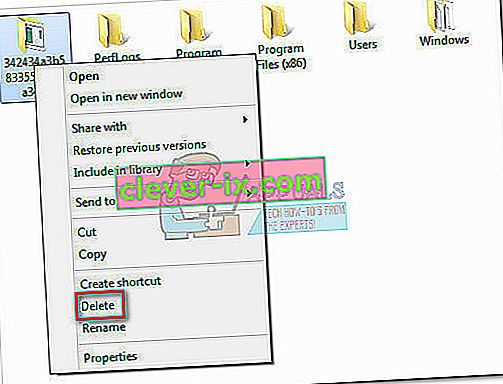
Metoda 2: Změna oprávnění pro MPSigStub.exe
Stejného výsledku lze dosáhnout změnou oprávnění pro spustitelný soubor MPSigStub . To může trvat o něco déle, ale nakonec nebudete udělovat zbytečná oprávnění. Musíte udělat následující:
- Přejděte do umístění MPSigStub.exe, klikněte na něj pravým tlačítkem a přejděte do nabídky Vlastnosti.
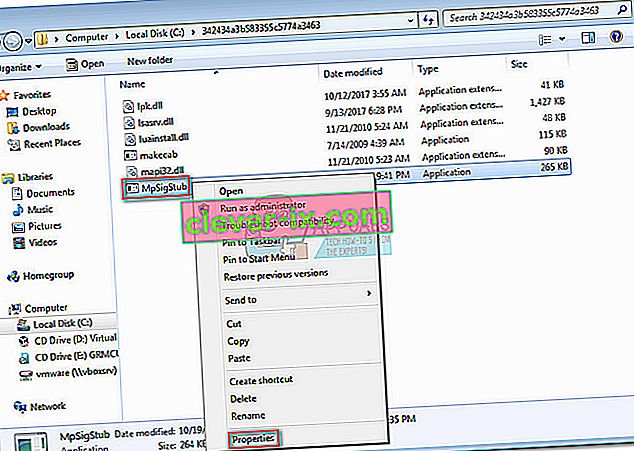
- Přejděte na kartu Zabezpečení a kliknutím na tlačítko Upravit změňte oprávnění.
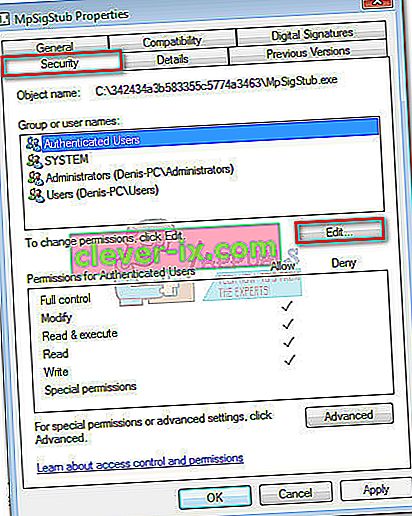
- V okně Oprávnění vyberte Uživatelé a ujistěte se, že je váš účet nastaven jako aktivní, poté přejděte dolů a zaškrtněte všechna políčka v části Povolit. Nakonec výběr uložte stisknutím Použít .
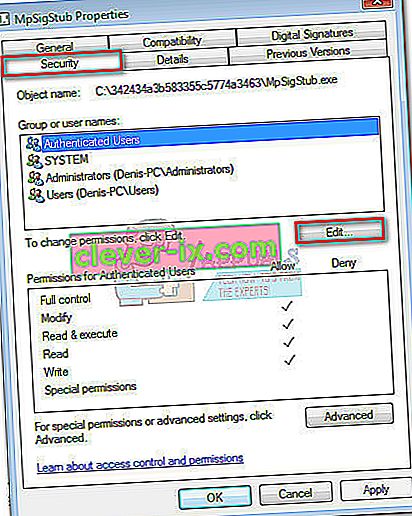
- Nyní se vraťte do umístění MPSigStub.exe a normálně ho odstraňte.
Metoda 3: Odstranění souboru MPSigStub.exe pomocí příkazového řádku
Tato metoda je trochu složitější, protože zahrnuje použití příkazového řádku. Nebude však vyžadovat, abyste upravovali oprávnění nebo navigovali s oprávněními správce. Musíte udělat následující:
- Stisknutím klávesy Windows + R otevřete okno Spustit. Poté zadejte cmd a stisknutím klávesy Enter otevřete okno příkazového řádku .
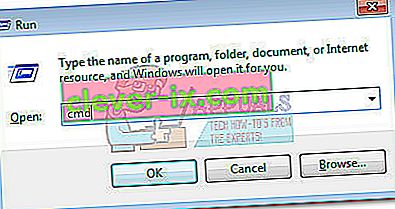
- Pomocí příkazového řádku přejděte do oddílu, kde je umístěn soubor MPSigStub.exe . Začněte tím, že napíšete písmeno jednotky a poté „:“ (tj. D: nebo c:) .
 Poznámka: Pokud je složka umístěna na jednotce C, budete také muset zadat cd / a stisknout klávesu Enter , abyste se vrátili do kořenového umístění jednotky Windows.
Poznámka: Pokud je složka umístěna na jednotce C, budete také muset zadat cd / a stisknout klávesu Enter , abyste se vrátili do kořenového umístění jednotky Windows. - Otevřete složku, ve které je uložen soubor MPSigStub.exe , zadáním cd * yourfoldername * . Pokud má složka extrémně dlouhý název, můžete zadat prvních několik znaků a za nimi hvězdičku.
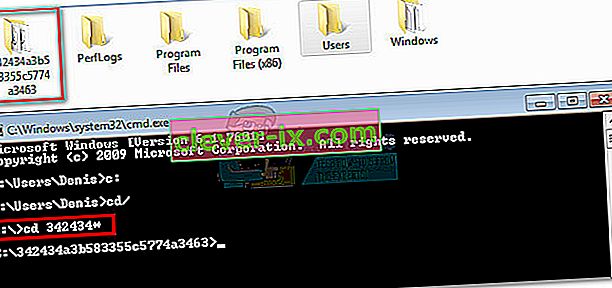
- Smažte soubor MPSigStub.exe uvnitř zadáním „ del MPSigStub.exe “ a stisknutím klávesy Enter .

- Vraťte se zpět na úroveň složky zadáním „cd ..“ .
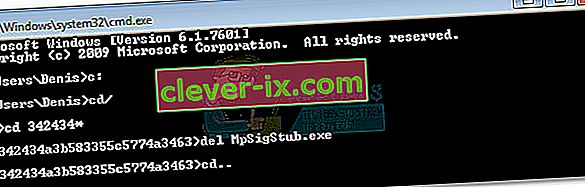
- Nakonec smažte vygenerovaný adresář zadáním „ rmdir * FolderName * “ a stiskněte klávesu Enter .
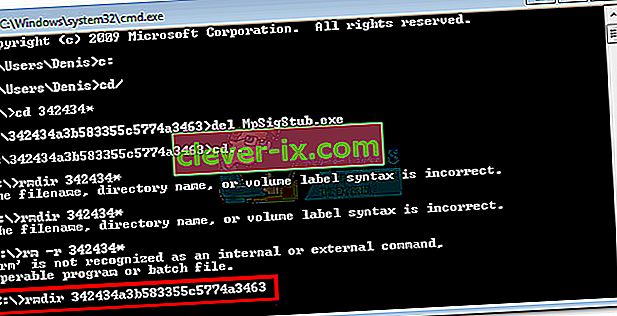 Poznámka: Stejně jako předtím jsme mohli zadat pouze prvních několik písmen a za nimi hvězdičku, pokud je název příliš dlouhý.
Poznámka: Stejně jako předtím jsme mohli zadat pouze prvních několik písmen a za nimi hvězdičku, pokud je název příliš dlouhý.
A je to. Složka spolu s MPSigStub.exe je nyní odstraněna.
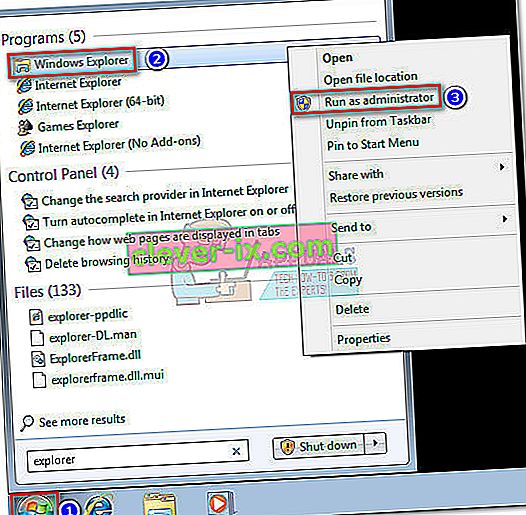 Poznámka: V závislosti na verzi systému Windows se může soubor explorer.exe zobrazit jako Průzkumník souborů nebo Průzkumník Windows .
Poznámka: V závislosti na verzi systému Windows se může soubor explorer.exe zobrazit jako Průzkumník souborů nebo Průzkumník Windows .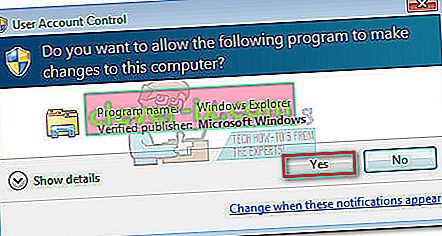
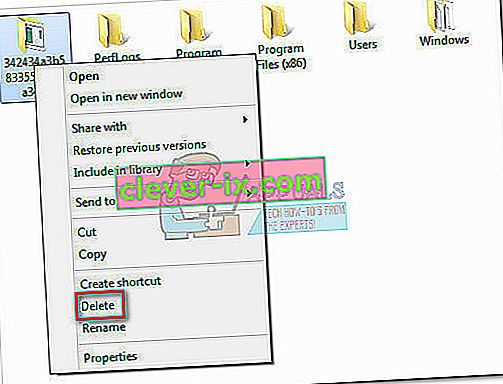
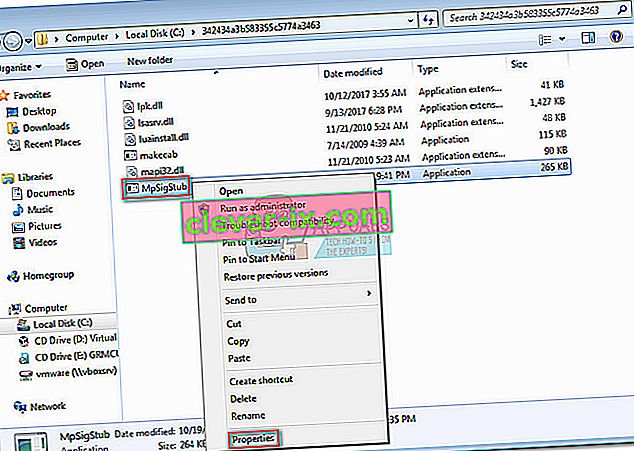
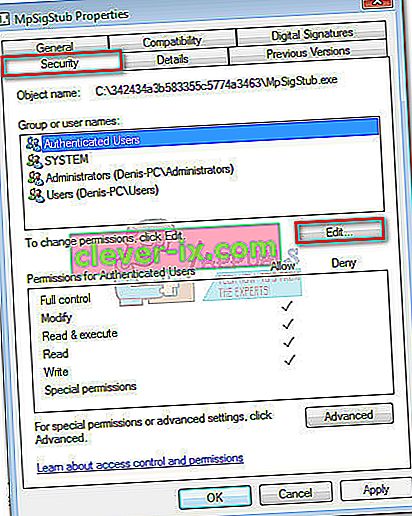
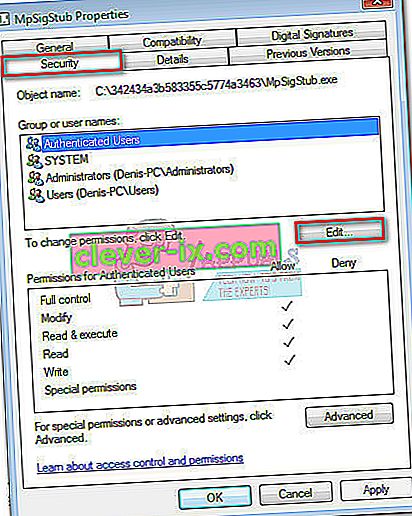
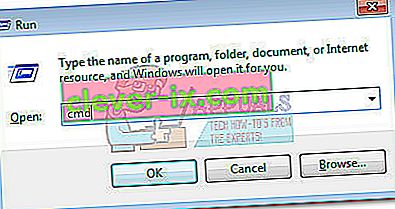
 Poznámka: Pokud je složka umístěna na jednotce C, budete také muset zadat cd / a stisknout klávesu Enter , abyste se vrátili do kořenového umístění jednotky Windows.
Poznámka: Pokud je složka umístěna na jednotce C, budete také muset zadat cd / a stisknout klávesu Enter , abyste se vrátili do kořenového umístění jednotky Windows.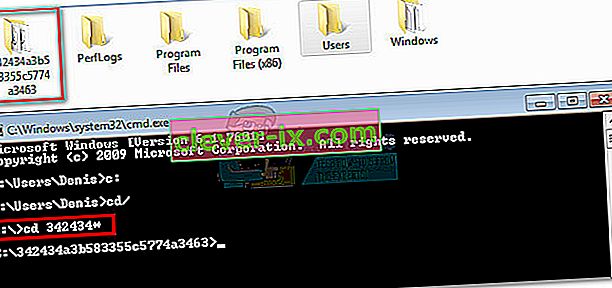

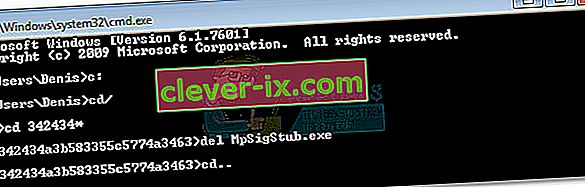
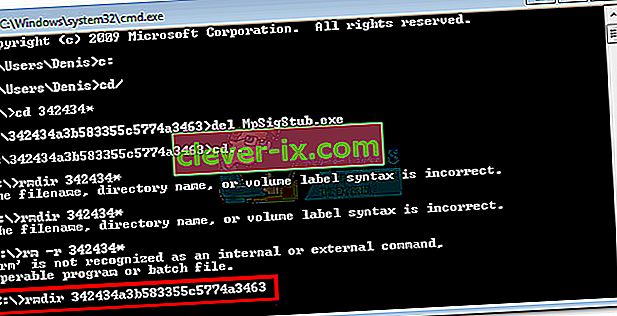 Poznámka: Stejně jako předtím jsme mohli zadat pouze prvních několik písmen a za nimi hvězdičku, pokud je název příliš dlouhý.
Poznámka: Stejně jako předtím jsme mohli zadat pouze prvních několik písmen a za nimi hvězdičku, pokud je název příliš dlouhý.

