Tento problém se objeví, když uživatelé nemohou zastavit službu Windows Update pomocí nástroje Služby nebo příkazového řádku. Důvodů pokusu o zastavení služby je mnoho a mnoho problémů týkajících se Windows Update lze vyřešit jednoduše zastavením služby a jejím opětovným spuštěním.

Tento článek bude obsahovat některé moduly, které mohou způsobit tento problém, a také některá řešení, která lze použít k násilnému zastavení služby. Postupujte pečlivě podle pokynů a problém by měl být okamžitě vyřešen.
Co způsobuje, že služba Windows Update nezabrání zastavení?
Příčiny tohoto problému jsou často neznámé a tento problém je často třeba obejít, nikoli vyřešit. Když se však služba Windows Update přestane chovat, nainstalují se nové aktualizace, které často problém vyřeší. Zde jsou však některé běžné příčiny:
- Chybějící oprávnění správce mohou zabránit zastavení služby Windows Update Service. Chcete-li ji zastavit, měli byste použít zvýšený příkazový řádek.
- Ve vážnější poznámce s počítačem něco není v pořádku a měli byste zvážit místní upgrade nebo instalaci opravy .
Řešení 1: Zastavení procesu wuauserv
Tento problém lze obejít pomocí příkazového řádku s oprávněními správce. Příkaz, který použijete, ukončí proces rozpoznávaný jeho PID a měl by být zastaven. Pokud budete chtít v budoucnu používat funkci Windows Update, budete muset nástroj Services použít k restartování procesu, jakmile jej zastavíte.
- Pomocí kombinace kláves Ctrl + Shift + Esc současným stisknutím kláves otevřete nástroj Správce úloh.
- Alternativně můžete použít kombinaci kláves Ctrl + Alt + Del a vybrat Správce úloh z vyskakovací modré obrazovky, která se zobrazí s několika možnostmi. Můžete jej také vyhledat v nabídce Start.

- Kliknutím na Další podrobnosti v levé dolní části okna rozbalíte Správce úloh. Přejděte na kartu Služby a klepněte pravým tlačítkem myši někde kolem názvů sloupců a v místní nabídce zaškrtněte políčko vedle položky PID .
- Vyhledejte službu Windows Update kontrolou sloupce Popis nebo vyhledáním služby ' wuauserv' ve sloupci Název. Poznamenejte si jeho PID číslo.

- Vyhledejte „ Příkazový řádek “ buď přímo v nabídce Start, nebo klepnutím na tlačítko vyhledávání hned vedle něj. Klikněte pravým tlačítkem na první výsledek, který se zobrazí nahoře, a vyberte možnost „ Spustit jako správce “.

- Uživatelé, kteří používají starší verze systému Windows mohou používat logo Windows kombinace kláves Key + R s cílem vyvolat spustit dialogové okno . Do pole zadejte „cmd“ a pomocí kombinace kláves Ctrl + Shift + Enter spusťte příkazový řádek jako správce.
- Zkopírujte a vložte níže zobrazený příkaz a nezapomeňte kliknout na klávesu Enter na klávesnici.
taskkill / f / pid [PID]
- Nezapomeňte nahradit [PID] číslem, které jste si poznamenali ohledně služby Windows Update. Pokud příkazový řádek hlásí, že služba byla úspěšně zastavena, váš problém je vyřešen!
Řešení 2: Vymazání obsahu složky aktualizace
Chcete-li zastavit službu Windows Update, protože buď resetujete součásti služby Windows Update, nebo pokud se jednoduše snažíte vyřešit problém týkající se automatických aktualizací, můžete tuto sadu příkazů použít spolu s odstraněním obsahu složky. Metoda je podobná řešení 1, ale příkaz je jiný.
- Vyhledejte „ Příkazový řádek “ buď přímo v nabídce Start, nebo klepnutím na tlačítko vyhledávání hned vedle něj. Klikněte pravým tlačítkem na první výsledek, který se zobrazí nahoře, a vyberte možnost „ Spustit jako správce “.
- Uživatelé, kteří používají starší verze systému Windows mohou používat logo Windows kombinace kláves Key + R s cílem vyvolat spustit dialogové okno . Do pole zadejte „cmd“ a pomocí kombinace kláves Ctrl + Shift + Enter spusťte příkazový řádek jako správce.

- Zkopírujte a vložte níže zobrazený příkaz a nezapomeňte kliknout na klávesu Enter na klávesnici.
net stop wuauserv net stop bity
- Přejděte do následujícího umístění v počítači otevřením Průzkumníka Windows a kliknutím na Tento počítač :
C: \ Windows \ SoftwareDistribution
- Pomocí kombinace kláves Ctrl + A vyberte všechny soubory, klepněte pravým tlačítkem na jeden z nich a v místní nabídce vyberte příkaz Odstranit .

- Chcete-li restartovat službu BITS i službu Windows Update, spusťte v příkazovém řádku následující sadu příkazů:
net start wuauserv net start bits
Řešení 3: Proveďte instalaci opravy
Tato metoda se může zdát zoufalá, protože zahrnuje vytvoření zaváděcího média systému Windows 10 a skutečné provedení instalace opravy, ale může vám pomoci, protože nepřijdete o žádné osobní soubory. To pomohlo mnoha uživatelům vypořádat se s problémem a měli byste to zkontrolovat jako poslední možnost, zvláště pokud se snažíte, aby služba Windows Update fungovala, protože to také nainstaluje nejnovější verzi systému Windows.
- Stáhněte si software Media Creation Tool z webu společnosti Microsoft. Otevřete stažený soubor, který jste právě stáhli, a přijměte podmínky.
- Na úvodní obrazovce vyberte možnost Vytvořit instalační médium (USB flash disk, DVD nebo soubor ISO) pro jiný počítač .
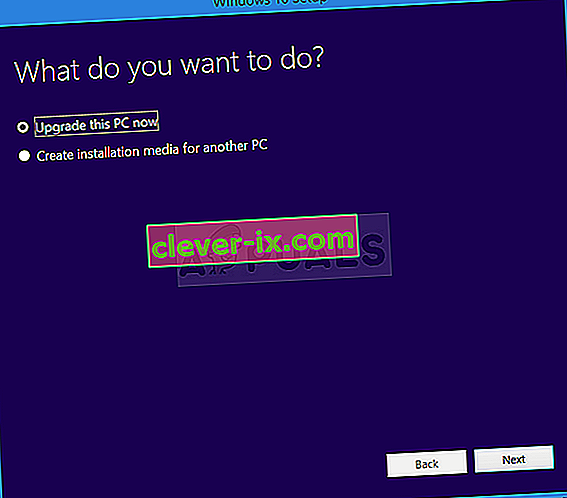
- Jazykové, architektura a další nastavení spouštěcí disk bude vybrán na základě nastavení počítače, ale měli byste zrušit zaškrtnutí se použít doporučené možnosti pro tento počítač s cílem vybrat správné nastavení pro PC, který má heslo k němu připojené (pokud to vytváříte na jiném PC a pravděpodobně jste).
- Klepněte na tlačítko Další a po zobrazení výzvy k výběru jednotky USB nebo DVD klikněte na možnost Jednotka USB nebo DVD, podle toho, na které zařízení chcete tento obrázek uložit.

- Klikněte na Další a ze seznamu vyberte jednotku USB nebo DVD, která zobrazí úložné médium připojené k vašemu počítači.
- Klikněte na Další a nástroj pro vytváření médií bude pokračovat ve stahování souborů nezbytných k instalaci a vytvoření instalačního zařízení.
Nyní, když pravděpodobně máte médium pro obnovení, můžeme začít skutečně řešit problém se spuštěním spuštěním jednotky pro obnovení, ze které byste měli bootovat.
- Vložte instalační jednotku, kterou vlastníte nebo kterou jste právě vytvořili, a spusťte počítač. Úvodní obrazovka se bude lišit v závislosti na nainstalovaném operačním systému.
- Měla by se otevřít instalace systému Windows s výzvou k zadání preferovaného nastavení jazyka a času a data. Zadejte je správně a v dolní části okna vyberte možnost Opravit počítač .

- Zobrazí se obrazovka Vyberte možnost, takže přejděte na Řešení problémů >> Resetovat tento počítač. To vám umožní uchovávat vaše osobní soubory, ale odstraní se aplikace, které jste nainstalovali. Postupujte podle další sady pokynů na obrazovce a počkejte na dokončení procesu. Zkontrolujte, zda se BSOD stále objevují ve smyčce!



