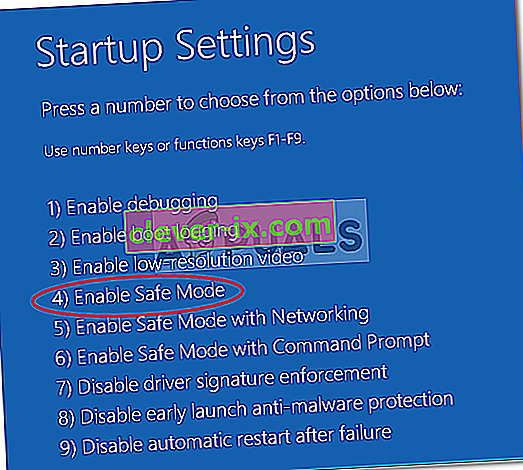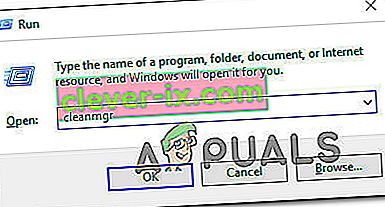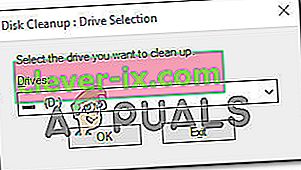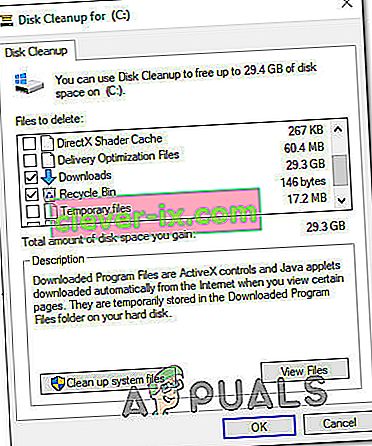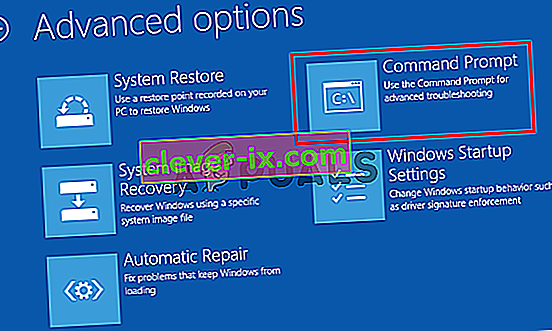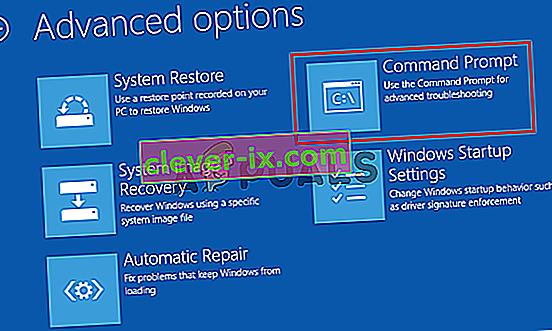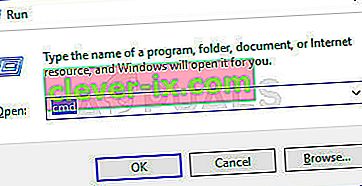Několik uživatelů systému Windows se na nás obracelo s otázkami poté, co nebylo možné ukončit diagnostický režim počítače . Po několika hodinách čekání se někteří dotčení uživatelé pokusili o únik, ale nahlásili, že jejich počítač přejde na tmavou obrazovku, zobrazí logo a poté se znovu zobrazí obrazovka Diagnostic PC. Problém se setkává v systémech Windows 7, Windows 8.1 a Windows 10.

Co způsobuje problém „Diagnostika počítače“?
Zkoumali jsme tento konkrétní problém zkoumáním různých uživatelských zpráv a testováním různých opravných strategií, které někteří dotčení uživatelé doporučili. Jak se ukázalo, několik různých scénářů zasekne některé PC uvnitř obrazovky Diagnostika počítače . Zde je pravděpodobný seznam scénářů, které by mohly tento problém spustit:
- Nedostatečný systémový prostor - Jak se ukázalo, tento konkrétní problém může nastat také v případech, kdy systém nemá dostatek místa k načtení všech procesů a služeb, které jsou nezbytné pro postup spuštění. V takovém případě byste měli být schopni problém vyřešit spuštěním počítače v nouzovém režimu a vyčištěním volného místa, aby bylo možné operaci dokončit bez problémů.
- Poškození systémových souborů - Poškození systémových souborů může být také zodpovědné za zjevení nástroje Diagnostika systému při každém spuštění systému. Uvízne ve smyčce, pokud je nástroj ovlivněn také poškozením. Pokud je tento scénář použitelný, měli byste být schopni problém vyřešit spuštěním obslužných programů pro opravy, jako je DISM a SFC, nebo obnovením zdravého stavu instalace systému Windows pomocí nástroje Obnovení systému.
- Glitched Automated Repair Utility - Jak uvedlo několik různých uživatelů, tento problém může být také způsoben některými problémy s neidentifikovanou systémovou jednotkou. V takovém případě se nástroj Automatická oprava pokusí otevřít při každém spuštění ve snaze vyřešit problém, ale nebude schopen identifikovat viníka. Jedním ze způsobů, jak se tomuto problému vyhnout, je obejít obrazovku Automatické opravy deaktivací nástroje ze zvýšeného okna CMD.
- Poškozená data BCD - V závažnějších případech může k tomuto problému dojít také v případě poškozených dat při zavádění, která brání dokončení operace spuštění. V takovém případě můžete každou součást operačního systému včetně zavádění dat obnovit čistou instalací nebo opravou instalace.
Pokud se v současné době snažíte najít strategii oprav, která vám umožní překonat obrazovku Diagnostika počítače , tento článek vám poskytne několik různých průvodců odstraňováním problémů. Níže najdete některé metody, u nichž je potvrzeno, že fungují mnoha ovlivněnými uživateli. Každá z potenciálních oprav uvedených níže je potvrzena, že funguje alespoň jedním ovlivněným uživatelem.
Pro dosažení nejlepších výsledků sledujte možné opravy ve stejném pořadí, v jakém jsme je uspořádali - Pokusili jsme se je objednat podle efektivity a závažnosti. Nakonec byste měli narazit na opravu, která je účinná ve vašem konkrétním scénáři.
Pojďme začít!
Metoda 1: Spouštění v nouzovém režimu a na volném prostoru
Jak uvedli někteří uživatelé, k tomuto konkrétnímu problému může dojít také v situacích, kdy systém nemá dostatek místa ke spuštění spolu se všemi procesy a službami třetích stran, které jsou naplánovány načtení během spouštěcí procedury. Pokud se Windows pokusí načíst vše během spouštěcí sekvence a selže, automaticky se spustí do diagnostického režimu a pokusí se zjistit, která součást selže.
V situacích, kdy nelze uvolnit požadovaný prostor, se však počítač zasekne ve smyčce diagnostického režimu. Několik uživatelů ve stejné situaci konečně dokázalo vyřešit problém spuštěním počítače v nouzovém režimu a uvolněním místa.
Zde je stručný průvodce:
- Zapněte počítač a poté , co uvidíte úvodní obrazovku, začněte opakovaně tisknout klávesu F8 . Tím se nakonec otevře nabídka Rozšířené možnosti spuštění .
- Poté, co se vám podaří otevřít nabídku Rozšířené možnosti spuštění, vyberte pomocí kláves se šipkami nouzový režim nebo stiskněte odpovídající klávesu (F4)
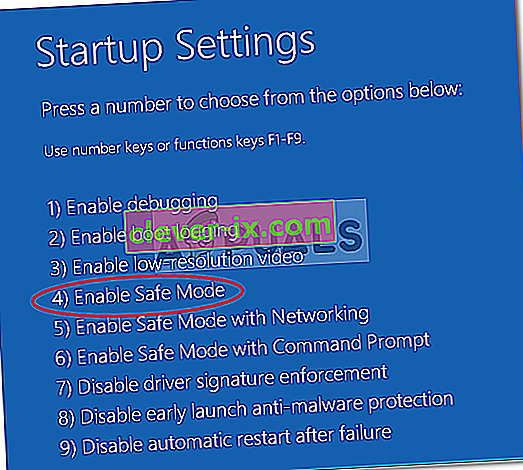
- Počkejte, až se dokončí další spouštěcí sekvence. Po úplném načtení systému Windows stiskněte klávesu Windows + R a otevřete příkaz Spustit . Jakmile se dostanete do pole Spustit , zadejte „cleanmgr“ a stisknutím klávesy Enter otevřete nástroj Clean Manager .
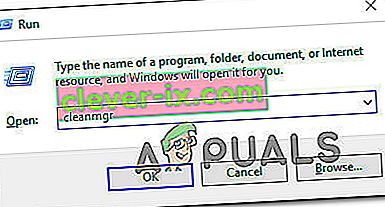
- Jakmile se dostanete na úvodní obrazovku Vyčištění disku , začněte výběrem disku, který chcete vyčistit. V našem případě chceme uvolnit místo z jednotky OS, proto vyberte C (nebo jakýkoli název vaší jednotky Windows).
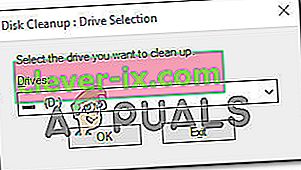
- Jakmile jste na obrazovce Vyčištění disku, přejděte do části Soubory k odstranění a vyberte vše nepodstatné, které chcete odstranit. Složka Stahování, Koš, Dočasné soubory a Soubory optimalizace doručení by vám na začátek měly stačit.
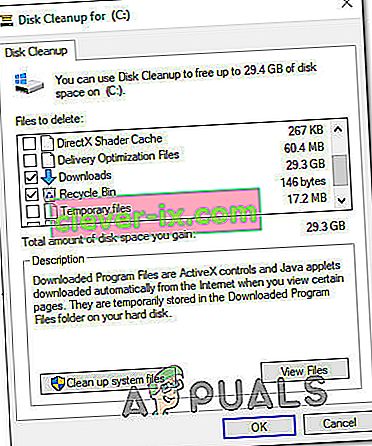
- Jakmile vyberete vše, co chcete smazat, kliknutím na Vyčistit systémové soubory zahájíte proces vyčištění nějakého místa.
- Po dokončení procesu restartujte počítač, aby se spustil zpět v normálním režimu a zjistil, zda se mu podaří projít diagnostickou obrazovku, aniž by se zasekl.
Pokud stále dochází ke stejnému chování, přejděte dolů k další metodě níže.
Metoda 2: Spuštění skenování SFC a DISM
Jak se ukázalo, je také pravděpodobné, že tento problém je způsoben určitým stupněm poškození systémových souborů, které brání dokončení spouštěcí sekvence. Za normálních okolností byste otevřeli zvýšené okno CMD a právě spustili dva nástroje.
Ale protože se nemůžete dostat přes diagnostickou obrazovku, budete muset provést skenování před spouštěcí sekvencí. Chcete-li to spravovat, budete muset otevřít zvýšený příkazový řádek pomocí nabídky Pokročilé možnosti .
Několik uživatelů systému Windows, kteří se dříve potýkali se stejným problémem, uvedlo, že se po provedení níže uvedených pokynů konečně mohli normálně spustit.
Tady je to, co musíte udělat, abyste mohli spustit skenování SFC a DISM z CMD otevřeného z nabídky Pokročilé možnosti :
- Nejprve vložte instalační médium a restartujte počítač. Než uvidíte spouštěcí sekvenci, spusťte stisknutím libovolné klávesy spuštění z instalačního média systému Windows.

- Po načtení úvodní obrazovky Windows klikněte na Opravit počítač (levý dolní roh obrazovky)

- V další nabídce začněte výběrem karty Řešení problémů a poté klikněte na Pokročilé možnosti . V nabídce Pokročilé možnosti vyberte kartu Příkazový řádek .
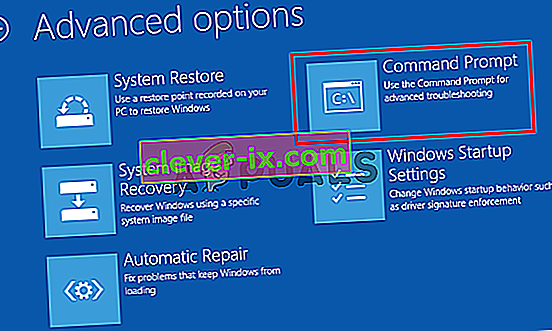
- Jakmile jste uvnitř zvýšeného příkazového řádku, zadejte následující příkaz a stisknutím klávesy Enter zahajte kontrolu Kontrola systémových souborů:
sfc / scannow
Poznámka: SFC používá kopii v místním mezipaměti k nahrazení poškozených souborů zdravými kopiemi. Mějte na paměti, že přerušení tohoto nástroje uprostřed kontroly může způsobit další logické chyby. Trpělivě tedy počkejte, až bude proces dokončen.
- Po dokončení skenování restartujte počítač a podle výše uvedených kroků se při příštím spuštění systému vraťte na zvýšenou obrazovku CMD. Jakmile se vrátíte, zadejte následující příkazy a po každém stiskněte klávesu Enter, abyste prozkoumali a opravili problémy s poškozením pomocí:
Dism / Online / Cleanup-Image / CheckHealth Dism / Online / Cleanup-Image / ScanHealth Dism / Online / Cleanup-Image / RestoreHealth
Poznámka: Tento nástroj spoléhá na službu Windows Update při stahování zdravých kopií systémových souborů, které jsou ovlivněny poškozením a je třeba je vyměnit. Z tohoto důvodu se před zahájením tohoto postupu ujistěte, že je vaše připojení k internetu stabilní.
- Po dokončení postupu restartujte počítač a zkontrolujte, zda je problém vyřešen při příštím spuštění systému.
Pokud stále nemůžete překonat obrazovku „Diagnostika počítače“ při pokusu o normální spuštění, přejděte dolů k další metodě níže.
Metoda 3: Spuštění nástroje Obnovení systému
Pokud vám výše uvedené metody neumožnily problém vyřešit, je pravděpodobné, že máte problém s vážným poškozením, který nelze vyřešit konvenčně. V situacích, jako je tato, je nejlepším způsobem, jak začít, použít přístup ke kontrole poškození.
Obnovení systému je schopné vyřešit většinu problémů se spuštěním způsobených poškozením systémových souborů obnovením počítače do zdravého stavu, ve kterém každá součást fungovala správně.
Mějte však na paměti, že aby tento nástroj fungoval, musí mít tento nástroj dříve vytvořený snímek, který lze nyní použít pro proces obnovy. Obnovení systému je automaticky nakonfigurováno tak, aby pravidelně vytvářelo nové snímky (po každé významné změně systému, jako je nainstalovaná aktualizace).
Pamatujte, že pokud se rozhodnete jít touto cestou, všechny změny provedené od vytvoření snímku budou ztraceny. To zahrnuje instalace aplikací, uživatelské nastavení a cokoli jiného.
Pokud jste připraveni přijmout rizika, zde je stručný průvodce spuštěním nástroje Obnovení systému prostřednictvím nabídky Pokročilé možnosti:
- Vložte instalační médium a restartujte počítač. Jakmile se zobrazí zaváděcí obrazovka, stisknutím libovolné klávesy spustíte systém z instalačního média.

- Jakmile je instalace systému Windows plně načtena, podívejte se do levého dolního rohu a klikněte na Opravit počítač .

- V nabídce počáteční opravy přejděte do nabídky Poradce při potížích . V nabídce Poradce při potížích klikněte na Pokročilé možnosti a poté v seznamu dostupných nástrojů vyberte Příkazový řádek .
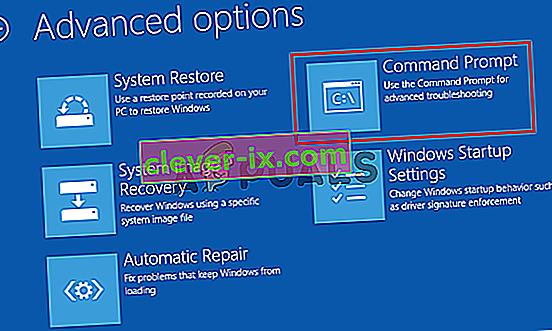
- Jakmile jste v okně příkazového řádku, zadejte následující příkaz a stisknutím klávesy Enter otevřete nástroj Obnovení systému :
rstrui.exe
- Jakmile jste na úvodní obrazovce Obnovení systému , kliknutím na Další přejděte na další obrazovku.

- Na další obrazovce začněte zaškrtnutím políčka Zobrazit více bodů obnovení . Jakmile to uděláte, začněte se dívat na každý snímek obnovení a vyberte ten, který je datován před zjevením problému Diagnostics. Jakmile je vybrán vhodný snímek, klepněte na tlačítko Další postoupit do dalšího menu.

- Jakmile se dostanete tak daleko, nástroj je připraven jít. Vše, co nyní zbývá udělat, je kliknout na Dokončit. Jakmile to uděláte, počítač se restartuje a starý počítač se obnoví při příštím spuštění systému.

- Počkejte, až se další spouštěcí sekvenci podařilo projít diagnostickou obrazovkou.
Pokud stále dochází ke stejnému problému, přejděte dolů k další metodě níže.
Metoda 4: Zakázání automatické opravy
Pokud jste se dostali tak daleko bez výsledku, je jasné, že řešíte problémy spojené se systémovou jednotkou. Kdykoli k tomu dojde, nástroj Automatická oprava spuštění se otevře při každém spuštění systému. Pokud je však nástroj nefunkční, může vám bránit dostat se přes úvodní obrazovku.
Několik uživatelů Windows 7 a Windows 10, kteří byli v tomto přesném scénáři, se podařilo vyřešit problém deaktivací nástroje pro automatickou opravu spuštění, aby se zabránilo obrazovce „ Diagnostika počítače “.
Chcete-li to provést, musíte nejprve spustit v nouzovém režimu, abyste se dostali přes chybovou obrazovku a deaktivovali automatickou opravu:
- Jakmile se zobrazí úvodní obrazovka, stiskněte opakovaně klávesu F8 . Tím se nakonec dostanete do nabídky Advanced Boot Options .
- Jakmile jste v nabídce Rozšířené možnosti spuštění , vyberte Nouzový režim se sítí pomocí příslušné klávesy (F5) nebo pomocí kláves se šipkami.

- Jakmile je bootování sekvence je kompletní, stiskněte Klávesa Windows + R otevírat Spustit dialogové okno. Do textového pole zadejte „cmd“ a stisknutím Ctrl + Shift + Enter otevřete zvýšený příkazový řádek. Po zobrazení výzvy UAC (Řízení uživatelských účtů) klikněte na Ano a udělte oprávnění správce.
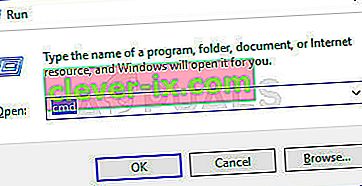
- Jakmile se nacházíte ve zvýšené výzvě CMD, zadejte následující příkaz a stisknutím klávesy Enter deaktivujte nástroj Automatické opravy ze spouštěcí sekvence:
bcdedit / set recoveryenabled NE
- Po úspěšném zpracování příkazu restartujte počítač a spusťte normálně. V další spouštěcí sekvenci by se již neměla zobrazit smyčka Automatické opravy.
Pokud stále dochází ke stejnému problému nebo nedochází k jiné chybě, přejděte dolů k další metodě.
Metoda 5: Provedení opravy instalace nebo čisté instalace
Pokud vám žádná z výše uvedených opravných strategií neumožnila problém vyřešit, je pravděpodobné, že máte co do činění s vážnou instancí poškození systému, kterou nelze vyřešit konvenčně. V tomto případě je nejlepším způsobem, jak tento problém vyřešit, resetovat všechny součásti systému Windows včetně všech procesů souvisejících se zaváděním, které by mohly způsobit smyčku Automatické opravy.
Vždy se můžete vydat na čistou instalaci , ale mějte na paměti, že jít touto cestou v podstatě znamená, že přijdete o všechna data, která jsou aktuálně uložena uvnitř instalace systému Windows. Osobní soubory, aplikace, hry, dokumenty a jakýkoli jiný typ média budou ztraceny, pokud se rozhodnete pro čistou instalaci.
Lepším řešením by bylo provést opravu instalace (upgrade na místě) . Tím se také resetuje každá součást OS včetně zaváděcích dat, ale nebude to mít vliv na vaše soubory. Aplikace, hry, osobní média a dokonce i některé uživatelské preference zůstanou zachovány.