Mnoho uživatelů systému Windows 10 hlásí, že jejich rychlosti stahování z Windows Store jsou extrémně nízké ve srovnání s rychlostmi, které průměrují v jiných programech. Toto je opakující se problém, který byl hlášen od počátků tohoto operačního systému. Nejvíce ovlivnění uživatelé hlásí, že rychlost stahování začíná normálně, poté se rychle sníží na několik Kbps.

Co je příčinou pomalého stahování z Microsoft Store?
K tomuto problému jsme přistoupili pohledem na různé zprávy uživatelů a strategie oprav, které se běžně používají k vyřešení tohoto konkrétního problému v systému Windows 10. Na základě toho, co jsme shromáždili, existuje několik potenciálních viníků, kteří by mohli nakonec způsobit tento konkrétní problém:
- Závada Windows Store - Jak se ukázalo, tento konkrétní problém může být také způsoben závadou systému, která je mezi zastaralými verzemi Windows 10 poměrně častá. V takovém případě bude možné problém vyřešit spuštěním Poradce při potížích s Windows Store a uplatněním doporučené strategie opravy.
- Poškozené soubory Windows Store - K tomuto problému může dojít také v případě, že dojde k poškození hlavního spustitelného souboru Store (nebo některých závislostí, které používá). Pokud je tento scénář použitelný, budete moci problém vyřešit resetováním nebo opětovnou registrací obchodu Microsoft Store.
- Skrytý limit rychlosti stahování je vynucen - Jak se ukázalo, Windows 10 má skrytý limit rychlosti stahování, který může být příčinou pomalého stahování. Mnoho uživatelů potvrdilo, že funkce společnosti Microsoft, která „dynamicky optimalizuje“ použitou šířku pásma, nakonec zpomalí vaše stahování, místo aby je optimalizovala. V takovém případě můžete problém vyřešit odstraněním skrytého omezení stahování z nastavení Optimalizace doručení.
- Windows Update stahuje něco jiného - Windows 10 je notoricky známý tím, že upřednostňuje aktualizace systému Windows nad všechno ostatní, takže se nedivte, že příčinou pomalého stahování je nevyřízená aktualizace zpracovaná WU. V takovém případě budete muset uvolnit šířku pásma instalací všech čekajících Windows Update.
- Problém se směrovačem / modemem - Tento problém se často vyskytuje u ISP, kteří používají dynamickou IP. Ovlivnění uživatelé spekulují, že mezi obchodem MS Store a neustále se měnícími IP mohou být nějaké problémy s důvěrou. V takovém případě můžete problém dočasně vyřešit restartováním routeru / modemu.
- Poškozená mezipaměť Windows Store - Mezipaměť Windows Store má také potenciál způsobit tento problém v případech, kdy obsahuje poškozené položky. Několik uživatelů, kteří mají tento přesný problém, dokázalo po vymazání mezipaměti Windows Store uvést rychlost stahování na normální úroveň.
- Složka SoftwareDistribution je poškozená - Existují zaznamenané případy, kdy byl problém způsoben poškozenou složkou SoftwareDistribution. V tomto případě se postiženým uživatelům podařilo problém vyřešit zastavením služby WU a odstraněním složky SoftwareDistribution.
- Rušení AV třetích stran - Nod32 a několik dalších sad AV / Firewall jsou také spojeny s nízkou rychlostí stahování v Microsoft Storu. V takovém případě by problém měl vyřešit deaktivace ochrany v reálném čase nebo odinstalování sady zabezpečení (pro brány firewall).
Pokud se právě potýkáte s tímto konkrétním problémem, tento článek vám poskytne několik kroků pro řešení potíží, které můžete použít k řešení problému. Potenciální opravy níže bylo potvrzeno, že fungují alespoň u jednoho uživatele, který měl stejný přesný problém.
Abyste zůstali co nejefektivnější, doporučujeme vám postupovat podle metod v pořadí, v jakém jsou uvedeny, protože jsou seřazeny podle efektivity a závažnosti. Jeden z nich je povinen vyřešit problém ve vašem konkrétním scénáři.
Metoda 1: Spuštění Poradce při potížích s Windows Store
Pokud jsou vaše pomalé rychlosti stahování výsledkem závady systému, která je poměrně častá, může společnost Microsoft již mít strategii oprav, která je připravena k automatickému nasazení.
Windows 10 obsahuje nástroj (Poradce při potížích s Windows), který je potvrzen k vyřešení tohoto problému v situacích, kdy jsou pomalé rychlosti stahování způsobeny závadou Windows Store. Několik postižených uživatelů nahlásilo, že problém byl vyřešen poté, co spustili Poradce při potížích s aplikacemi a obchody v systému Windows a použili doporučenou strategii opravy.
Zde je stručný průvodce, jak to provést:
- Stisknutím klávesy Windows + R otevřete dialogové okno Spustit . Poté zadejte „ms-settings: troubleshoot“ a stisknutím klávesy Enter otevřete kartu Troubleshoot v aplikaci Settings .

- Na kartě Řešení potíží přejděte dolů na Vyhledat a opravit další problémy , poté klikněte na Aplikace Windows Store a klikněte na Spustit Poradce při potížích .
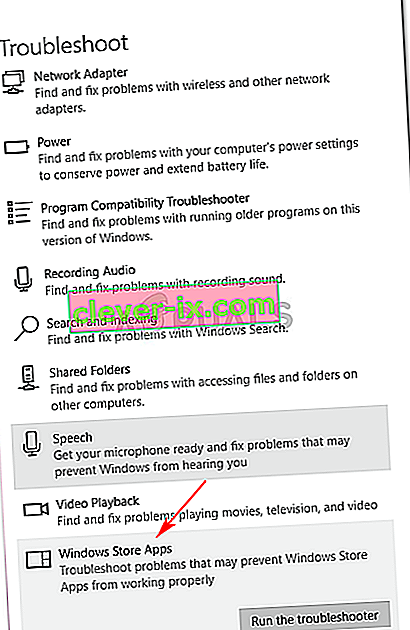
- Počkejte, až bude počáteční diagnostika dokončena, a pokud je nalezena vhodná strategie opravy , klikněte na možnost Použít tuto opravu .
 Poznámka: Pokud nejsou zjištěny žádné problémy, přejděte přímo k metodě 2 .
Poznámka: Pokud nejsou zjištěny žádné problémy, přejděte přímo k metodě 2 . - Po uplatnění strategie opravy restartujte počítač a zkontrolujte, zda se při příštím spuštění systému zlepší rychlost stahování.
Pokud se stále setkáváte se stejnými příznaky, přejděte dolů k další metodě níže.
Metoda 2: Resetování / opětovná registrace obchodu Microsoft Store
Několik uživatelů, kteří se snaží vyřešit stejný problém, uvedlo, že se jejich rychlost stahování drasticky zlepšila poté, co provedli kroky vhodné k opětovné registraci Windows Store. Ale mějte na paměti, že tento postup může způsobit ztrátu některých lokálně uložených uživatelských předvoleb.
Pokud se rozhodnete v tom pokračovat, je zde krátký průvodce opětovnou registrací obchodu Microsoft Store:
- Stisknutím klávesy Windows + R otevřete dialogové okno Spustit . Poté zadejte „ms-settings: appsfeatures“ a stisknutím klávesy Enter otevřete kartu Aplikace a funkce aplikace Nastavení .
- V okně Aplikace a funkce procházejte seznamem aplikací dolů a klikněte na Microsoft Store . Poté klikněte na Pokročilé možnosti (v Microsoft Storu ).
- Přejděte dolů do části Obnovit, klikněte na Obnovit a poté potvrďte resetování obchodu Microsoft Store .
- Otevřete Microsoft Store, spusťte další stahování a zkontrolujte, zda se rychlost stahování zlepšila.

Pokud se stále zobrazuje stejná chybová zpráva, přejděte dolů k další metodě níže.
Metoda 3: Odebrání skrytého omezení rychlosti stahování
I když Microsoft nemá o tomto omezení jasno (vůbec), několik uživatelů zjistilo, že ve skutečnosti existuje skrytý limit, pokud jde o maximální rychlost stahování v Microsoft Storu. Jak se ukázalo, Windows 10 obsahuje dobře skryté okno Nastavení stahování, ve kterém můžete tuto čepici odebrat.
Microsoft uvádí, že operační systém „dynamicky optimalizuje“ šířku pásma použitou pro účely stahování, ale někteří uživatelé, kterých se to týká, zjistili, že maximální rychlostní limity jsou zhruba 45%, i když je tato možnost údajně zakázána. Nejvíce ovlivnění uživatelé nahlásili, že se jim problém podařilo vyřešit po návštěvě nabídky Nastavení stahování a úplném posunutí posuvníků Stažení na 100%.
Zde je stručný průvodce, jak to provést:
- Stisknutím klávesy Windows + R otevřete dialogové okno Spustit . Poté zadejte „ms-settings: windowsupdate“ a stisknutím klávesy Enter otevřete kartu Windows Update v aplikaci nastavení.
- Na kartě Windows Update přejděte dolů a klikněte na Pokročilé možnosti .
- Na obrazovce Pokročilé možnosti klikněte na Optimalizace doručení (v části Oznámení o aktualizaci ).
- Jakmile se dostanete do nabídky Optimalizace doručení , přejděte dolů na Povolit stahování z jiných počítačů a klikněte na Pokročilé možnosti ve spodní části obrazovky.
- Na další obrazovce přejděte dolů na Nastavení stahování a zaškrtněte políčko spojené s Omezit, jak velká šířka pásma se používá pro stahování aktualizací na pozadí .
- Poté posuňte posuvník níže na 100%.
- Otevřete Microsoft Store, něco si stáhněte a zkontrolujte, zda se rychlost stahování zlepšila.

Pokud stále bojujete se stejným problémem, přejděte k další metodě níže.
Metoda 4: Instalace všech čekajících Windows Update
K tomuto problému může dojít také v případě, že čekáte na aktualizace systému Windows, které se také stahují na pozadí, když se pokoušíte stáhnout něco z obchodu Microsoft Store. Vzhledem k tomu, že Windows 10 bude upřednostňovat instalaci aktualizací systému Windows před všemi ostatními, nemáte jinou možnost, než zajistit, aby byla nainstalována každá čekající aktualizace, než uvidíte, zda se rychlost stahování zvýší.
Tady je stručný průvodce, jak zajistit, aby neexistovala žádná čekající aktualizace systému Windows, která se aktuálně stahuje:
- Stisknutím klávesy Windows + R otevřete dialogové okno Spustit . Poté zadejte „ ms-settings: windowsupdate“ a stisknutím klávesy Enter otevřete kartu Windows Update v aplikaci Nastavení .

- Na obrazovce Windows Update klikněte na Zkontrolovat aktualizace a počkejte, až se stáhne a nainstaluje každá čekající aktualizace.

Poznámka: Pokud budete během tohoto procesu vyzváni k restartu, udělejte to a nezapomeňte se vrátit na tuto obrazovku a pokračovat v instalaci zbývajících aktualizací, dokud nezůstanou žádné.
- Po instalaci všech nevyřízených aktualizací restartujte počítač znovu a zkontrolujte, zda je problém nyní vyřešen.
Pokud stále dochází ke stejné chybové zprávě, přejděte dolů k další metodě níže.
Metoda 5: Restartování routeru
Někteří dotčení uživatelé ohlásili, že pro ně byla oprava stejně jednoduchá jako restart routeru, ke kterému byli připojeni, když se setkali s tímto problémem.

Router můžete restartovat pomocí tlačítka restartu, dvojím stisknutím tlačítka napájení nebo fyzickým odpojením napájecího kabelu na několik sekund. Po opětovném připojení směrovače počkejte, dokud se neobnoví internetové připojení, poté otevřete Microsoft Store a zkontrolujte, zda se rychlost stahování zlepšila.
Pokud stále dochází ke stejnému problému, přejděte dolů k další metodě níže.
Metoda 6: Vymazání mezipaměti Windows Store
Některým postiženým uživatelům se problém podařilo vyřešit vymazáním mezipaměti Windows Store. To by mělo vyřešit problém v těch případech, kdy je problém způsoben závadou Microsoft Store. Jak uvedlo několik uživatelů, měl by být tento postup úspěšný v těch případech, kdy jste si všimli, že po instalaci aktualizace Windows 10 byla rychlost stahování snížena.
Zde je stručný průvodce vymazáním mezipaměti Windows Store:
- Stisknutím klávesy Windows + R otevřete dialogové okno Spustit. Poté zadejte „cmd“ a stisknutím Ctrl + Shift + Enter otevřete zvýšený příkazový řádek. Po zobrazení výzvy UAC (Řízení uživatelských účtů) klikněte na Ano a udělte oprávnění správce.

- Uvnitř vybraného příkazového řádku zadejte následující příkaz a stisknutím klávesy Enter vymažte mezipaměť obchodu Microsoft:
wsreset.exe
- Jakmile uvidíte potvrzovací zprávu, že „ Mezipaměť obchodu byla vymazána “, znamená to, že proces je dokončen.
- Jakmile se zobrazí tato zpráva, znovu otevřete Microsoft Store a zkontrolujte, zda se rychlost stahování při pokusu o stažení nějak zlepšila.
Pokud se stále setkáváte se stejnými bolestně pomalými rychlostmi stahování, přejděte dolů k další metodě níže.
Metoda 7: Zastavení služby Aktualizace a odstranění složky distribuce softwaru
Někteří ovlivnění uživatelé objevili postup, který znovu načte veškerý soubor, který se stahuje, zmrzačenou rychlostí. Ukázalo se, že zastavením služby Windows Update a odstraněním složky, ve které jsou uloženy soubory dočasného stahování, můžete tento problém vyřešit a vrátit rychlost stahování na normální úroveň.
Postup je následující:
- Stisknutím klávesy Windows + R otevřete dialogové okno Spustit. Poté zadejte „cmd“ a stisknutím Ctrl + Shift + Enter otevřete zvýšený příkazový řádek. Po zobrazení výzvy UAC (Řízení uživatelských účtů) klikněte na Ano a udělte oprávnění správce.

- Ve zvýšeném příkazovém řádku zadejte následující příkaz a stisknutím klávesy Enter zastavte službu Windows Update:
net stop wuauserv
- Se zakázanou službou Windows Update spusťte následující příkaz k odstranění složky SoftwareDistribution:
ren C: \ Windows \ SoftwareDistribution SoftwareDistribution.old
- Po odstranění složky SoftwareDistribution restartujte počítač, aby váš operační systém přinutil vytvořit nový.
- Po dokončení spouštěcí sekvence otevřete Microsoft Store a zkontrolujte, zda je problém nyní vyřešen.
Pokud stále máte problémy s rychlostí stahování, přejděte dolů k další metodě níže.
Metoda 8: Deaktivace antiviru třetí strany (je-li k dispozici)
Někteří uživatelé uvedli, že v jejich případě byl problém ve skutečnosti způsoben přehnaně ochrannou antivirovou sadou, která trvala na analýze každého datového bloku staženého z obchodu Microsoft Store. Nod32 je nejčastěji označován jako AV odpovědný za tento konkrétní problém.
Pokud je tento scénář použitelný a místo integrovaného bezpečnostního programu (Windows Defender) používáte bezpečnostní skener třetí strany, zkuste dočasně deaktivovat AV a zkontrolujte, zda se rychlost stahování zlepšuje. Pokud používáte bránu firewall, budete muset bezpečnostní software úplně odinstalovat, protože je velmi pravděpodobné, že stejná pravidla zůstanou v platnosti, i když deaktivujete ochranu v reálném čase.
Postupujte podle této příručky ( zde ) a zjistěte, jak zcela odinstalovat sadu zabezpečení a zjistit, zda byla zodpovědná za vaše pomalé stahování.

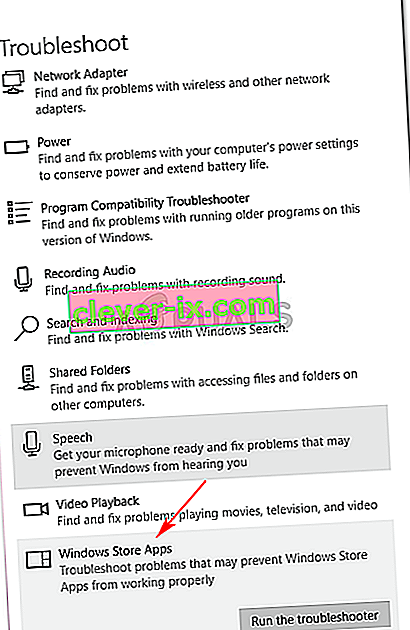
 Poznámka: Pokud nejsou zjištěny žádné problémy, přejděte přímo k metodě 2 .
Poznámka: Pokud nejsou zjištěny žádné problémy, přejděte přímo k metodě 2 .





