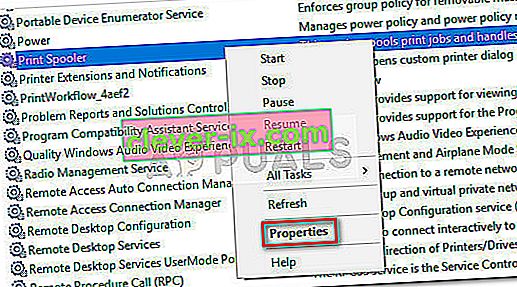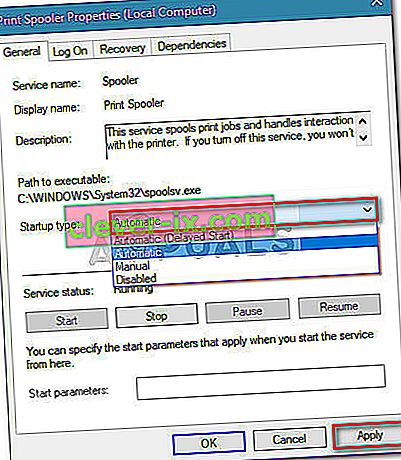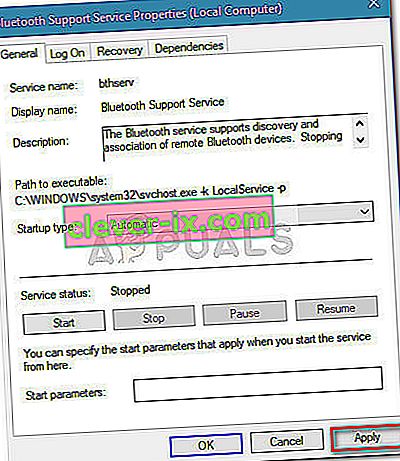Někteří uživatelé hlásili podivný problém, při kterém se zdá, že okno Zařízení a tiskárny bliká a zůstává prázdné, i když má uživatel několik různých zařízení, která by tam měla být přítomna.

Jak se ukázalo, problém je v systému Windows 7 mnohem častější a může nastat z několika příčin. Zde je stručný přehled nejběžnějších viníků:
- Poškozený systémový soubor
- DLL aplikace Internet Explorer 8 není správně zaregistrována
- Služba zařazování tisku není spuštěna
- Služba Bluetooth nefunguje
Pokud v současné době zápasíte s tímto konkrétním problémem, může vám pomoci níže uvedená metoda. Všechny potenciální opravy uvedené níže potvrzují, že fungují uživatelé, kteří se ocitli v podobné situaci. Postupujte podle níže uvedených metod, dokud nenarazíte na opravu, která vyřeší chybu prázdné složky a tiskárny ve vašem konkrétním scénáři. Pojďme začít!
Metoda 1: Spuštění skenování SFC
Pokud problém souvisí se základním poškozeným souborem, kontrola SFC (Kontrola systémových souborů) jej s největší pravděpodobností vyřeší automaticky. Někteří uživatelé hlásili, že problém byl okamžitě opraven po dokončení kontroly SFC a restartu.
Kontrola systémových souborů je nástroj, který uživatelům umožňuje vyhledat poškozené soubory a obnovit poškozené soubory.
Zde je stručný průvodce spuštěním skenování SFC k vyřešení chyby „ prázdná složka Zařízení a tiskárny“ :
- Stisknutím klávesy Windows + R otevřete pole Spustit. Poté zadejte „ cmd “ a stisknutím Ctrl + Shift + Enter otevřete zvýšený příkazový řádek.
 Poznámka: Mějte na paměti, že spuštění skenování SFC v normálním okně příkazového řádku se nezdaří, protože nebude mít potřebná oprávnění.
Poznámka: Mějte na paměti, že spuštění skenování SFC v normálním okně příkazového řádku se nezdaří, protože nebude mít potřebná oprávnění. - Na zvýšeném příkazovém řádku zadejte „ sfc / scannow “ a stisknutím klávesy Enter zahájíte postup.
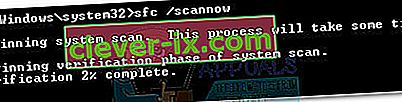 Poznámka: Během této doby nástroj SFC prohledá všechny chráněné systémové soubory a nahradí všechny poškozené výskyty kopiemi v mezipaměti uloženými v místní záloze.
Poznámka: Během této doby nástroj SFC prohledá všechny chráněné systémové soubory a nahradí všechny poškozené výskyty kopiemi v mezipaměti uloženými v místní záloze. - Po dokončení procesu zavřete zvýšený příkazový řádek a restartujte počítač. Pokud byl problém způsoben poškozeným systémovým souborem, měli byste být schopni bez problémů otevřít okno Zařízení a tiskárny .
Pokud stále máte stejný problém, přejděte dolů na metodu 2.
Metoda 2: Registrace knihovny IE8 DLL
Toto konkrétní chování je často přičítáno chybějící knihovně DLL používané aplikací Internet Explorer. Někteří uživatelé dokázali vyřešit chybu „ prázdné složky Devices and Printers“ zaregistrováním chybějících ieproxy.dll pomocí zvýšeného příkazového řádku. Zde je stručný průvodce:
- Stisknutím klávesy Windows + R otevřete spouštěcí okno. Poté zadejte „ cmd “ a stisknutím Ctrl + Shift + Enter otevřete příkazový řádek se zvýšenými oprávněními .

- Na zvýšeném příkazovém řádku vložte následující příkaz a stisknutím klávesy Enter zaregistrujte knihovnu DLL aplikace Internet Explorer:
regsvr32 „% ProgramFiles% \ Internet Explorer \ ieproxy.dll“
- Pokud je registrace úspěšná, mělo by se zobrazit potvrzovací okno.

- Zavřete příkazový řádek se zvýšenými oprávněními a restartujte počítač. Při příštím spuštění otevřete složku Zařízení a tiskárny a zkontrolujte, zda byl problém vyřešen.
Pokud stále máte stejný problém, přejděte k poslední metodě.
Metoda 3: Povolení podpory Bluetooth a služby zařazování tisku
Pokud první dvě metody neposkytly opravu pro vaši konkrétní situaci, může být počítači zabráněno ve spuštění a používání služby podpory Bluetooth nebo služby zařazování tisku .
Někteří uživatelé, kteří se ocitli v podobné situaci, dokázali vyřešit problém pomocí obrazovky Služby a nastavením spouštěcího typu podpory Bluetooth a zařazování tisku na Automaticky . Zde je stručný průvodce, jak to provést:
- Stisknutím klávesy Windows + R otevřete okno Spustit. Poté zadejte „ services.msc “ a stisknutím klávesy Enter otevřete obrazovku Služby .

- V okně Služby přejděte dolů seznamem služeb (místní) , klepněte pravým tlačítkem na zařazovač tisku a vyberte Vlastnosti .
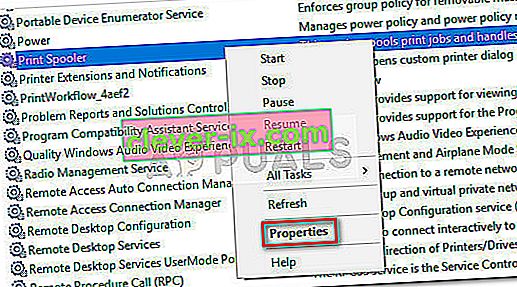
- Na obrazovce Vlastnosti zařazování tisku přejděte na kartu Obecné a nastavte Typ spouštění na Automaticky . Poté uložte změny stisknutím Appy .
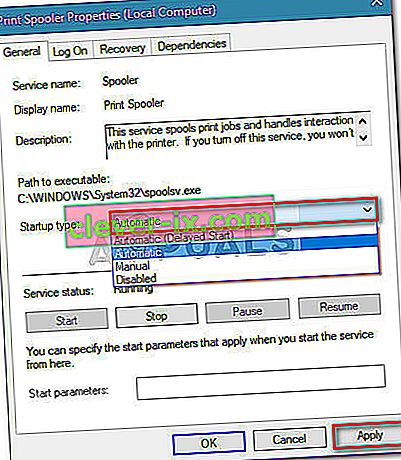
- Dále se vraťte na seznam služeb a klikněte pravým tlačítkem na Bluetooth Support Service a vyberte Vlastnosti . Poté přejděte na kartu Obecné a nastavte Typ spouštění na Automaticky .
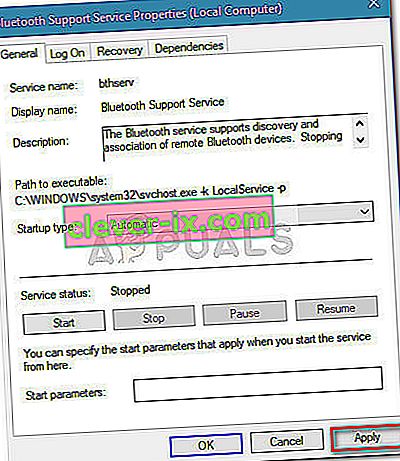
- Restartujte počítač a zkontrolujte, zda byl problém vyřešen otevřením složky Zařízení a tiskárny .
 Poznámka: Mějte na paměti, že spuštění skenování SFC v normálním okně příkazového řádku se nezdaří, protože nebude mít potřebná oprávnění.
Poznámka: Mějte na paměti, že spuštění skenování SFC v normálním okně příkazového řádku se nezdaří, protože nebude mít potřebná oprávnění.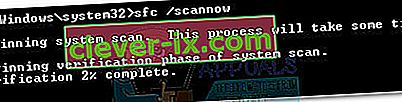 Poznámka: Během této doby nástroj SFC prohledá všechny chráněné systémové soubory a nahradí všechny poškozené výskyty kopiemi v mezipaměti uloženými v místní záloze.
Poznámka: Během této doby nástroj SFC prohledá všechny chráněné systémové soubory a nahradí všechny poškozené výskyty kopiemi v mezipaměti uloženými v místní záloze.