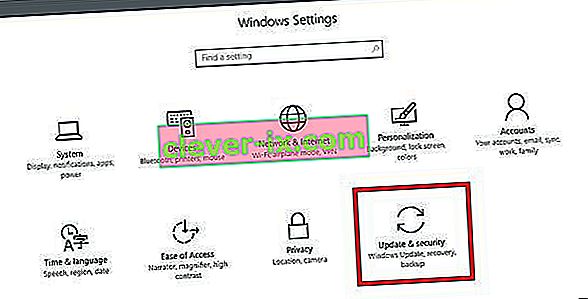Pokud váš počítač nedokáže správně identifikovat váš tablet Wacom, dojde k chybě „V systému nebyl nalezen podporovaný tablet“. K této chybě může dojít při mnoha příležitostech, například když jsou ovladače zastaralé nebo nejsou správně nakonfigurovány.

Tento problém je velmi častý, takže se nemusíte bát. Uvedli jsme různé alternativy, které můžete vyzkoušet. Většinou se problém okamžitě vyřeší po správné instalaci ovladače.
Řešení 1: Aktualizace ovladače tabletu
Můžeme zkusit aktualizovat ovladač. Nejprve odstraníme ovladač a poté odinstalujeme všechny související aplikace. Přeinstalování aplikací a ovladačů zajistí, že budou odstraněny všechny nesprávné konfigurace a počítač rozpozná tablet, jako by byl zapojen poprvé.
Poznámka: Mnoho uživatelů uvedlo, že instalace staršího ovladače vyřešila jejich problém . Pokud instalace nejnovějšího ovladače nefunguje, měli byste si stáhnout starší ovladač a podle toho jej nainstalovat.
- Stisknutím Windows + R spusťte aplikaci Spustit. Zadejte „ devmgmt. msc ”v dialogovém okně a stiskněte klávesu Enter. Tím se spustí správce zařízení.
- Procházejte všemi zařízeními, dokud nenajdete kategorii „ Zařízení lidského rozhraní “. Rozbalte jej a vyberte „ Wacom Tablet “. Klepněte na něj pravým tlačítkem a vyberte „ Odinstalovat zařízení “.

- Stisknutím Windows + R spusťte aplikaci Spustit. Zadejte „ appwiz. cpl ”v dialogovém okně a stiskněte klávesu Enter. Objeví se nové okno skládající se ze všech programů nainstalovaných v počítači.
- Projděte si všechny, dokud nenajdete jakoukoli aplikaci související s Wacom. Klepněte na něj pravým tlačítkem a vyberte „ Odinstalovat “. Udělejte to pro všechny aplikace, které najdete a které se vztahují k tabletu.
- Stisknutím Windows + S spusťte vyhledávací lištu. Do dialogového okna napište „ cmd “, klepněte pravým tlačítkem myši na aplikaci a vyberte „ Spustit jako správce “.
- Na příkazovém řádku proveďte následující instrukci:
mklink / j „D: \ Program Files \ Tablet“ „C: \ Program Files \ Tablet“
V tomto případě je vlastní umístění pro programové soubory disk D. „D“ můžete nahradit čímkoli, čím se váš disk stane.

- Přejděte na oficiální webové stránky společnosti Walcom a stáhněte si nejnovější dostupné ovladače. Stejné je jako přístupné místo, protože k nim budeme později přistupovat.
- Stisknutím Windows + R spusťte aplikaci Spustit. Zadejte „ devmgmt. msc ”v dialogovém okně a stiskněte klávesu Enter. Tím se spustí správce zařízení.
- Vyhledejte Walcom Tablet ze seznamu zařízení, klepněte na něj pravým tlačítkem a vyberte „ Aktualizovat ovladač “.
Otevře se nové okno s dotazem, zda chcete ovladače aktualizovat automaticky nebo ručně. Vyberte druhou možnost ( ručně ). Přejděte do umístění, kam jste stáhli ovladače, a nainstalujte je.

- Restartujte zařízení Wacom a znovu jej připojte.
- Stiskněte Windows + R a zadejte „ služby. msc ”v dialogovém okně a stiskněte klávesu Enter.
- Procházejte všemi službami, dokud nenajdete „ Wacom Professional Service “. Klepněte na něj pravým tlačítkem a vyberte „Restartovat“. Nyní zkontrolujte, zda je problém vyřešen.

Řešení 2: Aktualizace systému Windows pomocí služby Windows Update
Pokud jste ve svém systému Windows nekontrolovali potenciální aktualizace, měli byste to hned zkontrolovat. Každá aktualizace zahrnuje další podporu pro hardwarové komponenty, opravy chyb a dokonce i nové funkce. Je možné, že problém, kterému čelíte, je již v aktualizaci vyřešen.
- Klikněte na Start a zadejte do dialogového okna „ Nastavení “. Klikněte na aplikaci, která se vrátí ve výsledcích hledání. Klikněte na tlačítko „ Aktualizace a zabezpečení “.
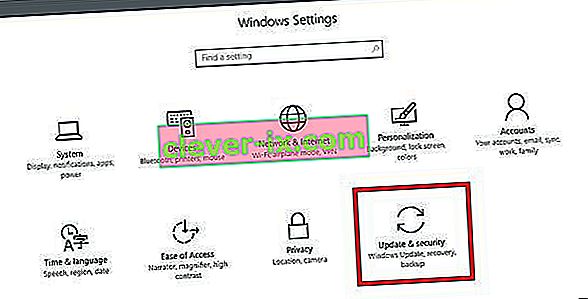
- Zde naleznete na kartě „ Windows Update “ možnost „ Zkontrolovat aktualizace “ . Nyní systém Windows zkontroluje všechny dostupné aktualizace a po stažení je nainstaluje.