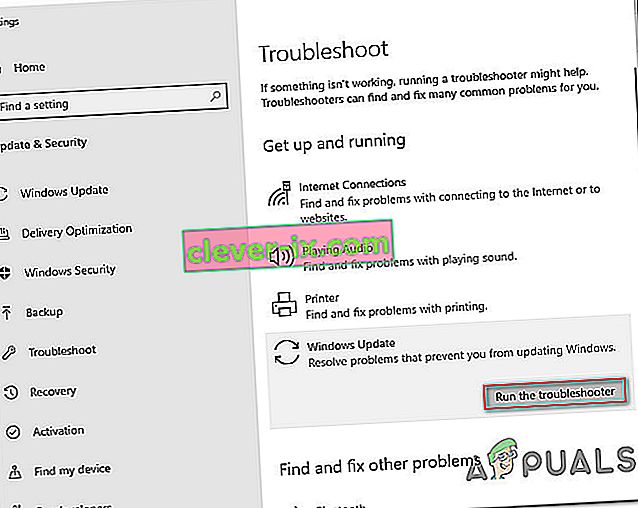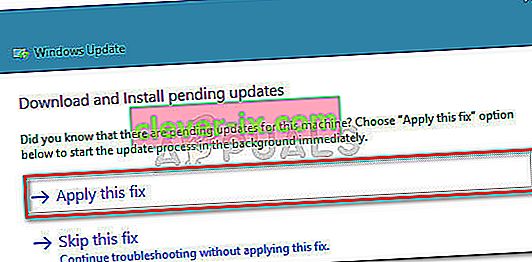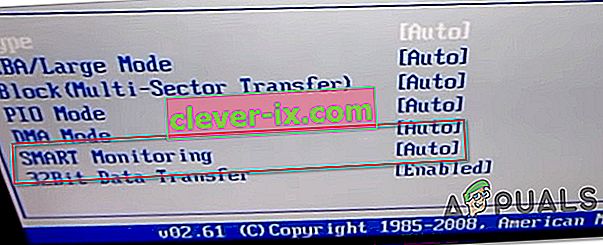Někteří uživatelé vidí chybový kód 0x80072f76 - 0x20016 při pokusu o použití nástroje pro vytváření médií nebo při pokusu o instalaci systému Windows 10 nebo Windows 8 pomocí Instalační služby systému Windows. K chybě se obvykle hlásí několik sekund po spuštění nástroje Media Creation Tool nebo Microsoft Refresh Tool.

Co způsobuje chybový kód 0x80072f76 - 0x20016 v nástroji pro tvorbu médií?
Zkoumali jsme tento konkrétní problém tím, že jsme se podívali na různé zprávy uživatelů a strategie oprav, které většina postižených uživatelů úspěšně použila, aby se dostali na konec problému. Na základě našich šetření je známo, že tato konkrétní chyba spouští několik opravných strategií:
- Nástroj pro vytváření médií je nastaven na otevření v režimu kompatibility se systémem Windows XP - Několik dotčených uživatelů uvedlo, že v jejich případě se Nástroj pro vytváření médií pokoušel otevřít se systémem Windows XP nastaveným jako režim kompatibility. Změna nastavení na Windows 8 a udělení oprávnění správce problém u některých uživatelů vyřešila.
- Korupce mezi soubory Windows Update - Tento konkrétní problém může být také způsoben poškozením systémových souborů v souborech součásti Windows Update - V takovém případě by problém měl vyřešit přejmenování složky SoftwareDistribution a Catroot2. Další možnou opravou tohoto scénáře je vymazání složek mezipaměti $ WINDOWS. ~ BT a $ Windows. ~ WS.
- Verze systému Windows je nakonfigurována tak, aby odmítla upgrade - Tuto konkrétní chybu můžete také vidět, pokud vaše aktuální konfigurace systému Windows odmítá aktualizaci operačního systému. Problém v tomto konkrétním scénáři můžete vyřešit změnou hodnoty AllowOSUpgrade pomocí Editoru registru.
- SMART Monitoring je v rozporu s instalací operačního systému - SMART HDD / SSD monitoring je funkce, o které je známo, že je v rozporu s instalací OS (pomocí Instalační služby Windows) u určitých konfigurací PC. V takovém případě můžete problém vyřešit deaktivací funkce SMART v nastavení systému BIOS.
Pokud se snažíte najít opravy, které vyřeší tuto konkrétní chybovou zprávu, tento článek vám poskytne několik průvodců řešením problémů. Níže dole najdete sadu metod, které ostatní uživatelé v podobné situaci úspěšně použili k vyřešení problému 0x80072f76 - 0x20016.
Potenciální opravy níže jsou seřazeny podle efektivity a závažnosti, proto je prosím řiďte v uvedeném pořadí. Jeden z nich je povinen vyřešit problém ve vašem konkrétním scénáři.
Metoda 1: Spuštění Poradce při potížích se službou Windows Update
Někteří dotčení uživatelé nahlásili, že problém byl vyřešen poté, co spustili Poradce při potížích se službou Windows Update - nástroj společnosti Microsoft, který je vybaven různými strategiemi oprav, které by mohly problém vyřešit automaticky.
Zde je stručný průvodce, jak spustit Poradce při potížích se službou Windows Update :
- Stisknutím klávesy Windows + R otevřete dialogové okno Spustit . Poté zadejte „ ms-settings: troubleshoot “ a stisknutím klávesy Enter otevřete kartu Troubleshoot v aplikaci Settings .

- Na kartě Poradce při potížích klikněte na Windows Update (v části Uvedení do provozu ) a zvolte Spustit Poradce při potížích .
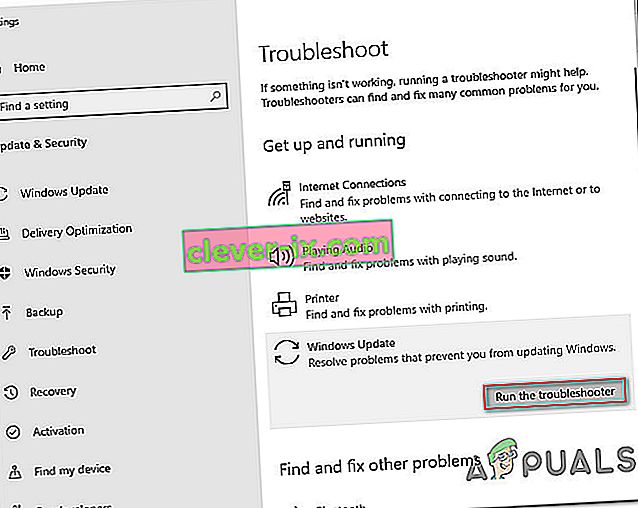
- Počkejte, až bude část vyšetřování dokončena, a poté kliknutím na možnost Použít tuto opravu automaticky vynutit doporučenou strategii opravy.
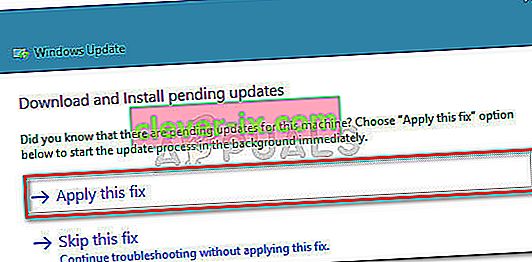
- Po použití strategie opravy restartujte počítač a zkontrolujte, zda při otevírání nástroje pro vytváření médií nebo při pokusu o instalaci / aktualizaci systému Windows stále dochází k chybě 0x80072f76 - 0x20016 .
Pokud stále dochází ke stejné chybové zprávě, přejděte dolů k další metodě níže.
Metoda 2: Nastavení režimu kompatibility na Windows 8
Někteří uživatelé dokázali vyřešit chybu 0x80070002 - 0x2001 poté, co zjistili, že se nástroj pro vytváření médií otevírá v režimu kompatibility nastaveném na Windows XP. Většina uživatelů uvedla, že změna režimu kompatibility na Windows 8 a zajištění toho, že se nástroj pro vytváření médií otevírá s oprávněními správce, pro ně nakonec problém vyřešilo.
Zde je stručný průvodce, jak zajistit, aby byl režim kompatibility nastaven na Windows 8 pro nástroj pro vytváření médií (s přístupem správce):
- Přejděte do umístění, kam jste si stáhli Nástroj pro tvorbu médií , klikněte na něj pravým tlačítkem a vyberte Vlastnosti.
- Na obrazovce Vlastnosti nástroje pro vytváření médií přejděte na kartu Kompatibilita a zaškrtněte políčko spojené s Spustit tento program v režimu kompatibility pro .
- Dále přejděte dolů a ujistěte se, že je zaškrtnuto políčko spojené s Spustit tento program jako správce .
- Kliknutím na Použít uložte změny, poté znovu otevřete Nástroj pro vytváření médií a zkontrolujte, zda se stále zobrazuje stejná chybová zpráva.

Pokud stále dochází k chybě 0x80072f76 - 0x20016 , přejděte dolů k další metodě níže.
Metoda 3: Řešení poškození souvisejícího s Windows Update
Jak se ukázalo, k tomuto konkrétnímu problému může dojít také v případě, že viníkem, který nakonec způsobí chybu 0x80070002 - 0x2001, je poškození souborů souborů Windows Update. Pokud je tento scénář použitelný pro vaši aktuální situaci, mělo by resetování součásti Windows Update problém vyřešit a umožnit vám používat nástroj pro vytváření médií bez výskytu chyby 0x80070002 - 0x2001 .
Zde je stručný průvodce, jak to provést:
- Stisknutím klávesy Windows + R otevřete dialogové okno Spustit . Poté zadejte „cmd“ a stisknutím Ctrl + Shift + Enter otevřete zvýšený příkazový řádek. Po zobrazení výzvy UAC (Řízení uživatelských účtů) klikněte na Ano pro udělení oprávnění správce.
- Ve zvýšeném příkazovém řádku zadejte následující příkazy v pořadí a po každém z nich stiskněte klávesu Enter, abyste zastavili potřebné služby:
net stop bits net stop wuauserv net stop appidsvc net stop cryptsvc
Poznámka: Tento příkaz zastaví službu BITS, službu Windows Update a kryptografickou službu.
- Po zastavení požadovaných služeb zadejte následující příkazy k přejmenování záložních kopií složek distribuce softwaru:
Ren% systemroot% \ SoftwareDistribution SoftwareDistribution.bak Ren% systemroot% \ system32 \ catroot2 catroot2.bak
Poznámka: Tento příkaz vynutí váš operační systém k vytváření nových složek pro distribuci softwaru, což obejde jakékoli problémy způsobené poškozením souboru.
- Restartujte služby, které jsme dříve zastavili, spuštěním následujících příkazů a po každém z nich stisknutím klávesy Enter :
bity net start net start wuauserv net start appidsvc net start cryptsvc
- Restartujte počítač a znovu vytvořte akci, která dříve spouštěla chybu 0x80070002 - 0x20016, a zkontrolujte, zda byl problém vyřešen.
Pokud se stále zobrazuje stejná chybová zpráva, přejděte dolů k další metodě níže.
Metoda 4: Vymazání složek $ WINDOWS. ~ BT & $ Windows. ~ WS
Někteří uživatelé ohlásili, že chyba 0x80070002 - 0x20016 byla nakonec vyřešena poté, co vymazali obsah složek mezipaměti $ WINDOWS. ~ BT a $ Windows. ~ WS . Obsahují soubory potřebné k vytvoření instalačního média, takže vymazání jejich obsahu může vyřešit problémy spojené s poškozením.
Poznámka: Je pravděpodobné, že tyto dvě složky nejsou viditelné, když přistupujete k jednotce Windows. V tomto případě pomocí pruhu nahoře nahoře přejděte na Zobrazit a ujistěte se, že je zaškrtnuto políčko spojené se skrytými položkami .

Jakmile jsou tyto dvě složky viditelné, otevřete každou složku jednotlivě a vyprázdněte její obsah tak, že vyberete všechny položky a vyberete Odstranit.

Po vymazání dvou složek v mezipaměti restartujte počítač a zkontrolujte, zda se stále setkáváte s čísly 0x80070002 - 0x20016.
Pokud se stále zobrazuje stejná chybová zpráva, přejděte dolů k další metodě níže.
Metoda 5: Úpravy hodnoty AllowOSUpgrade pomocí Editoru registru
Možná se vám zobrazuje tato konkrétní chybová zpráva, protože vaše aktuální verze systému Windows je nakonfigurována tak, aby odmítla upgrade operačního systému. Pokud je tento scénář použitelný, zobrazí se při pokusu o spuštění nástroje Media Creation pro aktualizaci existující instalace chyba Něco se stalo 0x80070002 - 0x20016 ”.

Obvykle k tomu obvykle dochází u počítačů se systémem Windows 7 nebo Windows 10, které jsou způsobilé k upgradu na Windows 10, ale neobdržely oznámení o rezervaci kopie kvůli hodnotě registru.
Tady je podrobný průvodce, který vám pomůže změnit hodnotu AllowOSUpgrade . To vám umožní používat nástroj Media Creation bez přijetí chyby 0x80070002 - 0x20016 . Musíte udělat následující:
- Stisknutím klávesy Windows + R otevřete dialogové okno Spustit . Poté zadejte „regedit“ a stisknutím klávesy Enter otevřete dialogové okno Spustit . Po zobrazení výzvy UAC (Řízení uživatelských účtů) klepněte na Ano a udělte oprávnění správce.
- Jakmile jste uvnitř Editoru registru, použijte panel na levé straně k navigaci do následujícího umístění:
Počítač \ HKEY_LOCAL_MACHINE \ SOFTWARE \ Microsoft \ Windows \ CurrentVersion \ WindowsUpdate \ OSUpgrade
Poznámka: Pokud klíč OSUpgrade ještě není vytvořen, klikněte pravým tlačítkem na WindowsUpdate a vyberte Nový> Klíč . Poté pojmenujte nově vytvořený klíč OSUpgrade .
- S vybraným klíčem OSUpgrade přejděte na panel na pravé straně a klepněte pravým tlačítkem na prázdné místo. Poté vyberte Nová> Hodnota DWORD (32bitová) a pojmenujte ji AllowOSUpgrade .
- Poklepejte na AllowOSUpgrade a změňte hodnotu na 1 a základnu na hexadecimální.
- Po úpravě hodnoty ukončete program regedit a restartujte počítač.
- Při příštím spuštění znovu vytvořte akci, která dříve spouštěla chybu 0x80070002 - 0x20016, a zkontrolujte, zda byl problém vyřešen.

Pokud stále dochází ke stejné chybové zprávě, přejděte dolů k další metodě níže.
Metoda 6: Provedení aktualizace prostřednictvím Centra zabezpečení Windows Defender
Pokud jste všechny tyto metody prošli bez úspěchu a pokoušíte se použít nástroj Obnovit od společnosti Microsoft, můžete postup dokončit z Centra zabezpečení programu Windows Defender .
Tento postup vám umožní obnovit počítač v případech, kdy oficiální nástroj Microsoft Refresh způsobí chybu 0x80070002 - 0x20016 . O tomto postupu je obvykle známo, že je účinný u sestavení Windows 10, které již mají aktualizaci pro autory.
Tady je třeba provést aktualizaci pomocí Centra zabezpečení Windows Defender:
- Stisknutím klávesy Windows + R otevřete dialogové okno Spustit . Poté zadejte „ ms-settings: windowsdefender “ a stisknutím klávesy Enter otevřete kartu Zabezpečení systému Windows.
- Jakmile přejdete na kartu Zabezpečení systému Windows , klikněte na Otevřít zabezpečení systému Windows.
- Když jste na domovské obrazovce Zabezpečení systému Windows, klikněte na ok Výkon a zdraví zařízení .
- Na kartě Výkon a zdraví zařízení přejděte dolů na Nový začátek a klikněte na Další informace .
- V části Nový začátek klikněte na Začít a zahájíte proces obnovy počítače. To je ekvivalent instalace čisté a aktuální instalace systému Windows.
- Postupujte podle pokynů na obrazovce, abyste dokončili proces nového spuštění a dokončili aktualizaci.

Metoda 7: Zakázání SMART
Někteří dotčení uživatelé nahlásili, že se jim problém podařilo vyřešit deaktivací funkce SMART v nastavení systému BIOS. Jak se ukázalo, tento monitorovací systém HDD / SSD může v určitých konfiguracích PC skončit spuštěním chyby 0x80070002 - 0x20016 .
Pokud je tento scénář použitelný, deaktivace funkce SMART vám může umožnit provést operaci bez opětovného výskytu chybové zprávy. Zde je stručný průvodce deaktivací funkce SMART:
- Zapněte počítač a během úvodní sekvence spouštění stiskněte klávesu Setup a přejděte do nastavení systému BIOS. Klíč Setup by měl být viditelný na obrazovce, ale v případě, že jej nenajdete, můžete online vyhledat konkrétní klíč podle výrobce vaší základní desky.

- Jakmile se dostanete do nastavení BIOSu, přejděte na kartu Hlavní , abyste získali přehled o všech vašich HDD / SSD. Poté vyberte pevný disk, se kterým se setkáváte s problémem, a nastavte SMART Monitoring na Disabled.
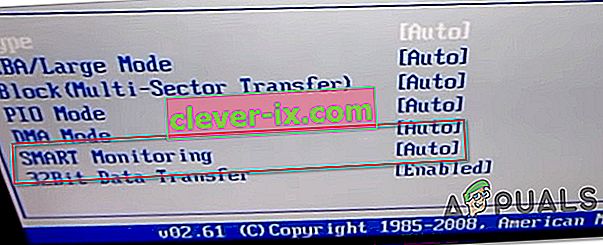
- Uložte změny a nechte počítač zavést zálohování.
Po dokončení další spouštěcí sekvence znovu vytvořte stejnou akci, která dříve spouštěla chybu 0x80070002 - 0x20016, a zkontrolujte, zda byl problém vyřešen.