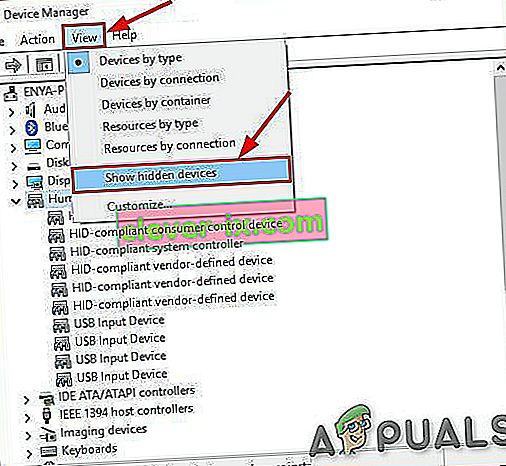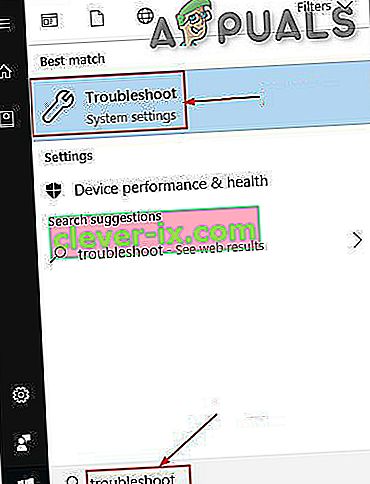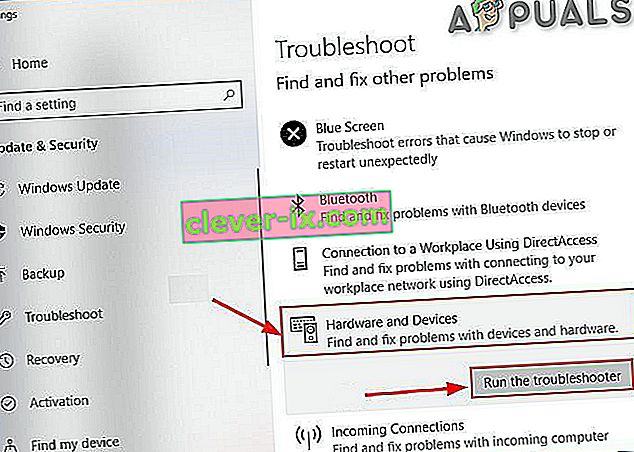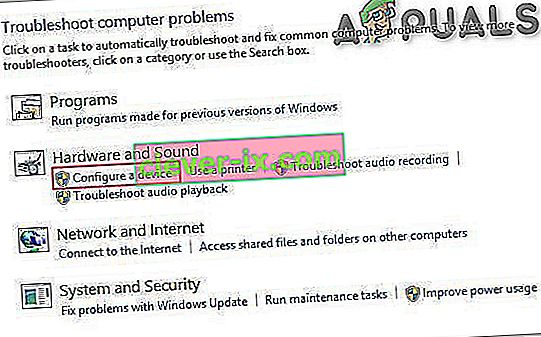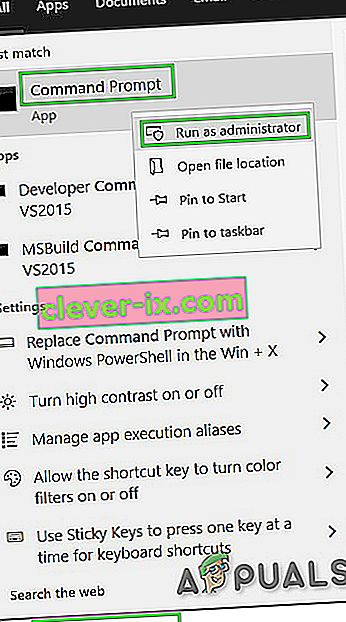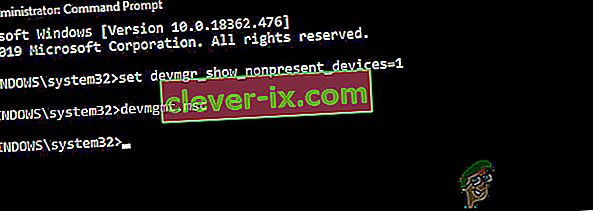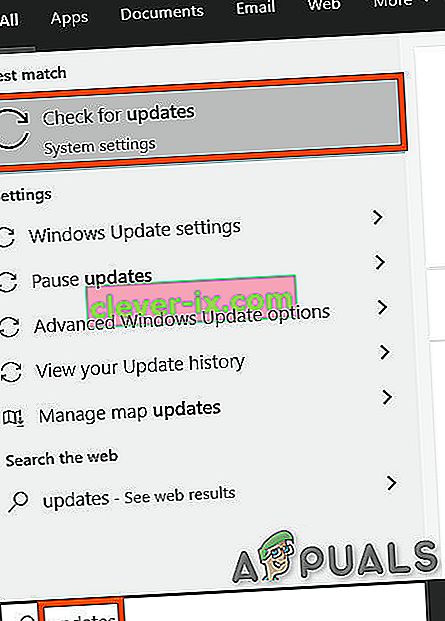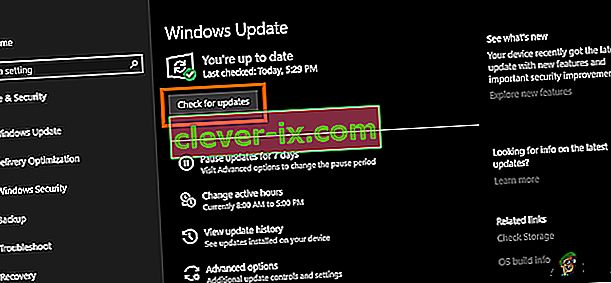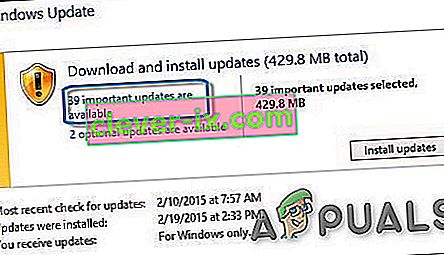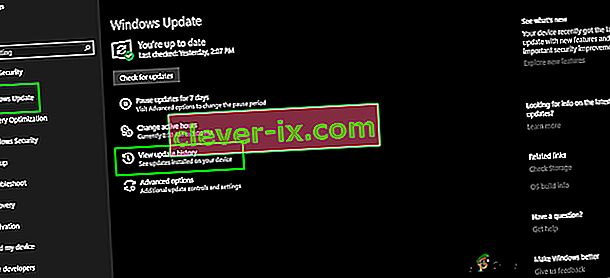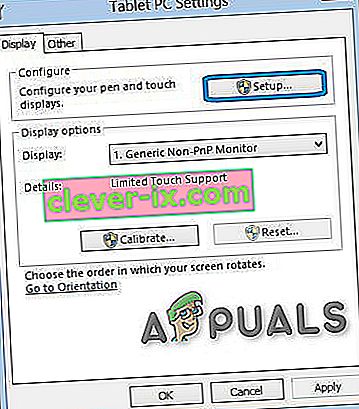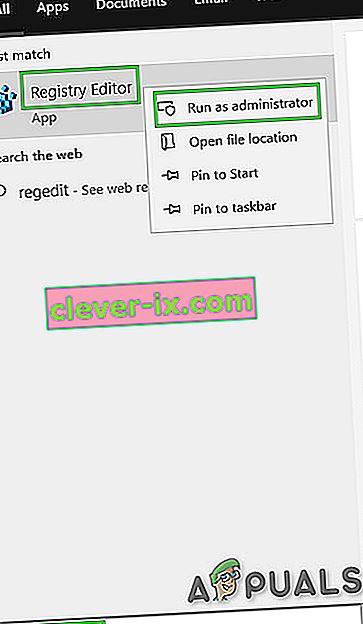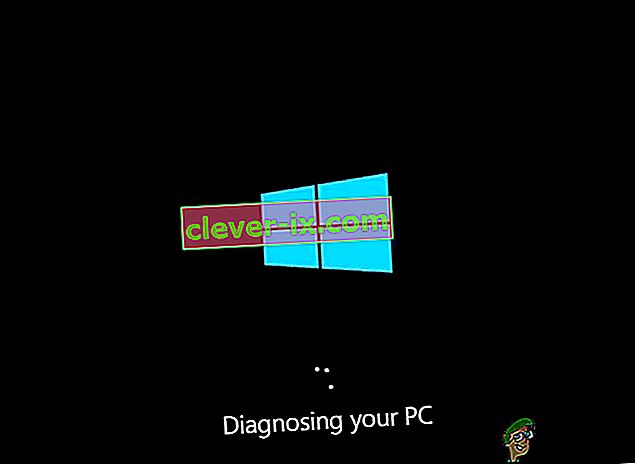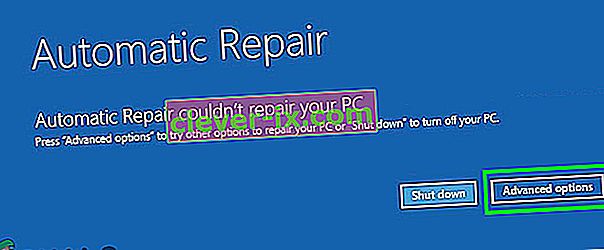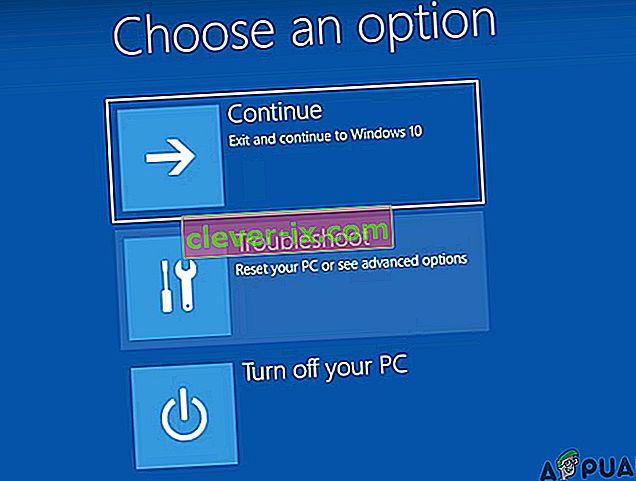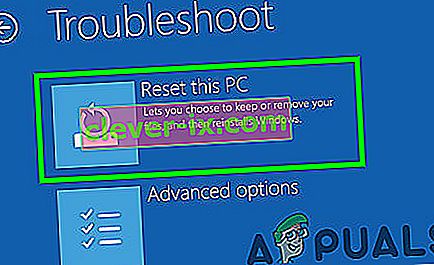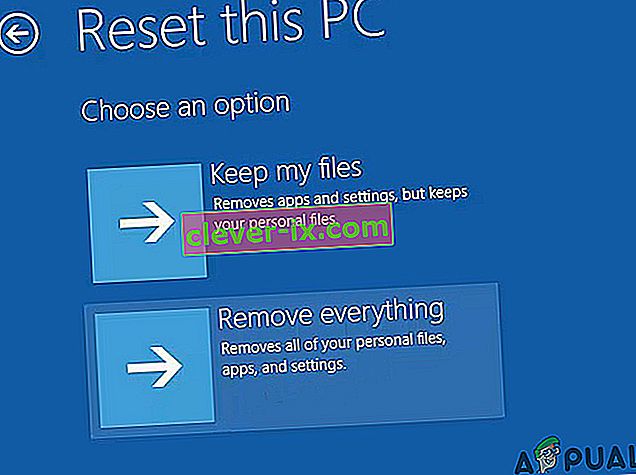Dotyková obrazovka vyhovující standardu HID zmizí ve správci zařízení, když uživatel dotykovou obrazovku deaktivoval ručně nebo pokud systém ve výchozím nastavení v systému neinstaluje ovladače dotykové obrazovky. Dotyková obrazovka vyhovující standardu HID se obvykle nachází pod položkou Human Interface Devices ve Správci zařízení.

Nyní, než budeme pokračovat v řešení potíží s dotykovou obrazovkou nefunguje, musíme se ujistit, zda jde o software nebo hardware.
Problém s hardwarem nebo softwarem:
Nejlepším způsobem, jak zjistit, zda se jedná o problém s hardwarem nebo softwarem, je zkontrolovat, zda Touch pracuje na obrazovce systému BIOS. Spusťte nebo restartujte systém a přejděte na obrazovku systému BIOS (obvykle k němu přistupujete stisknutím klávesy F10, když se systém zavádí).
Nyní v systému BIOS zkuste použít dotykovou obrazovku. Pokud můžete použít dotykovou obrazovku v systému BIOS, jedná se o problém se softwarem a pokud nemůžete použít dotykovou obrazovku v systému BIOS, jedná se o problém s hardwarem.
Mnoho výrobců navíc ve svém systému BIOS provedlo testy dotykové obrazovky, které lze použít ke kontrole funkce dotykové obrazovky. Můžete také použít nabídku diagnostiky hardwaru UEFI od výrobce vašeho systému, např. Uživatelé HP si mohou stáhnout nabídku HP PC Hardware Diagnostics Menu a nainstalovat ji.

Uvnitř testu součásti je možnost pro test dotykové obrazovky - jedná se o rychlý interaktivní test, který zjistí, zda dotyková obrazovka funguje správně. Pokud se testovací obrazovka na testovací obrazovce nezobrazí, jedná se o problém s hardwarem nebo firmwarem / BIOSem.
K otestování funkčnosti dotykové obrazovky můžete také použít zaváděcí média systému Windows 10 . Vložte toto médium do systému a spusťte jej z tohoto média. Chcete-li vytvořit instalační médium a spustit z něj, postupujte podle pokynů zde. V této fázi nebudeme instalovat Windows, ale mezi rozhraním se budeme pohybovat pouze dotykem. Pokud nemůžete použít dotykovou obrazovku v nastavení instalace systému Windows, jedná se o selhání hardwaru.
Pokud se jedná o selhání hardwaru, měli byste se obrátit na opravu hardwaru nebo použít systém bez dotykové obrazovky.
Pokud touch funguje v některém z výše uvedených případů, jedná se o problém se softwarem a při jeho řešení byste měli postupovat podle níže uvedených metod.
Řešení 1: Zobrazit skrytá zařízení ve Správci zařízení
Ve Správci zařízení existují dva typy skrytých zařízení. Prvním typem jsou typické ovladače, tiskárny atd., Které nejsou typu plug-and-play, a druhým typem jsou zařízení Phantom, která nejsou připojena k počítači. Nejdůležitějším a nejdůležitějším bodem, který je třeba zkontrolovat, je, že jste omylem nezakryli dotykovou obrazovku kompatibilní s HID, a pokud ano, může problém vyřešit skrytí dotykové obrazovky kompatibilní s HID.
- Současným stisknutím klávesy Windows a R otevřete příkazové pole „Spustit“ a zadejte „ devmgmt. msc “a stiskněte„ Enter “pro otevření správce zařízení.

- Poté na liště nabídek ve Správci zařízení klikněte na nabídku Zobrazit a poté klikněte na „ Zobrazit skrytá zařízení“ .
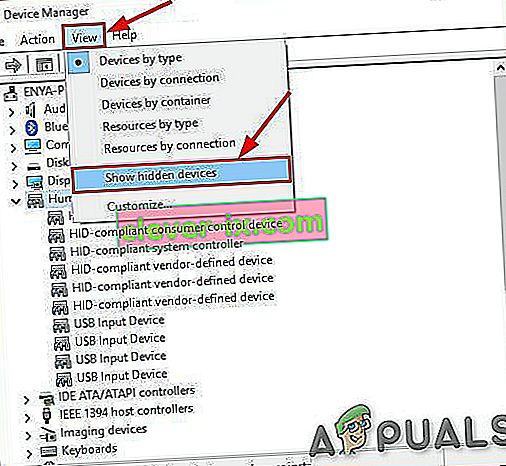
- Nyní klikněte na nabídku Akce a poté klikněte na „ Vyhledat změny hardwaru “.

- Zkontrolujte, zda se pod zařízeními s lidským rozhraním zobrazuje dotyková obrazovka kompatibilní s HIP . Klepněte na něj pravým tlačítkem myši a odkryjte jej. Pak můžete začít.
Řešení 2: Spusťte Poradce při potížích s hardwarem a zařízeními
Společnost Microsoft má automatizovaný nástroj „ Poradce při potížích s hardwarem a zařízeními “, který kontroluje, zda hardware připojený k počítači neobsahuje jakékoli známé problémy, a poskytuje podrobnosti o tom, jak je opravit. Tento nástroj je snadno ovladatelný. Je také dobrý pro detekci a řešení problému s nenainstalovanými zařízeními, která jsou připojena k vašemu systému.
Pro Windows 10:
- Stiskněte klávesu „Windows“, zadejte „troubleshoot“ a poté klikněte na Troubleshoot .
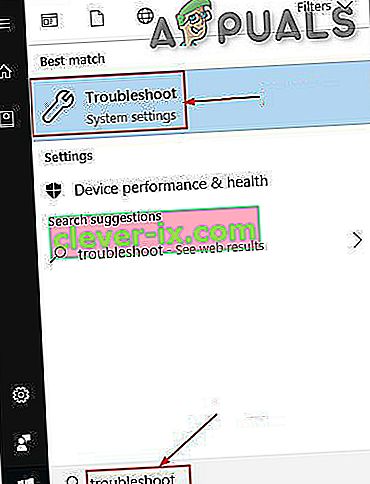
- Klepněte na tlačítko Spustit Poradce při potížích se po kliknutí na hardware a zařízení.
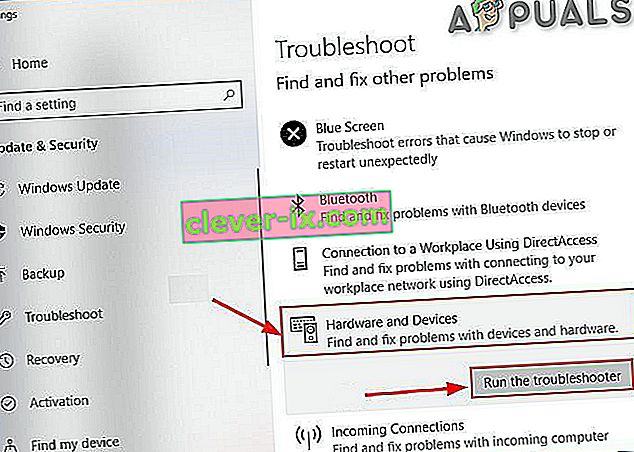
- Klikněte na Další a podle pokynů na obrazovce opravte jakýkoli zjištěný problém.
- Nyní otevřete Správce zařízení a zkontrolujte, zda se tam zobrazuje dotyková obrazovka stížnosti HID.
Pro Windows 8.1 / 7:
- Na klávesnici stiskněte klávesu s logem Windows, zadejte Poradce při potížích a poté klikněte na Poradce při potížích .
- Klikněte na Konfigurovat zařízení .
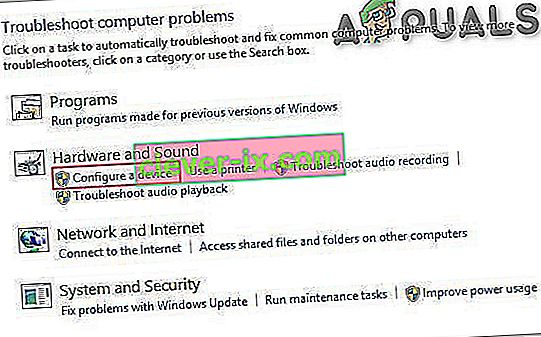
- Nyní klikněte na Další a podle pokynů na obrazovce opravte jakýkoli zjištěný problém.
- Otevřete Správce zařízení a zkontrolujte, zda se tam zobrazuje dotyková obrazovka stížnosti HID.
Po dokončení procesu odstraňování problémů znovu otevřete Správce zařízení a zkontrolujte, zda se tam zobrazuje dotyková obrazovka kompatibilní s HID. Pokud ne, přejděte k dalšímu řešení.
Řešení 3: Odinstalujte a znovu nainstalujte dotykovou obrazovku a aktualizujte ovladače čipové sady
Systém nemusí fungovat tak, jak má, pokud jeho ovladače nejsou pravidelně aktualizovány. K tomuto problému může dojít, pokud používáte zastaralý ovladač kompatibilní s HID, nebo je také možné, že ovladače dotykové obrazovky nebyly nikdy nainstalovány, protože zařízení bylo deaktivováno. Z tohoto důvodu nemůžete zařízení povolit, dokud nenainstalujete správné ovladače.
K vyřešení problému použijeme následující tři kroky. Ale než přejdete dál, ujistěte se, že máte oprávnění správce.
Krok 1: Odinstalujte Ghost Drivers
Nejprve odstraníme všechny ovladače duchů, které nejsou skutečně aktivní, ale stále se zobrazují ve správci zařízení.
- Do vyhledávacího pole Windows zadejte „ Příkazový řádek “ a klepněte pravým tlačítkem myši na první výsledek a poté klepněte na příkaz „ Spustit jako správce “ s oprávněními správce.
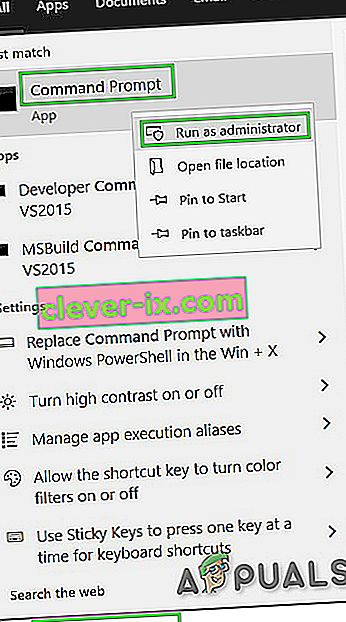
- Na příkazovém řádku zadejte:
nastavit devmgr_show_nonpresent_devices = 1
& stiskněte Enter. K tomu nebude zobrazen žádný výstup, protože právě povolujeme nastavení, které umožňuje zobrazování skrytých zařízení ve správci zařízení.
- Nyní do příkazového řádku zadejte „ devmgmt. msc ”otevřete Správce zařízení a stisknutím klávesy Enter spusťte Správce zařízení Windows.
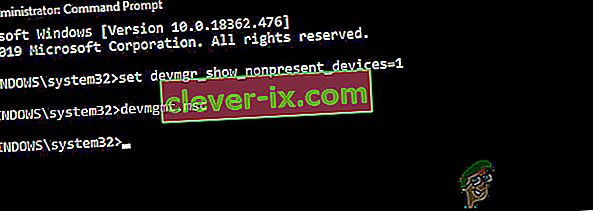
- Klikněte na nabídku Zobrazit ve Správci zařízení a poté klikněte na Zobrazit skrytá zařízení .
- Zobrazí se seznam zařízení, ovladačů a služeb, které nebyly správně nainstalovány nebo odinstalovány. Když nyní ve správci zařízení rozbalíte různá zařízení a ovladače, zobrazí se zařízení, která systém Windows aktuálně detekoval jako nainstalovaný ve vašem počítači. Rovněž se zobrazují zařízení, která byla v minulosti načtena, ale nebyla odinstalována nebo nejsou aktuálně spuštěna. Nyní najděte problémové zařízení, klikněte na něj pravým tlačítkem a kliknutím na odinstalovat jej úplně odeberte ze systému. Upozorňujeme, že pokud jsou zařízení šedá, neznamená to, že bychom je měli mazat. Odeberte pouze ta zařízení / ovladače, o kterých si myslíte, že způsobují problémy. Při mazání zařízení, o kterých nevíte, buďte opatrní.
- Po provedení výše uvedených akcí nyní restartujte systém.
Po restartování systému otevřete Správce zařízení a poté klepněte na tlačítko „ Vyhledat změny hardwaru “ v horní části okna Správce zařízení a zkontrolujte, zda systém Windows detekoval zařízení s dotykovou obrazovkou a pro něj je automaticky nainstalován příslušný ovladač. Pokud se ovladač nainstaluje automaticky, ověřte, zda dotyk funguje. Pokud dotyk nefunguje nebo se dotykový displej nezobrazuje, přejděte k dalšímu kroku.
Krok 2: Použijte aktualizace systému Windows pro všechny nejnovější aktualizace ovladačů.
Způsob, jak tento problém vyřešit, může být kontrola aktualizací systému Windows. Většina výrobců OEM nyní dodává aktualizaci prostřednictvím doručovacího kanálu Windows Update a jsou testováni na kompatibilitu. Aktualizace systému Windows aktualizuje všechny ovladače včetně ovladačů dotykové obrazovky a souvisejících ovladačů, jako jsou ovladače čipové sady, které uvádí mnoho uživatelů, aby jim pomohly vyřešit tento konkrétní problém. I když Windows nabízejí volitelnou aktualizaci, nainstalujte si ji.
Pro Windows 10
- Stiskněte tlačítko Windows , napište „ Zkontrolovat aktualizace “ a ve výsledném seznamu klikněte na „ Zkontrolovat aktualizace “.
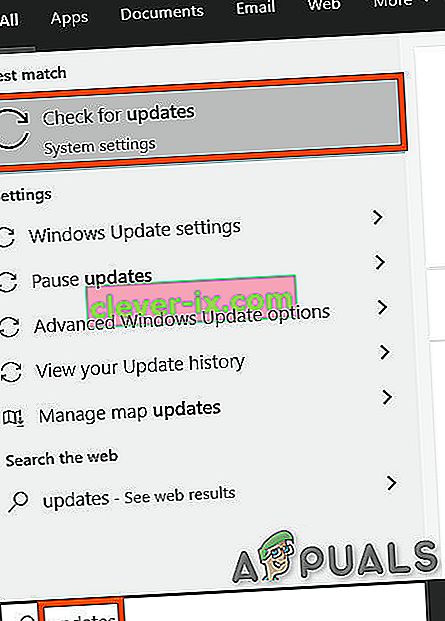
- V zobrazeném okně klikněte na „ Zkontrolovat aktualizace “.
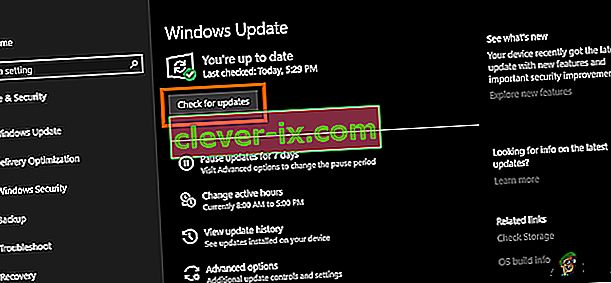
- Pokud jsou k dispozici aktualizace , nainstalujte je.
Pro Windows 8
Nainstalujte si nejnovější aktualizace systému Windows 8.
- Klikněte na ikonu Windows a poté vyhledejte a otevřete Windows Update .
- Klikněte na Zobrazit aktualizace .
- Klepněte na tlačítko důležité aktualizace jsou k dispozici .
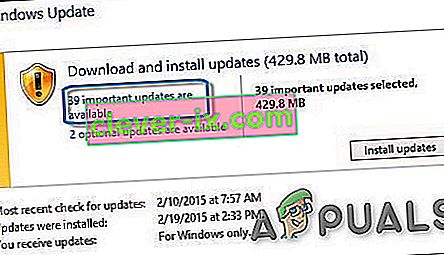
- Seznam dostupných aktualizací se otevře v novém okně. Vyberte aktualizace z důležitých i volitelných částí. Nezapomeňte nainstalovat všechny aktualizace ovladačů zařízení.
- Klikněte na Instalovat .
Možná budete muset restartovat počítač systému, abyste mohli použít aktualizace.
Po aktualizaci systému zkontrolujte na dotykové obrazovce, zda funguje. Pokud ne, pokračujte dalším krokem.
Krok 3: Aktualizujte software ovladače z webu výrobce OEM:
Pokud nemůžete najít ovladač své dotykové obrazovky pomocí aktualizací systému Windows, přejděte na web OEM, vyhledejte ovladač modelu vašeho zařízení a poté jej nainstalujte podle pokynů na webu OEM nebo během instalace zobrazených na obrazovce. Můžete také použít svůj servisní štítek k vyhledání konkrétních ovladačů. Aktualizujte ovladače čipové sady, ovladače grafické karty a ovladače monitoru poskytované na portálu.
Pokud znáte podrobnosti o ovladači vašeho systému, můžete pomocí ovladače Update Catalog stáhnout ovladač vložením do vyhledávacího pole na webu s aktualizovaným katalogem. Na této webové stránce můžete také zjistit, zda znáte nějaký starý ovladač, který pracuje s dotykovou obrazovkou.

Po aktualizaci ovladačů zkontrolujte, zda se ve Správci zařízení zobrazuje dotyková obrazovka HID-Stížnost, pokud nepřejdete na další řešení.
Řešení 4: Odinstalování konfliktních aktualizací systému Windows
Je známo, že aktualizace KB4480116 způsobuje problém s dotykovou obrazovkou. Pokud je v systému nainstalován, může problém vyřešit odinstalování. Podobné akce můžete provést iu jiných aktualizací systému Windows, pokud poškodily ovladače dotykové obrazovky.
- Otevřete Nastavení systému Windows současným stisknutím kláves Windows + I.
- Poté klikněte na Aktualizace a zabezpečení .

- Poté klikněte na Windows Update a poté na „Zobrazit historii aktualizací“.
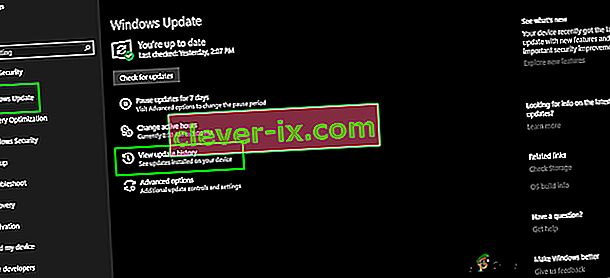
- Poté klikněte na „Odinstalovat aktualizace“

- Poté odinstalujte aktualizaci KB 4480116.
Aktualizace KB 4480116 se znovu nainstaluje automaticky, pokud není blokována. Blokujte jej pomocí následujících kroků:
- Stáhněte si aktualizaci KB (KB3073930), která uživatelům umožňuje blokovat nebo skrýt aktualizace systému Windows nebo ovladačů.
- Po stažení jej spusťte a poté klikněte na Další , počkejte, až zjistí čekající aktualizace systému Windows.
- Klikněte na nabídku Skrýt aktualizace .
- Projděte seznam a vyberte aktualizaci KB4480116 . Zaškrtněte políčko vedle názvu aktualizace a poté potvrďte změny kliknutím na „ Další “.
Nyní zkontrolujte, zda dotyková obrazovka funguje dobře, pokud ne, zkuste další opravu.
Řešení 5: Konfigurace dotykového displeje
Pokud ovladač dotykové obrazovky nefunguje, může konfigurace dotykového displeje k identifikaci vaší obrazovky jako dotykové obrazovky fungovat, a tím lze problém vyřešit.
- Do vyhledávacího pole Windows zadejte a otevřete „ Kalibrovat obrazovku pro zadávání perem a dotykem“ .
- Na kartě Zobrazení klikněte na Nastavení .
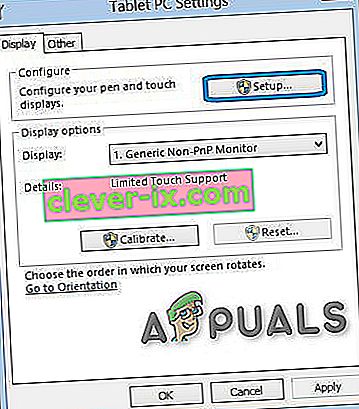
- Klikněte na Dotykový vstup .

- Postupujte podle pokynů zobrazených na obrazovce a identifikujte obrazovku jako dotykovou obrazovku.
- Klepnutím na obrazovku zjistěte, zda reaguje. Pokud tomu tak není, zkuste další krok.
Řešení 6: Proveďte Obnovení systému Microsoft
Nástroj Obnovení systému Microsoft je navržen tak, aby vytvořil snímek zařízení a uložil pracovní stav v tomto bodě jako „bod obnovení“. Bod obnovení se poté použije při vrácení systému do dřívějšího bodu, kdy vše fungovalo dobře. Problém tedy může vyřešit i návrat systému do dřívější doby, kdy dotyková obrazovka fungovala dobře.
Obnovme tedy systém do bodu obnovení. Můžete použít kterýkoli z bodů obnovení, ale doporučuje se obnovení na nejnovější bod obnovení.
Po obnovení systému a dotykové obrazovce stále nefunguje, pokračujte dalším řešením.
Řešení 7: Změňte hodnotu souvisejícího registru
Registr obsahuje klíčovou hodnotu v operačním systému Windows a pokud je některá z jeho hodnot nesprávně nakonfigurována, může při provozu systému způsobit spoustu problémů. A pokud se kvůli jakémukoli problému změní hodnota v ovladači dotykové obrazovky na nulu, uživatel nebude moci dotykovou obrazovku používat, takže její vrácení na 1 může problém vyřešit.
- Otevřete Windows Search a zadejte „ regedit “
- V zobrazeném seznamu najděte „regedit“ a klikněte na něj pravým tlačítkem a poté klikněte na „ Spustit jako správce “
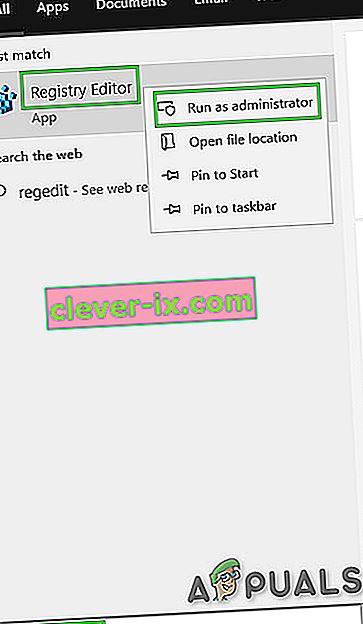
- Navigovat do
HKEY_CURRENT_USER \ Software \ Microsoft \ Wisp \ Touch
- Změňte hodnotu „ TouchGate “ na „ 1 “
- Ukončete úpravy registru a restartujte systém.
Zkontrolujte, zda dotyková obrazovka začala fungovat, pokud nepřejdete na další řešení.
Řešení 8: Opravte Windows
Windows 10 umožňuje uživatelům resetovat jejich systémy, čímž se obnoví tovární nastavení operačního systému počítače a odinstalují se všechny aplikace, ovladače, služby, které nebyly dodány s počítačem, a všechny změny provedené uživatelem v nastavení systému & předvolby jsou zrušeny. Pokud jde o soubory a data uživatele uložené v počítači, bude uživatel při restartování počítače vyzván k odhlášení z možnosti uchování nebo odebrání.
- Zkontrolujte, zda je počítač vypnutý .
- Stisknutím tlačítka napájení zapněte počítač a když uvidíte logo Windows, podržte tlačítko napájení , dokud se počítač automaticky nevypne.
- Opakujte výše uvedené kroky třikrát .
- Zobrazí se obrazovka Automatická oprava .
- Poté počkejte, až Windows diagnostikuje váš počítač.
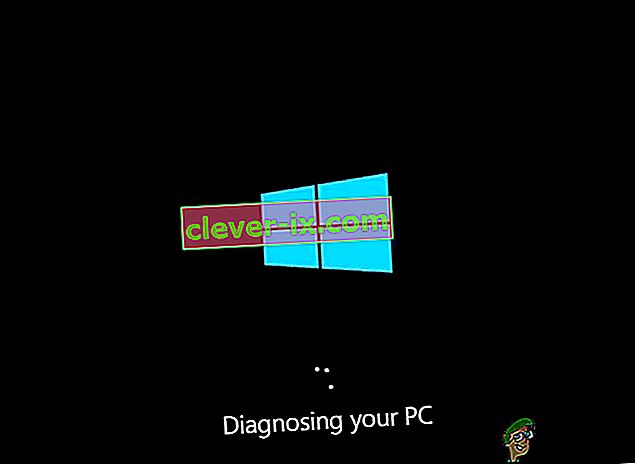
- Když se zobrazí obrazovka „ Oprava při spuštění “, která říká, že váš počítač nelze opravit, klikněte na Pokročilé možnosti .
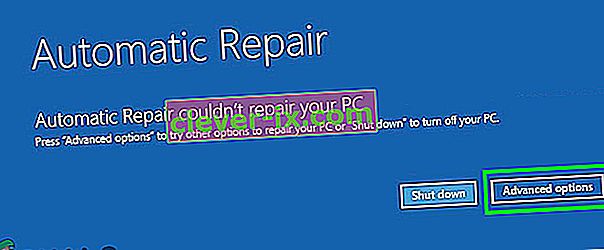
- V prostředí Windows Recovery Environment klikněte na Poradce při potížích .
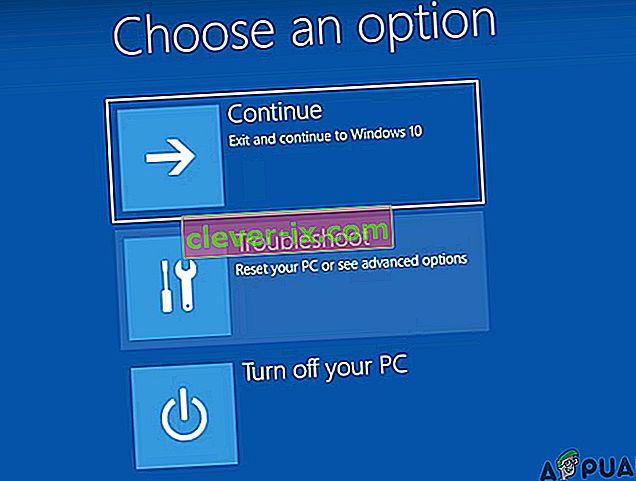
- Na obrazovce Řešení potíží klikněte na Resetovat tento počítač .
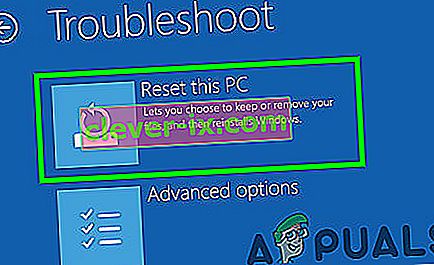
- Vyberte, zda si chcete ponechat nebo smazat soubory a aplikace.
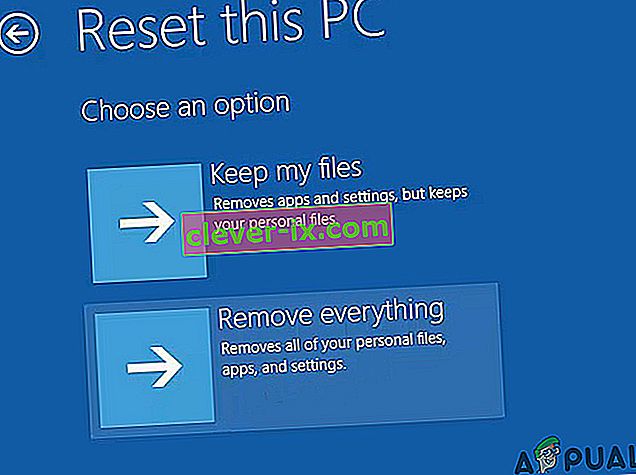
- Pokračujte kliknutím na „ Reset “.
Řešení 9: Aktualizujte BIOS
BIOS je hlavní součástí systému. Pokud BIOS nemůže komunikovat se zařízením, pak OS nemůže komunikovat s tímto zařízením. Aktualizujte tedy BIOS, ale upozorňujeme vás, že můžete svůj systém zdědit.
Chcete-li aktualizovat systém BIOS svého systému, postupujte podle našich níže uvedených článků.
- Aktualizace systému BIOS brány nebo stolního počítače
- Aktualizace systému Dell BIOS
- Aktualizace systému BIOS na stolním počítači / notebooku HP
Varování : Pokračujte na své vlastní riziko, protože přerušení nebo neprovedení aktualizace systému BIOS v jakémkoli okamžiku může váš počítač znehodnotit a nevratně poškodit celý systém.