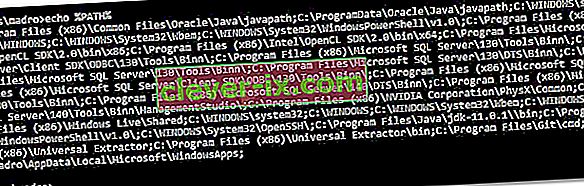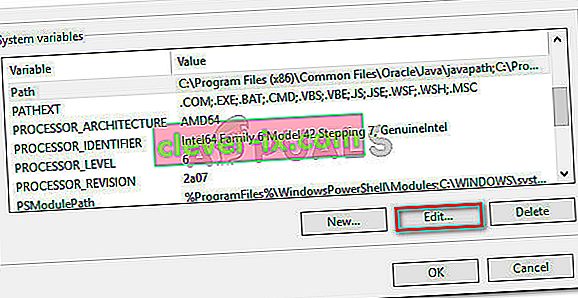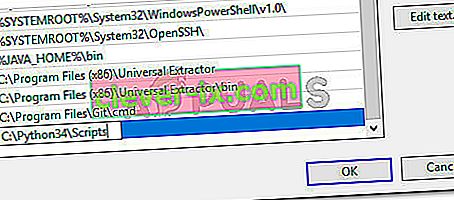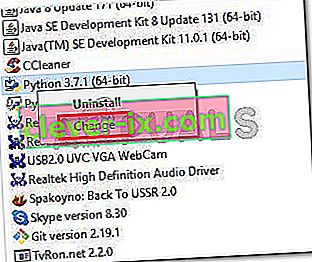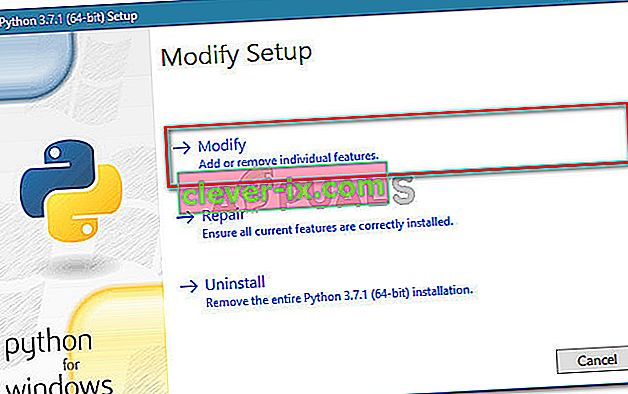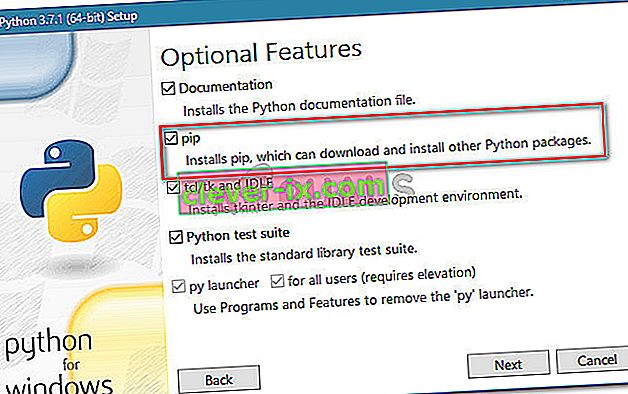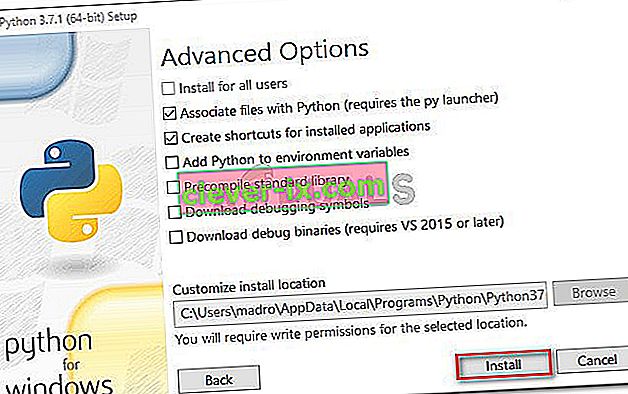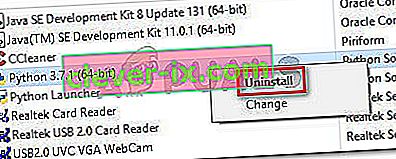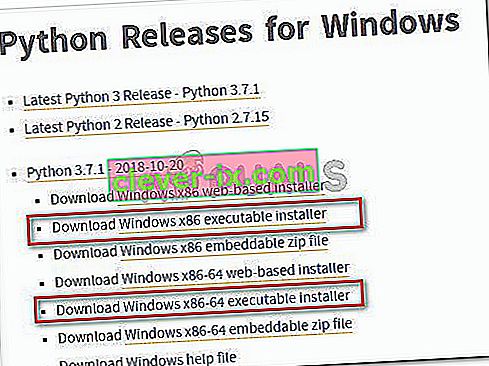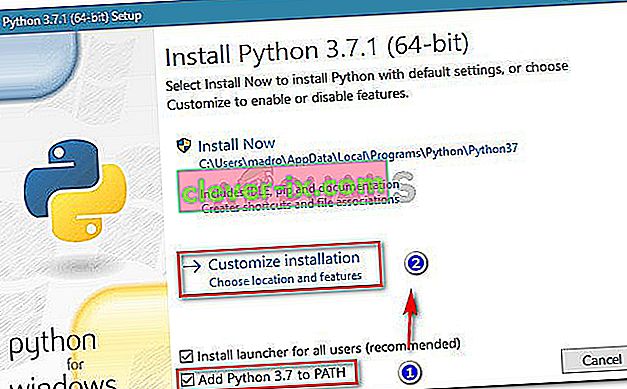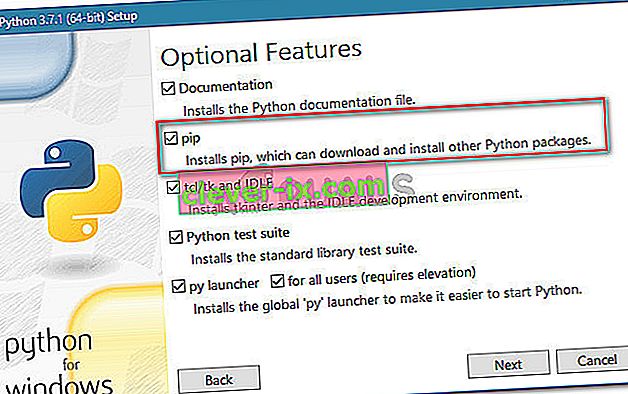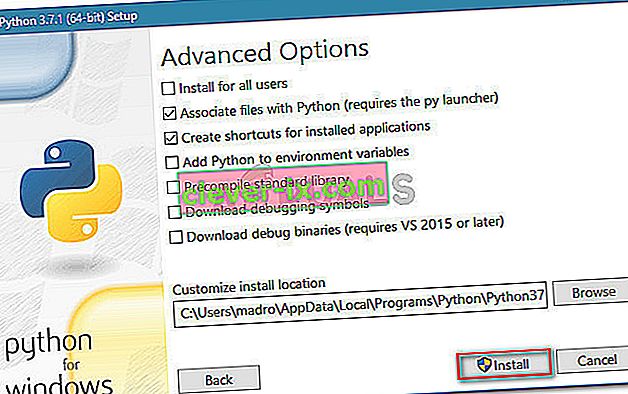Někteří uživatelé, kteří se pokoušejí nainstalovat balíčky Pythonu pomocí zprávy v okně příkazového řádku, vidí chybu „ pip není rozpoznán jako interní nebo externí příkaz “. Nejvíce ovlivnění uživatelé hlásí, že k problému dochází i po instalaci distribuce Pythonu a ujištění, že je Python přidán do proměnné cesty. Problém není specifický pro určitý operační systém, protože je hlášen v systémech Windows 7, Windows 8 a Windows 10.
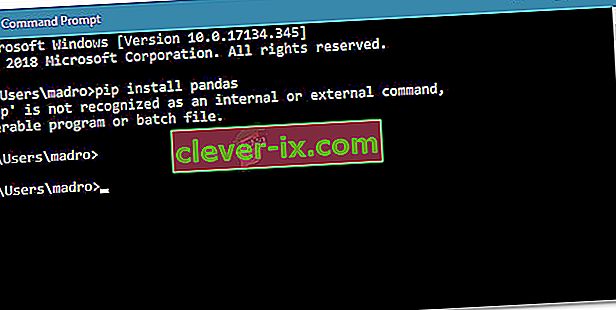
Co je PIP?
PiP je rekurzivní zkratka pro „ Pip Installs Packages “. Je to v podstatě systém správy balíčků používaný k instalaci a správě softwarových balíčků napsaných v Pythonu. Většina uživatelů využívá PiP k instalaci a správě balíčků Pythonu nalezených v indexu balíčků Pythonu .
Nejnovější verze Pythonu (Python 2.7.9 a novější a Python 3.4) ve výchozím nastavení obsahují Pip.
Co způsobuje, že „pip“ není rozpoznán jako interní nebo externí chyba příkazu?
Tento problém jsme prošetřili tím, že jsme se podívali na různé zprávy uživatelů a pokusili jsme se problém replikovat na našich počítačích. Z toho, co jsme shromáždili, existuje několik scénářů, o kterých je známo, že spouští tuto konkrétní chybovou zprávu:
- Instalace systému PIP se nepřidává do systémové proměnné - Abyste mohli spouštět příkazy Pythonu z okna CMD, budete muset do systémové proměnné přidat cestu instalace PiP k vaší PATH. Pokud jste nainstalovali Python pomocí instalačního souboru, měl by být přidán automaticky.
- Instalace je ve vaší PATH nesprávně přidána - je snadné pokazit PATH, pokud ji přidáte ručně. Další mezera nebo chybějící středník před novou PATH skončí chybou.
Pokud se právě pokoušíte vyřešit tuto konkrétní chybovou zprávu, která vám brání v použití příkazu Python v CMD, postupujte podle metod inzerovaných v tomto článku. Všechny potenciální opravy uvedené níže potvrzuje, že fungují alespoň u jednoho ovlivněného uživatele.
Pro dosažení nejlepších výsledků postupujte podle níže uvedených metod, dokud nenajdete opravu, která vám pomůže vyřešit problém ve vašem konkrétním scénáři.
Metoda 1: Kontrola, zda je do vaší proměnné PATH přidán PIP
Začněme tím, že zjistíme, kde stojíme. Pokud nevíte, zda je vaše instalace PIP přidána do vaší proměnné PATH, můžete ji snadno zjistit pomocí určitého příkazu na příkazovém řádku CMD.
Když to budete vědět, nasměruje vás správným směrem a ušetří vám to zkoušet zbytečné kroky.
Poznámka: Pokud již víte, zda je cesta vaší instalace PIP přidána do vaší proměnné PATH, přejděte dolů k dalším metodám níže.
Zde je stručný průvodce, jak zkontrolovat, zda je instalace PIP již ve vaší proměnné PATH:
- Stisknutím klávesy Windows + R otevřete dialogové okno Spustit. Poté zadejte „ cmd “ a stisknutím klávesy Enter otevřete příkazový řádek.

- V okně příkazového řádku zadejte echo% PATH% a stiskněte klávesu Enter. Zobrazí se seznam se všemi umístěními přidanými do proměnné PATH.
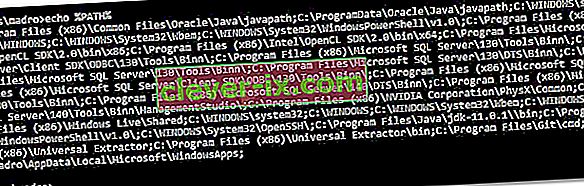
- Pokud se vám podaří najít cestu podobnou C: \ Python37 \ Scripts (záleží na vaší verzi Pythonu), znamená to, že instalační cesta je již přidána do vaší proměnné PATH. V tomto případě můžete přeskočit vedle níže uvedených metod a přejít přímo na metodu 4, kde začneme odstraňovat problémy související s instalační cestou PiP.
Pokud se vám nepodařilo najít instalační cestu PiP pomocí výše uvedeného testu, přejděte dolů k dalším metodám níže (metoda 2 a metoda 3) a přidejte PIP do proměnné prostředí PATH.
Metoda 2: Přidání PIP do proměnné prostředí PATH pomocí grafického uživatelského rozhraní systému Windows
Pokud metoda 1 odhalila, že instalace PIP není nastavena na PATH jako proměnnou prostředí a již jste nainstalovali distribuci Pythonu, budete to muset udělat ručně.
Po dokončení níže uvedeného postupu budete moci zadávat příkazy PiP z okna příkazového řádku. Zde je stručný průvodce přidáním instalace PiP do proměnné prostředí Path pomocí grafického uživatelského rozhraní Windows:
- Stisknutím klávesy Windows + R otevřete dialogové okno Spustit. Poté zadejte „ sysdm.cpl “ a stisknutím klávesy Enter otevřete obrazovku Vlastnosti systému .

- Na obrazovce Vlastnosti systému přejděte na kartu Upřesnit a poté klikněte na Proměnné prostředí .

- Na obrazovce Proměnné prostředí přejděte do části Systémové proměnné a kliknutím na cestu ji vyberte. Poté s vybranou cestou klikněte na tlačítko Upravit… .
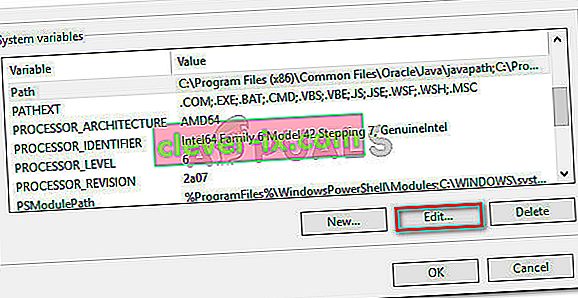
- Na obrazovce Upravit proměnnou prostředí klikněte na Nový a přidejte cestu, kde se nachází instalace PiP. Pro Python 3.4 je výchozí umístění C: \ Python34 \ Scripts.
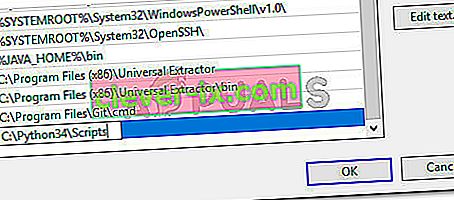
- Jakmile je cesta přidána, otevřete nové okno CMD a zkuste nainstalovat balíček pythonu, který je dodáván s PiP. Už byste neměli vidět chybu „ pip není rozpoznán jako interní nebo externí příkaz “.
Pokud hledáte rychlejší způsob přidání umístění PiP do proměnné prostředí, postupujte podle metody 3 .
Metoda 3: Přidání PIP do proměnné prostředí PATH pomocí CMD
Rychlejší způsob, jak nastavit proměnnou prostředí cesty PIP, je provést ji přímo z okna CMD. To vám ušetří nějaký čas, ale může to být trochu více zastrašující, pokud nejste zvyklí terminál používat.
Zde je stručný průvodce nastavením prostředí cesty PiP přímo z okna příkazového řádku:
- Stisknutím klávesy Windows + R otevřete dialogové okno Spustit. Poté zadejte „ cmd “ a stisknutím klávesy Enter otevřete okno příkazového řádku.

- V okně Příkazový řádek spusťte následující příkaz a nastavte instalaci PIP na proměnnou prostředí:
setx PATH „% PATH%; C: \ Python37 \ Scripts“
Poznámka: Pamatujte , že v tomto příkazu jsme použili výchozí umístění pro Python 3.7. Pokud používáte jinou verzi Pythonu nebo jste ji nainstalovali do vlastního umístění, změňte cestu po ' ; „podle toho.
- Spusťte instalační balíček Pythonu (ten, který používá PIP) ze stejného okna CMD a podívejte se, zda byla tato metoda úspěšně spuštěna. Pokud se s chybovou zprávou stále setkáváte, přejděte dolů k další metodě níže.
Metoda 4: Otevření balíčku Python bez přidání proměnné PiP
Pokud hledáte způsob, jak nainstalovat balíček Pythonu z CMD bez přidání PiP do proměnné prostředí PATH, můžete jej nainstalovat pomocí několika různých příkazů. To také funguje, pokud jste použili výše uvedené metody ke konfiguraci proměnné prostředí PATH, ale stále se setkáváte s chybovou zprávou.
Tady je několik způsobů, jak můžete otevřít instalační balíčky Pythonu v CMD bez přidání proměnné PIP:
Krátká metoda:
- Stisknutím klávesy Windows + R otevřete dialogové okno Spustit. Poté zadejte „ cmd “ a stisknutím klávesy Enter otevřete okno příkazového řádku.

- Zadejte následující příkazy a nezapomeňte změnit zástupný symbol na svůj vlastní název balíčku:
python -m pip install [název_balíku]
Poznámka: Změňte [název_balíku] s názvem balíčku, který se pokoušíte nainstalovat.
Dlouhá metoda:
- Otevřete dialogové okno Spustit stisknutím Klávesa Windows + R . Poté zadejte „ cmd “ a stisknutím klávesy Enter otevřete okno příkazového řádku.

- V okně CMD použijte následující příkaz k navigaci do adresáře, kde je umístěn soubor .whl pythonu .
cd C: \ python se nainstaluje
Poznámka: V našem příkladu byl instalační balíček Pythonu umístěn ve složce s názvem python installs. Upravte tento příkaz pro navigaci do adresáře, kde je kolo umístěno.
- Dále spusťte následující příkaz a nainstalujte balíček Pythonu pomocí PiP:
c: \ python37 \ scripts \ pip.exe install [balíček] .whl
Poznámka: Mějte na paměti, že musíte změnit umístění instalace pythonu, pokud máte starší verzi nebo pokud jste nainstalovali do vlastního umístění. Nezapomeňte také změnit zástupný symbol [balíček] na svůj vlastní název balíčku.
Pokud vám tyto dvě poslední metody neumožnily nainstalovat balíček Pythonu z okna CMD, postupujte podle poslední metody níže, kde zajistíme instalaci PiP.
Metoda 5: Zajištění toho, aby PiP byl součástí instalace Pythonu
Než začneme a znovu nainstalujeme celé prostředí Pythonu, podívejme se, zda nebyl PiP z instalace Pythonu vynechán. Někteří instalátoři Pythonu ponechají PiP mimo výchozí instalaci.
Naštěstí to můžete napravit úpravou instalace Pythonu a úpravou instalace PIP. Zde je stručný průvodce, jak to provést:
- Stisknutím klávesy Windows + R otevřete dialogové okno Spustit. Poté zadejte „ appwiz.cpl “ a stisknutím klávesy Enter otevřete Programy a funkce.

- V programech a funkcích klikněte pravým tlačítkem na instalaci Pythonu a klikněte na Změnit .
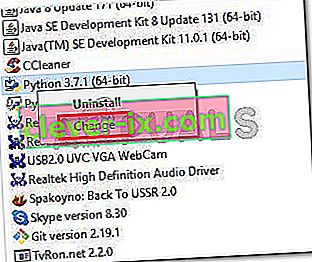
- Na obrazovce Upravit nastavení klikněte na Upravit.
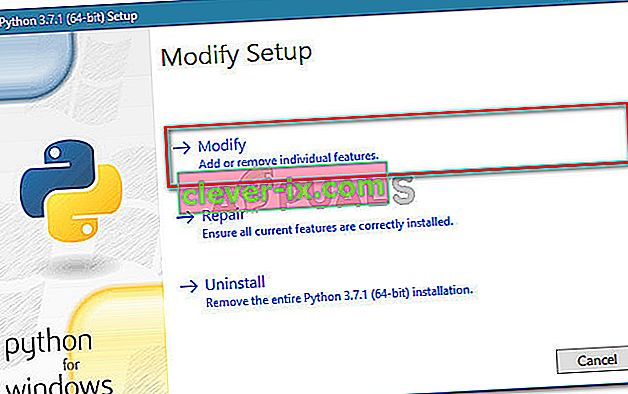
- Na obrazovce Volitelné funkce zaškrtněte políčko spojené s pipem a klikněte na Další .
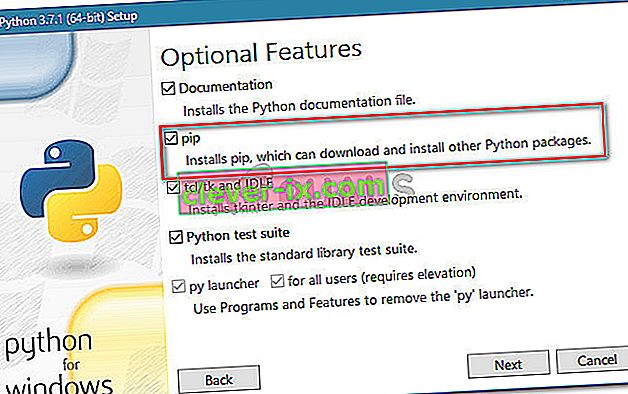
- Stisknutím tlačítka Instalovat proveďte změny v instalaci Pythonu.
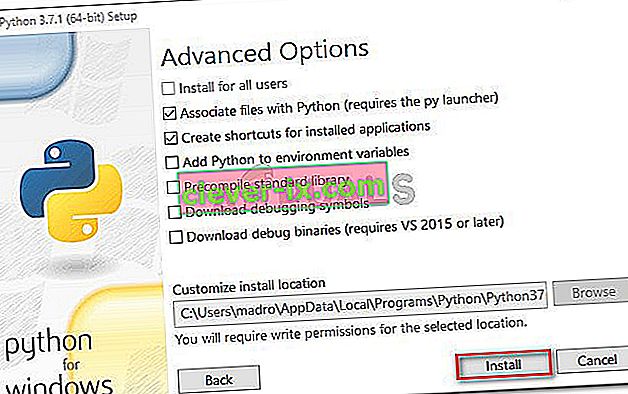
- Jakmile je instalace Pythonu změněna, otevřete okno CMD a zkontrolujte, zda jste schopni nainstalovat balíček Pythonu s PiP, aniž byste viděli chybu „ pip není rozpoznán jako interní nebo externí příkaz “.
Metoda 6: Instalace Pythonu pomocí spustitelného instalačního programu
Pokud jste se dostali tak daleko bez výsledku, přeinstalování Pythonu spolu s jeho komponentami pravděpodobně vyřeší chybu „ pip není rozpoznán jako interní nebo externí příkaz “.
Nejjednodušší způsob, jak to udělat, je použít spustitelný instalátor Pythonu. Pokud jej nakonfigurujete správně, automaticky nainstaluje PiP. Zde je stručný průvodce, jak to provést:
- Stisknutím klávesy Windows + R otevřete dialogové okno Spustit. Poté zadejte „ appwiz.cpl “ a stisknutím klávesy Enter otevřete Programy a funkce .

- V části Programy a funkce přejděte dolů do seznamu programů a vyhledejte instalaci Pythonu. Jakmile ji najdete, klikněte na ni pravým tlačítkem a vyberte možnost Odinstalovat. Poté ji podle pokynů na obrazovce odeberte ze systému. Po odebrání distribuce Pythonu z počítače restartujte počítač.
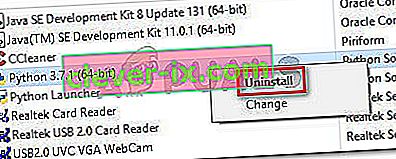
- Při příštím spuštění navštivte tento odkaz ( zde ) a stáhněte si nejnovější spustitelný instalační program Pythonu podle architektury vašeho OS.
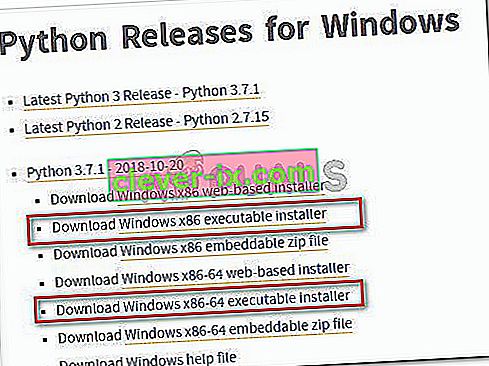
- Otevřete spustitelný soubor instalace a začněte tím, že zaškrtnete políčko přidružené k Přidat Python na PATH - Tím zajistíte, že můžete spustit příkazy Pythonu v příkazovém řádku. Poté klikněte na Přizpůsobit instalaci .
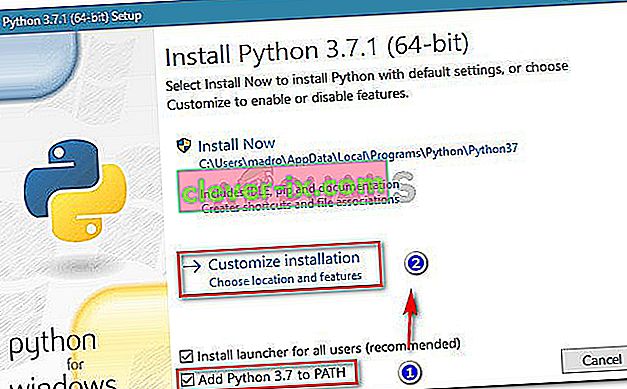
- V okně Volitelné funkce zkontrolujte, zda je zaškrtnuto políčko spojené s pipem , a poté klikněte na Další .
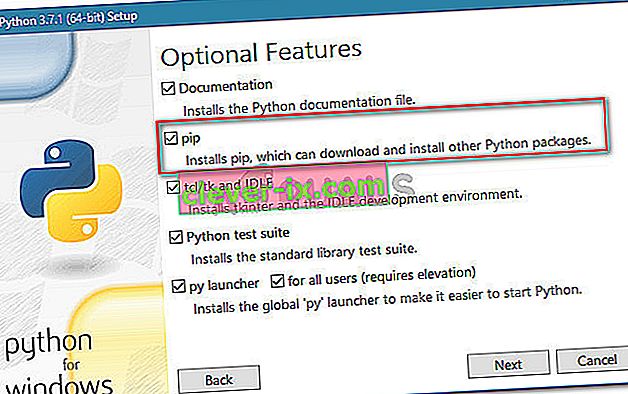
- Ponechte výchozí umístění a Pokročilé možnosti a poté spusťte instalaci kliknutím na Instalovat .
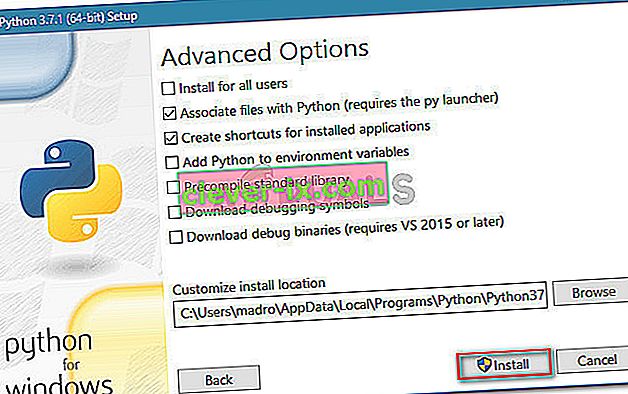
- Po dokončení instalace restartujte počítač ručně, pokud k tomu nebudete automaticky vyzváni.
- Při příštím spuštění zjistěte, zda byl problém vyřešen pokusem o instalaci balíčku Pythonu přes okno CMD.
- Pokud se stále zobrazuje chyba „ pip není rozpoznán jako interní nebo externí příkaz “, zadejte do okna CMD následující příkaz:
python -m ensurepip - default-pip
Poznámka: U určitých distribucí Pythonu (zejména 3.6) je možné, že se PiP ve výchozím nastavení nenainstaluje. Jednou z oficiálních oprav tohoto zahrnutých v dokumentaci je tento příkaz.