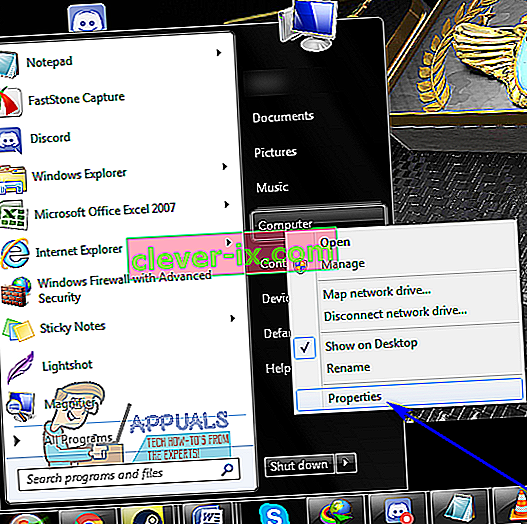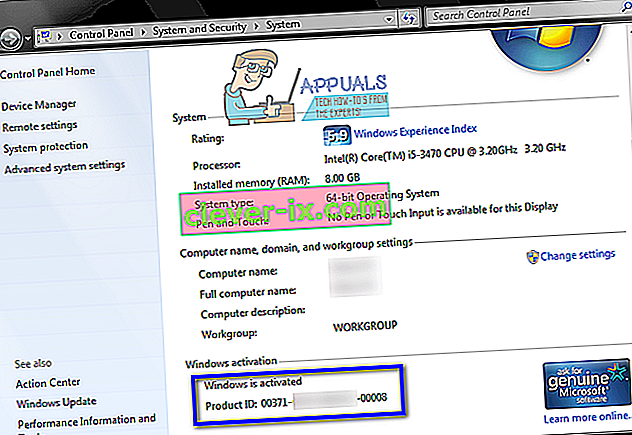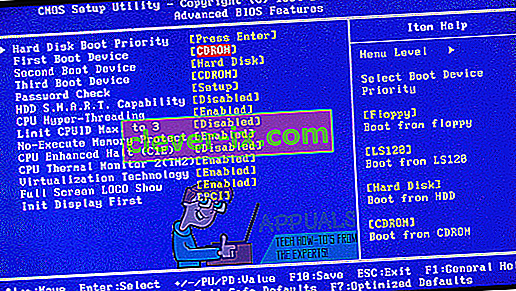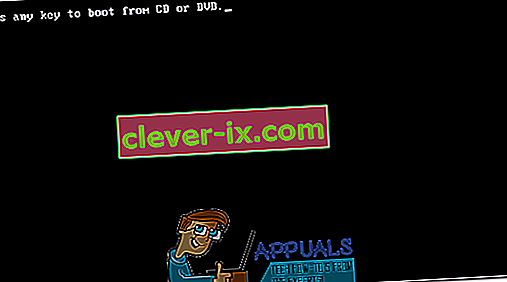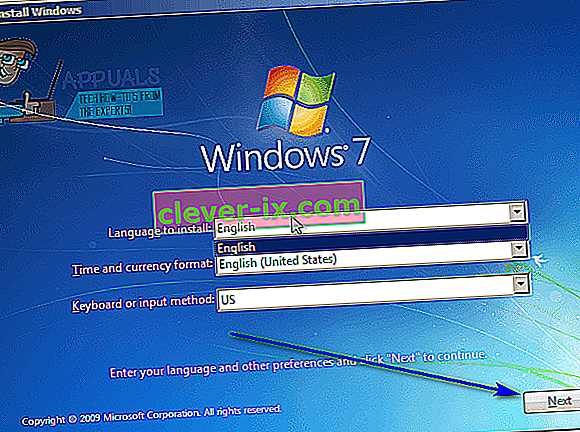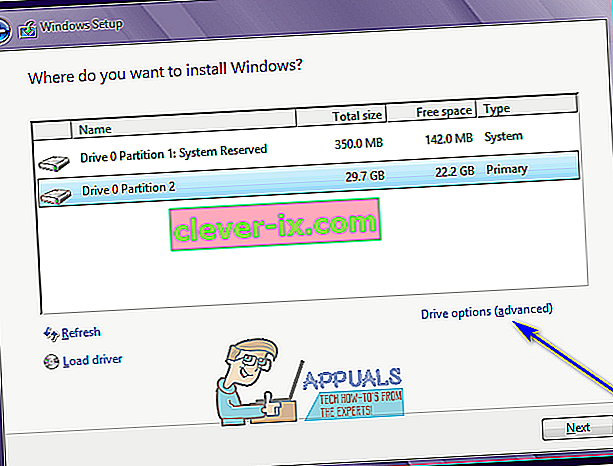Mnoho počítačů se systémem Windows, které jsou dodávány se systémem Windows 7 ihned po dodání, se prodává a dodává bez instalačních disků systému Windows 7 a mnoho uživatelů systému Windows 7 skončí tím, že ztratí přehled o svých instalačních discích systému Windows 7. V takových případech mohou uživatelé skončit na mrtvém bodě, pokud někdy budou muset ve svých počítačích přeinstalovat Windows 7. Počítače, které nejsou prodávány nebo dodávány s instalačním diskem Windows 7, jsou často dodávány s „disky pro obnovení“ nebo „oddíly pro obnovení“, které se mají použít k jejich obnovení přesně tak, jak byly v době, kdy byly vyjmuty krabice.
Bohužel, pokud přejdete na disk pro obnovení nebo cestu k oddílu, bude váš počítač obnoven přesně tak, jak to bylo při prvním spuštění - včetně bloatwaru a programů nainstalovaných výrobcem, nebudete přeinstalovat vanilkový systém Windows 7. Kromě toho obnovení počítače do stavu, v jakém bylo při prvním spuštění, není vždy tak efektivní jako úplná přeinstalování systému Windows od začátku, pokud jde o řešení problémů a problémů se systémem Windows.
Přeinstalování systému Windows od začátku je nejen jedním z nejlepších a nejúčinnějších řešení extrémně široké škály různých problémů týkajících se systému Windows, ale zajišťuje také, že váš počítač běží na standardní instalaci systému Windows bez použití vanilky a bloatwaru. Naštěstí však to, že nemáte instalační disk Windows 7, není daleko od konce světa. Windows 7 můžete úspěšně a docela snadno přeinstalovat, i když na sobě aktuálně nemáte instalační disk Windows 7. Jak by něco takového probíhalo, ptáte se? Tady je to, co musíte udělat, abyste přeinstalovali Windows 7 na počítač, pokud nemáte instalační disk Windows 7:
- Nejprve budete muset najít svůj alfanumerický produktový klíč Windows 7 (který má obvykle 25 znaků). Pokud se stále můžete přihlásit do systému Windows v počítači, můžete svůj produktový klíč vyhledat kliknutím pravým tlačítkem na Počítač na ploše nebo v nabídce Start , kliknutím na Vlastnosti a posunutím dolů do části Aktivace systému Windows . Product ID je popsáno v rámci aktivace Windows úseku je vaše Windows 7 product key. Pokud se v počítači nemůžete přihlásit k systému Windows, vyhledejte svůj produktový klíč systému Windows 7 na jakýchkoli nálepkách na těle počítače nebo v dokumentaci dodané s počítačem, když jste jej zakoupili.
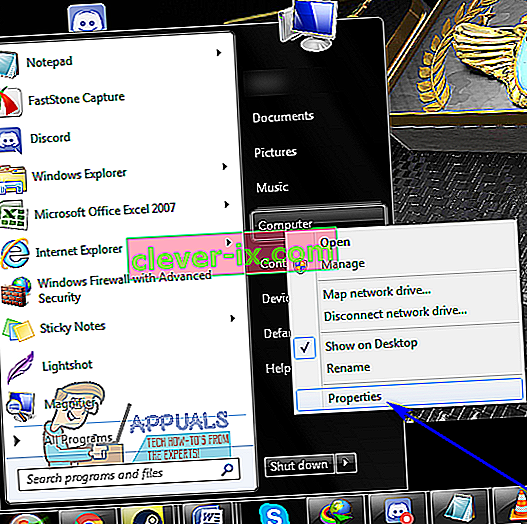
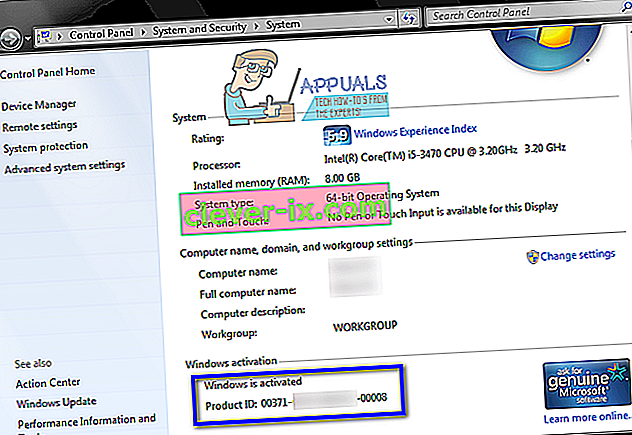
- Vytvořte instalační médium Windows 7. Je zřejmé, že nemůžete nainstalovat Windows 7 na počítač, pokud nemáte z čeho nainstalovat Windows 7. Pokud nemáte instalační disk systému Windows 7, můžete jednoduše vytvořit instalační disk DVD nebo USB systému Windows 7, ze kterého můžete spustit počítač a přeinstalovat systém Windows 7. Vytvořte zaváděcí instalační médium systému Windows 7.
- Přeinstalací systému Windows 7 trvale odstraníte všechna data uložená v počítači (alespoň na stejném oddílu pevného disku počítače, na který budete instalovat Windows 7), takže si nezapomeňte zálohovat všechny soubory a data, která nechcete prohrát. Jakmile budete připraveni pokračovat v instalaci, vložte do počítače vytvořené instalační DVD nebo USB pro Windows 7 a restartujte jej.
- Na první obrazovce uvidíte, jak se počítač spouští, stisknutím příslušné klávesy na klávesnici přejdete do systému BIOS nebo nastavení počítače . Klíč, který musíte stisknout, bude jasně popsán na první obrazovce, kterou uvidíte při spouštění počítače.
- Přejděte na kartu Boot systému BIOS.
- Nakonfigurujte pořadí spouštění počítače tak, aby se nejprve zavedly z disku CD-ROM (pokud používáte instalační disk CD / DVD systému Windows 7) nebo z USB (pokud používáte instalační USB systému Windows 7).
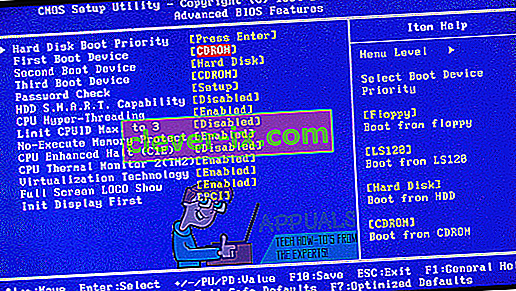
- Uložte provedené změny v systému BIOS a ukončete jej.
- Když se počítač spustí, pokusí se zavést systém z instalačního CD / DVD nebo USB a požádá vás o stisknutí libovolné klávesy na klávesnici, aby se systém zavedl z média. Pokud ano, pokračujte jednoduše stisknutím libovolné klávesy .
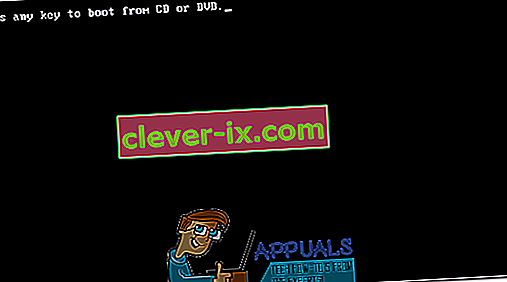
- Souhlasíte s podmínkami použití společnosti Microsoft , nakonfigurujte svůj jazyk a další předvolby na stránce Instalace systému Windows a klikněte na Další . Postupujte také podle všech dalších zobrazených pokynů na obrazovce, dokud se nedostanete k požadovanému typu instalace? strana.
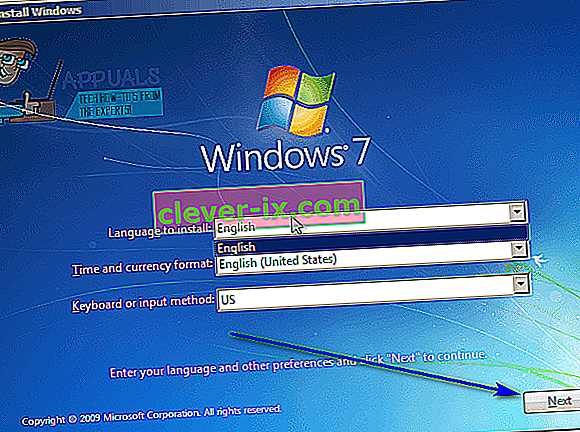
- Na stránce „ Jaký typ instalace chcete?“ klikněte na Vlastní (pokročilé) .
- Na stránce „ Kam chcete nainstalovat systém Windows?“ Stránka, klikněte na Možnosti jednotky (pokročilé) , klikněte na oddíl pevného disku počítače, na kterém je aktuálně nainstalován systém Windows 7, a vyberte jej a klikněte na Odstranit .
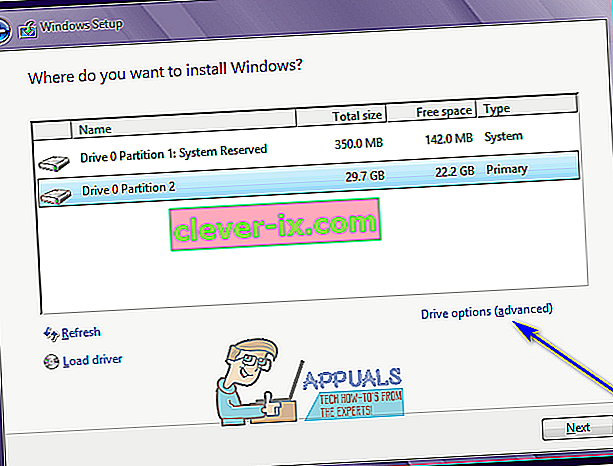
- Ve výsledném vyskakovacím okně klikněte na Ano a akci potvrďte. Jakmile tak učiníte, systém Windows 7 a všechna ostatní data ve vybraném oddílu pevného disku budou zcela a trvale vymazána.
- Jakmile byl oddíl pevného disku úspěšně vymazán, kliknutím na něj jej vyberte jako cíl nové instalace systému Windows 7 a klikněte na Další .
- Jednoduše počkejte na instalaci systému Windows 7. Proces může trvat kdekoli mezi několika minutami a více než hodinou (zcela závisí na tom, jak rychlý je váš počítač), a počítač se během instalace automaticky několikrát restartuje, takže se nemusíte bát, když k tomu dojde.
- Po dokončení předběžné instalace systému Windows 7 budete požádáni o nastavení systému Windows 7 vytvořením uživatelského účtu pro sebe a konfigurací několika různých předvoleb. Jednoduše postupujte podle pokynů a pokynů na obrazovce a instalace se začne dokončovat, jakmile to uděláte. Po úspěšném dokončení instalace budete přesměrováni na plochu .
Nemáte-li instalační disk systému Windows 7 nebo ztratíte disk, který jste měli, není něco, co by vám mohlo zabránit v přeinstalování systému Windows 7 v počítači - vše, co opravdu musíte udělat, je vytvořit nové instalační médium systému Windows 7 (může to být DVD nebo USB nebo dokonce CD) a použijte jej k přeinstalaci systému Windows 7, jako byste normálně použili jakýkoli instalační disk systému Windows 7.